ChromeとMacで使えるChatGPTアシスタント『Monica』ブログ記事の修正・校正を強力サポート!

ChromeとMacで使えるChatGPTアシスタント『Monica』をご紹介します。
ブログ記事の文章修正と校正に最適なWebツール「ChatGPT AIアシスタント:Monica」は、ブログ記事作成時に文章をワンタッチでダイレクト修正することが可能です。
- Macで App Store からダウンロッドすることもできますが…おすすめは!Chromeの拡張機能でMonicaを追加する方法です。
この記事では、macとChromeを使った「ChatGPT AIアシスタント:Monica」の導入から便利な使い方までをご紹介します。
Monicaは、ChatGPTを起動させることなく、文章の修正や校正を手間なく行える強力なWebツールです。
やあ!私が見つけたこの素晴らしいAIアシスタントMonicaを使ってみて!複数のPDFやYouTubeビデオを即座に要約し、メールの手助けもしてくれるんだ。私のリンクでサインアップすると、両方に無料のClaude 3.5とGPT-4oクレジットがもらえるよ。
試す価値あり!
- ChromeとMacを使っている
- ブログ記事の文章作成が面倒と感じる
- 文章の修正や校正が大変と感じる
- 楽して、ブロ並の文章を書きたい
- Monicaとは?!
- Monicaでできること!「無料でできること」
- MonicaをChromeの拡張機能に追加する
- Monicaアイコンのおすすめ表示設定
- Monicaの便利な使い方(機能紹介)
- まとめ!
それではご覧ください。
Monicaとは?!
Monicaとは、GPT-4o、Claude 3、Gemini Pro 1.5、Llama 3 70B などの高度なモデルを搭載した、サポートを提供するAIアシスタントです。
複雑な質問への回答、文章の作成、創造的なアイデアの提供、特定の業務に関する助言など、多様なタスクに対応できます。
この記事で ご紹介するのは、Chromeウェブストアの拡張機能にMonicaを追加するタイプで、無料で使用できる機能をご紹介します。
注意 Macの本体には、インストールしません。
- MacでApp Storeからダウンロードすることもできます。(Macの本体にインストールするタイプ)
詳細は割愛します。
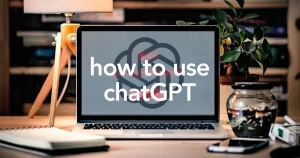
Monicaでできること!「無料でできること」
Monicaで利用できるブログ記事作成補助機能をご紹介します。無料で利用できる機能に限定してご紹介します。
Monicaは、文章作成をサポートするさまざまな機能を備えています。文章の校正や修正も行い、文法ミスや表現の改善点を指摘し、より読みやすい文章に修正することができます。
Monicaは文章の校正や修正もサポートしています。文法ミスや表現の改善点を指摘し、より読みやすい文章に修正することができます。
また、MonicaはSEO対策の観点からもサポートを行っています。適切なキーワードの選定やメタデータの最適化など、ブログ記事を検索エンジン向けに最適化する手助けをしてくれます。
さらに、Monicaは記事のフォーマットや構成に関するアドバイスも行います。見出しの付け方や段落の構成など、読者にとって分かりやすい記事を作成するためのサポートが可能です。
具体的には…
自動ツールバー:単語や文章を選択すると自動的に表示されるメニュー
以下の項目が執筆しながら行えます。
- 改善
- 要約
- 翻訳
- 言い換え
- 文章の拡充
- これを説明する
- 文法
- この質問に答える
- コードの解説
- ハイライト
サイドバー:Monicaアイコンをクリックして表示されるメニュー
以下の項目が執筆しながら行えます。
- チャット
- チャット形式で検索・画像編集・要約などができます。
- ボット
- 「GPT-4o、Claude 3、Gemini Pro 1.5、Llama 3 70B」などのロボット設定ができます。
- 検索
- AI検索ができます。
- 読む
- URLやファイルの読み上げができます。
- ライティング(執筆)
- メール・ブログ・ツイッター(X)などのスタイルに合わせた執筆ができます。
- 翻訳
- PDF・ウェブページなどの翻訳ができます。
- メモ
- 要約や検索結果などのクイックアクションが自動的に保存されます。
注意 無料で、使えるのは1日に40回まで!!
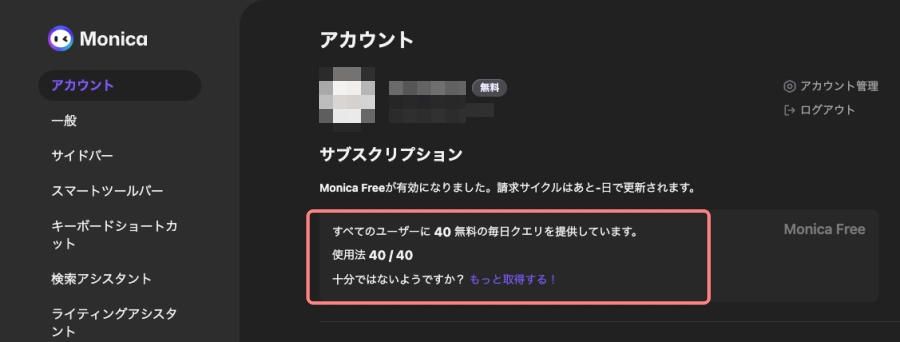
詳細は、「Monicaの便利な使い方」でご紹介します。
MonicaをChromeの拡張機能に追加する
以下のボタンから、Chromeの拡張機能にMonicaを追加することができます。
上のボタンをクリックすると以下の画面が表示されます。「ギフトがもらえます^^/」
『今すぐ登録して報酬を受け取る』をクリックします。
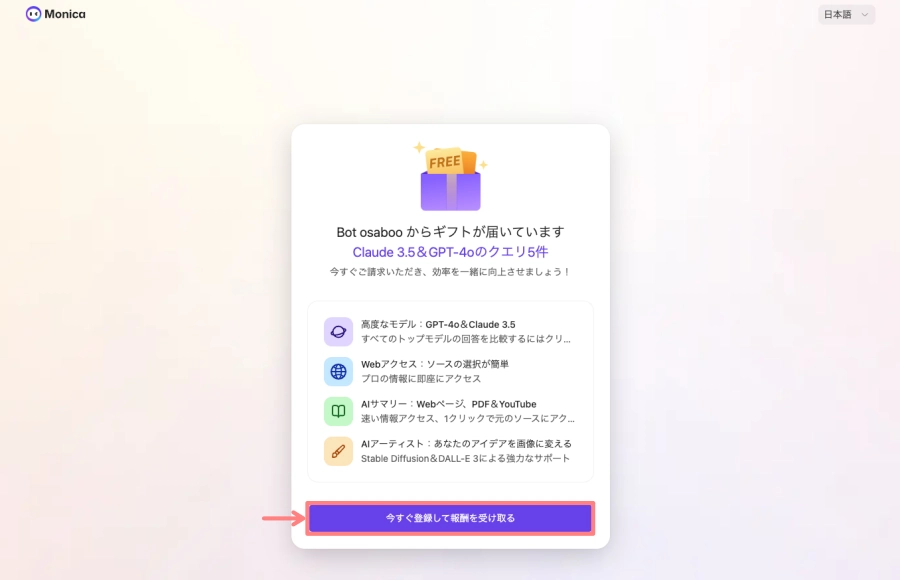

以下のMonicaのログイン画面が表示されます。
アカウント情報を入力します。
『Googleアカウントでログイン』をクリックします。(おすすめです)
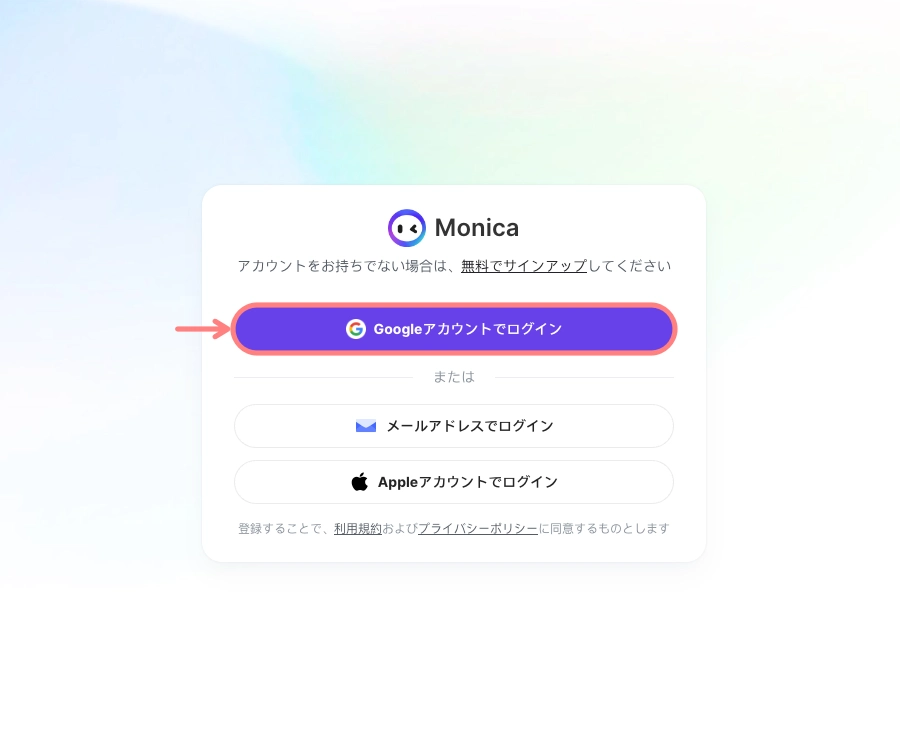

サインアップまたは、ログインを手順に応じて行います。

以下の「ブラウザに Monicaをインストール」画面が表示されます。
『Chromeに追加 – 無料です』をクリックします。
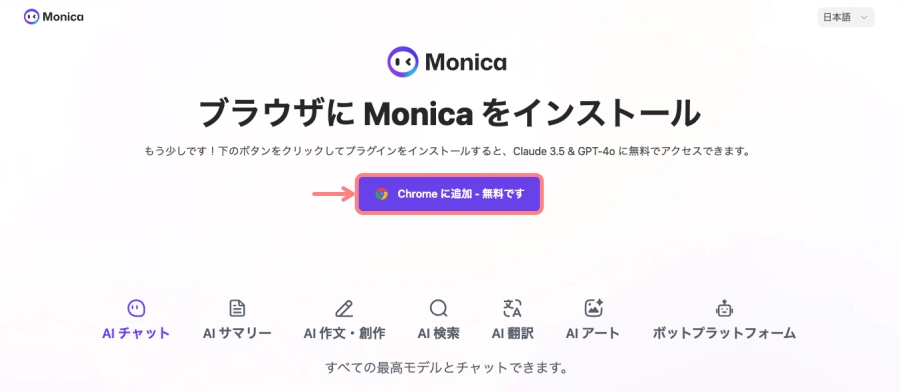

以下の「chrome ウェブストア」拡張機能タブ「Monica – あなたの ChatGPT4 人工知能アシスタント」画面が表示されます。
『Chrome に追加』をクリックします。
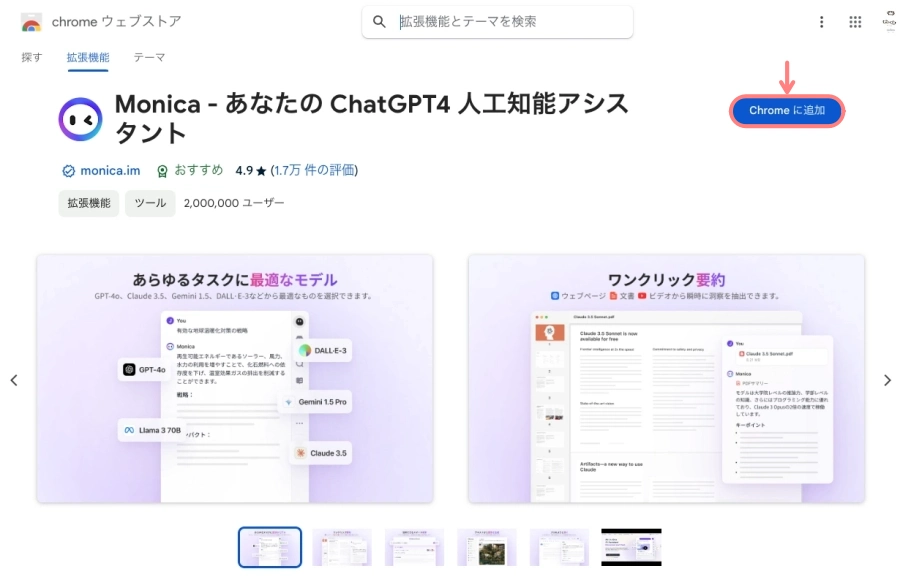

以下のポップアップ画面が表示されます。
『拡張機能を追加』をクリックします。
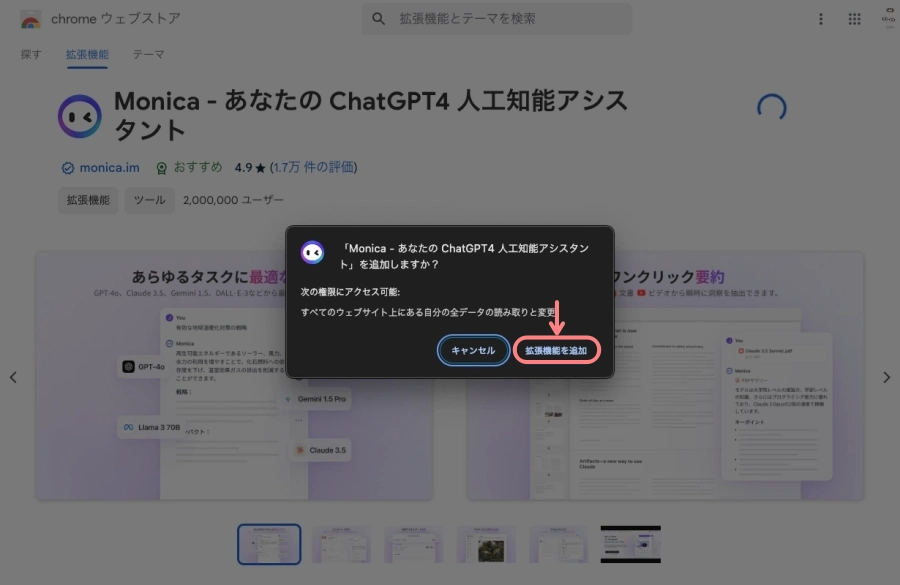

以下の「ステップ2 さらなる機能を取得」にマーキングされた画面が表示されます。
有料プランに誘導する画面です…ここで作業をストップして、ブラウザを閉じます。
右端に『Monicaアイコン』が表示されていれば、ブラウザにMonicaがインストールされています。
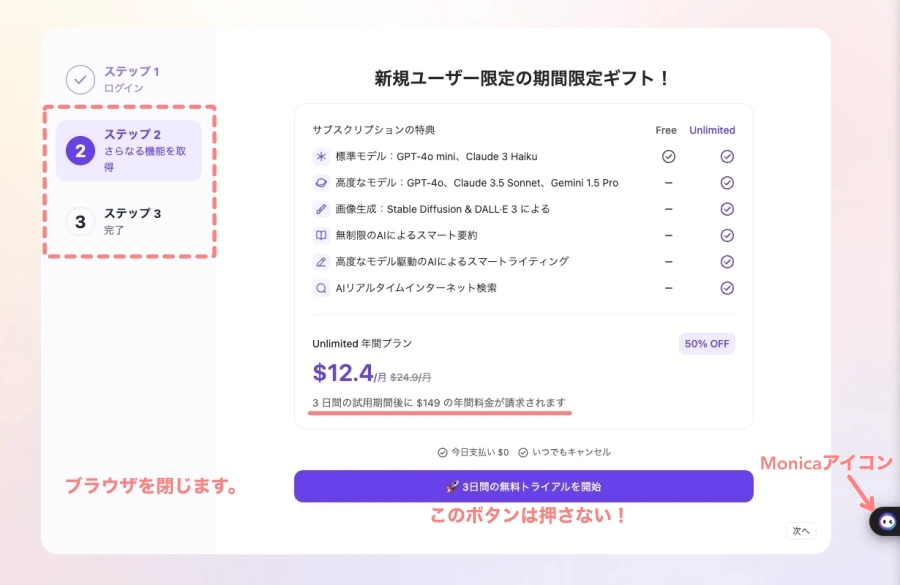
- 有料プランやトライアルにチャレンジしたい方は、『3日間の無料トライアルを開始』をクリックして「ステップ 3」に進んでください。

別のブラウザで、Chromeの拡張機能を確認します。
『❶Google Chromeの設定→❷拡張機能→❸拡張機能を管理』の順にクリックします。
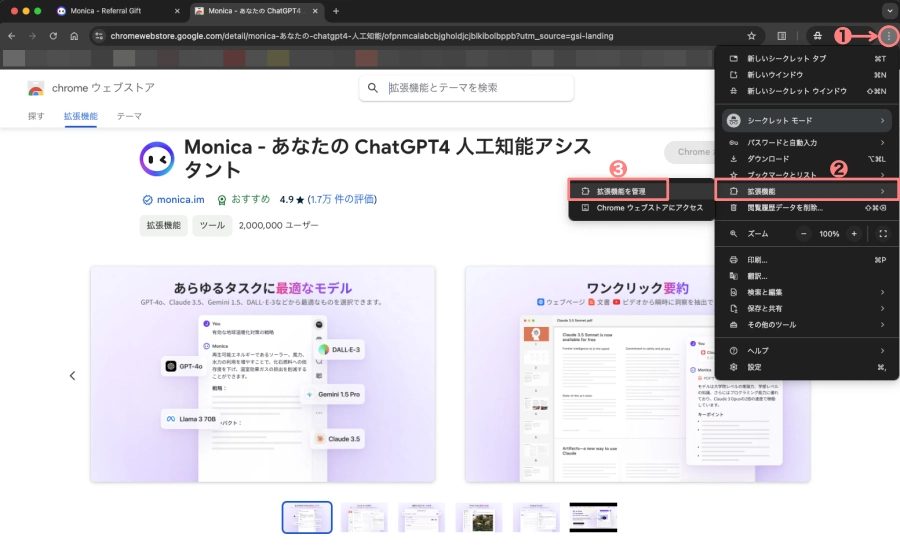

以下の画面が表示されます。
拡張機能の一覧に『Monica』があれば、インストールは完了です。
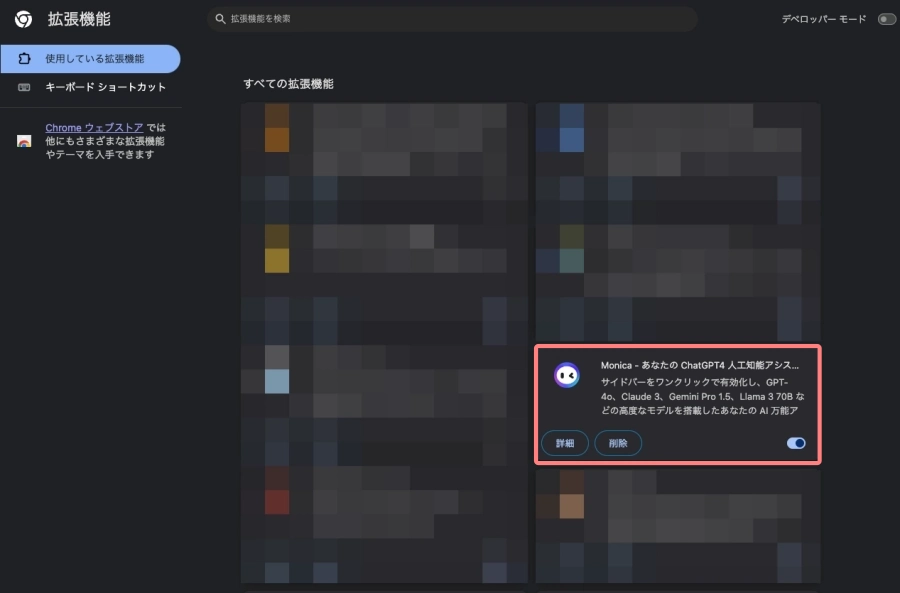
Monicaアイコンのおすすめ表示設定
デフォルトでは、Monicaアイコンが表示画面の右側(サイドバー)に表示されます。
ブログ記事を書く上で、左サイドに追従される「Monicaアイコン」は、結構邪魔になります。
以下の画像では、ブロッックタブメニューにMonicaアイコンが被って表示されていることがわかります。
Monicaアイコンは、上下にスライド移動が可能ですが、筆者的にはかなり邪魔な感じを受けました。
デフォルトのMonicaアイコンの表示は以下です。
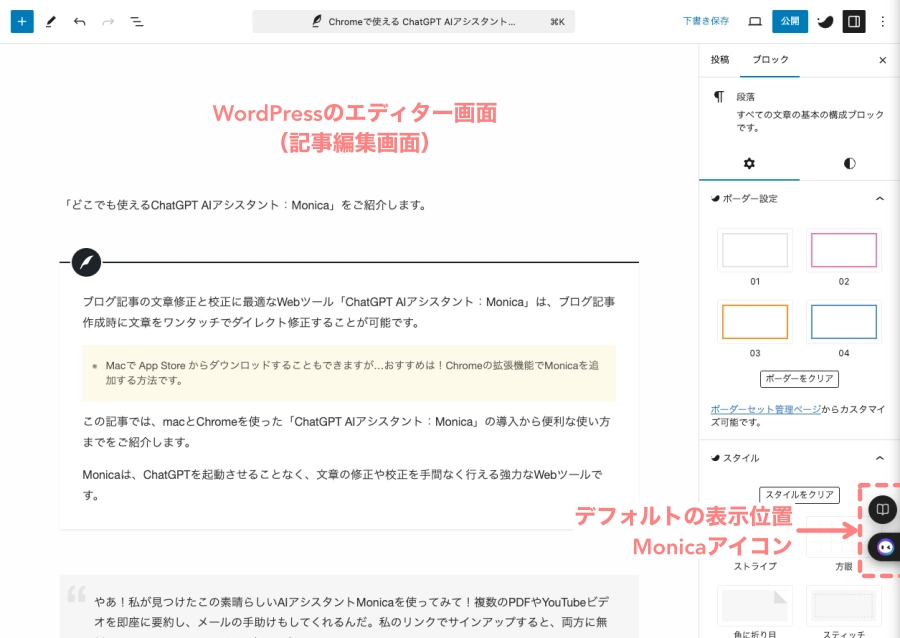

邪魔なサイドバー表示を拡張機に固定すれば、操作(執筆作業)は快適です。
Monicaアイコンのおすすめ表示設定は以下です。
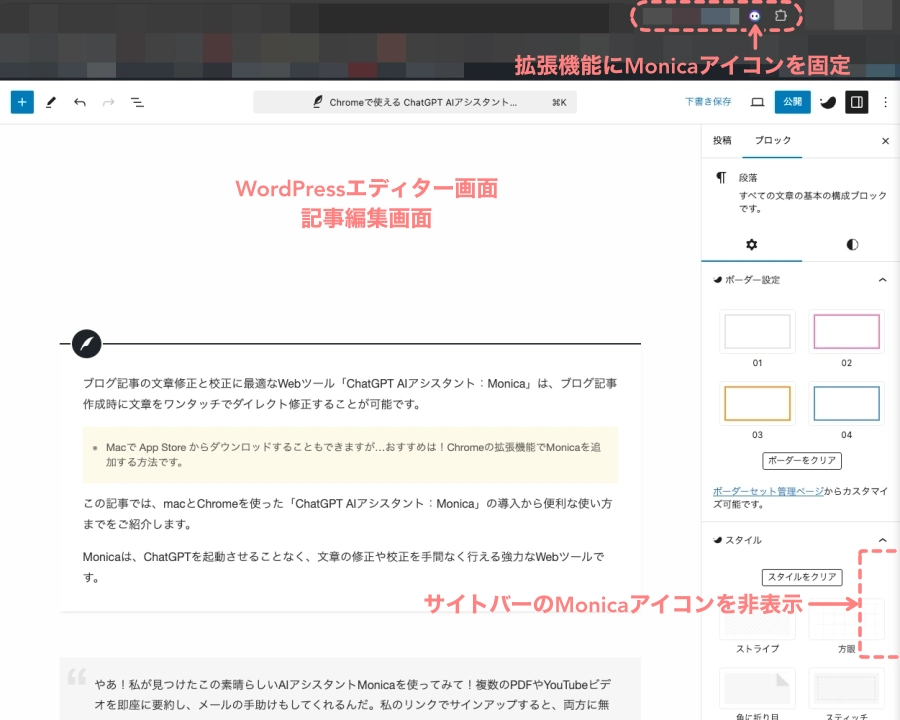
それでは順番に見ていきましょう。
Monicaのアイコン表示をサイドバーから拡張機能に変更する
Monicaのアイコン表示をサイドバーから拡張機能に変更する手順をご紹介します。
2通りの方法をご紹介します。「どちらでもOKです」
サイドバーから非表示にする手順
デフォルト設定でサイドバーに表示される「Monicaアイコン」から直接非表示に設定できます。
- サイドバーのMonicaアイコンにマウスオーバーして『』をクリックします。
- ドロップダウンメニューの『グローバルに無効にする』をクリックします。
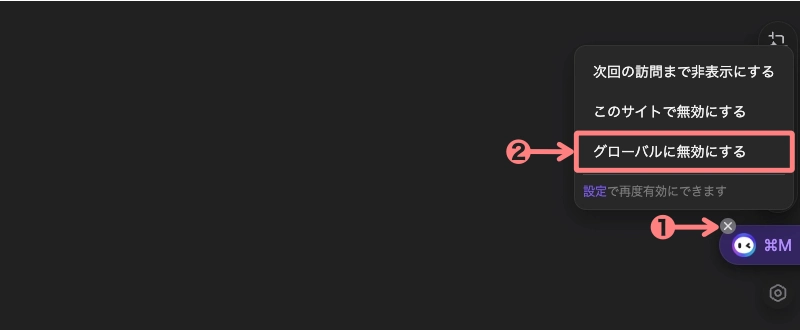
右側の「Monicaアイコン」が非表示になっていれば完了です。
自動表示ツールバーから非表示にする手順
Monicaの全体設定からも「表示・非表示」の設定が可能です。
「単語・文章」などを選択して、Monicaのツールバーを表示させます。
- 自動表示ツールバー中央の『設定アイコン()』をクリックします。
- ドロップダウンメニュー(下方にある)『アクションを管理』をクリックします。
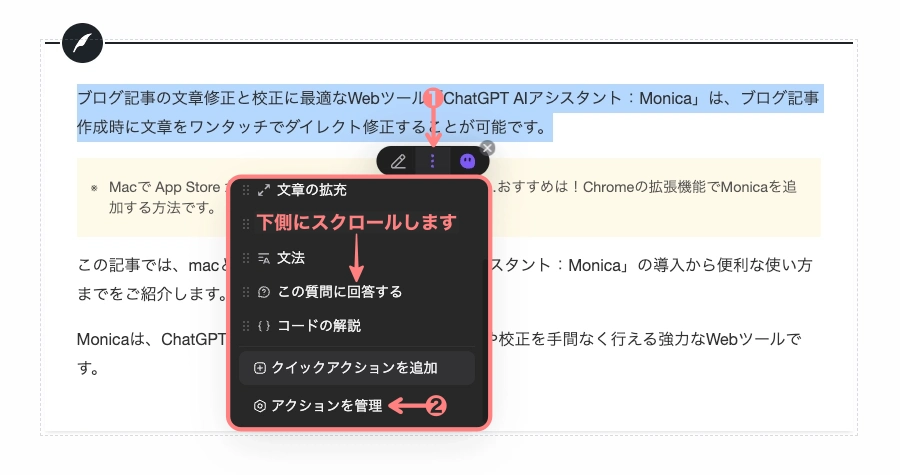

Monicaの全体設定画面が表示されます。
左タブメニューから『サイドバー』を選択して、Monicaアイコンの『すべてのウェブサイトでMonicaアイコンを表示』をOFFにします。
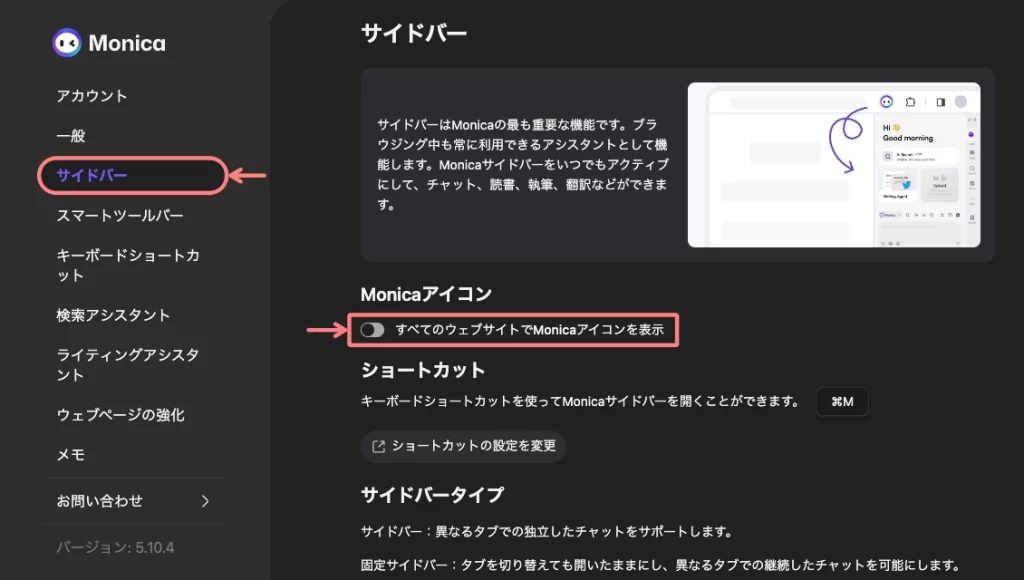
右側の「Monicaアイコン」が非表示になっていれば完了です。
続いて、Monicaアイコンをブラウザ上部の拡張機能に固定(表示)します。
Monicaアイコンをブラウザ上部の拡張機能に固定(表示)
- Chromeの拡張機能アイコンをクリックしてドロップダウンメニューを表示します。
- Monicaの固定をONにします。
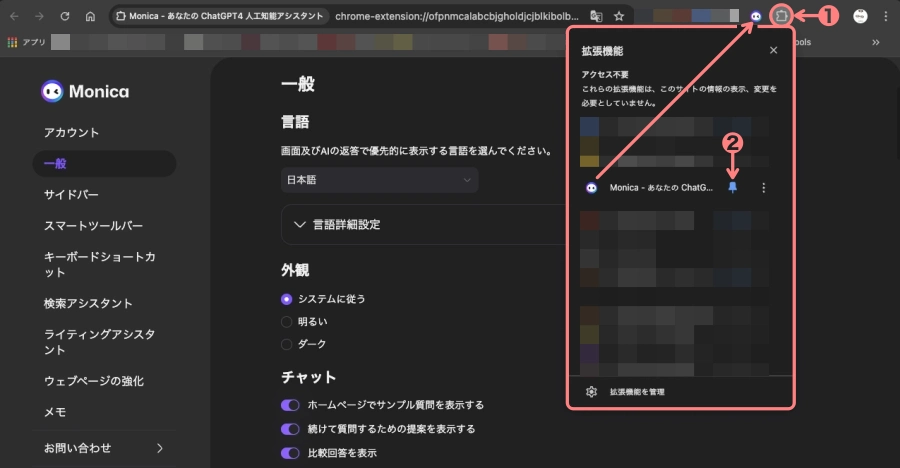
拡張機能に「Monicaアイコン」が固定(表示)されれば完了です。
Monicaの便利な使い方(機能紹介)
この章では、無料で行える範囲の「Monicaの便利な使い方(機能紹介)」をご紹介します。
- エディター画面とプレビュー画面で自動的に表示メニューが変わります。
エディター画面
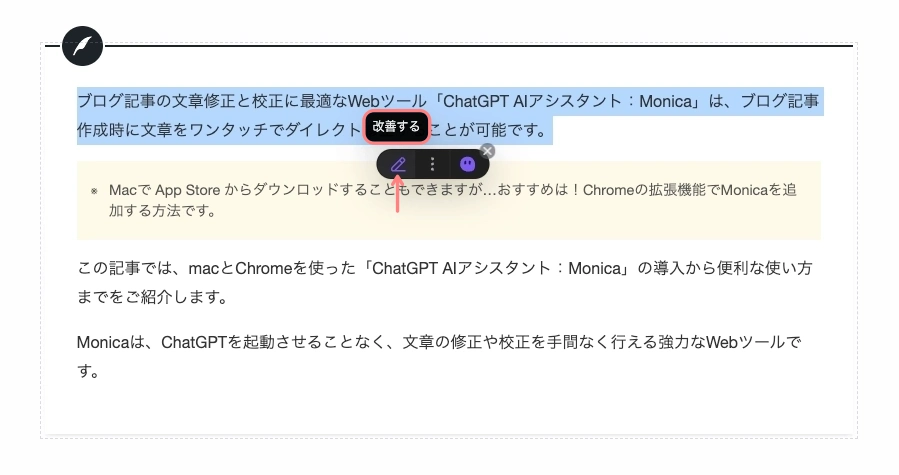
プレビュー画面
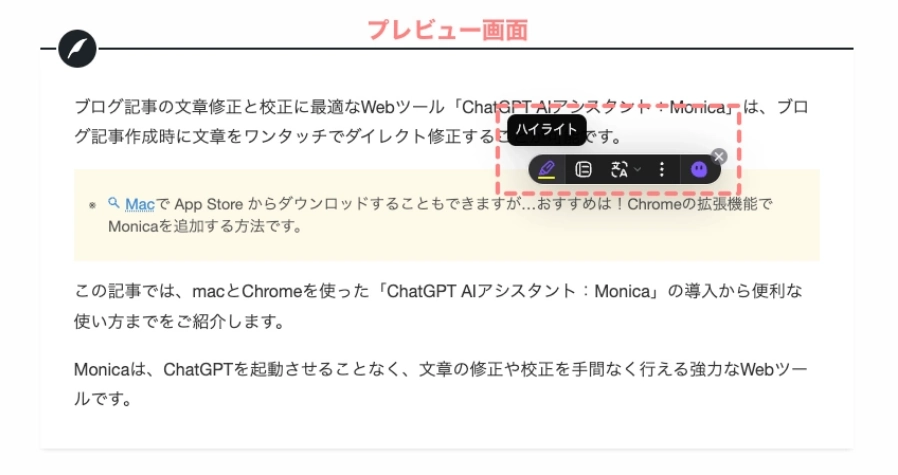
この記事では、ブログ記事を書く際に使用できるMonicaの機能紹介が主旨なので、左側のエディター画面に表示される「自動ツールバー」についてご紹介します。
- 自動ツールバーの使い方(機能紹介):文章の修正・校正
- サイドバーの使い方(機能紹介):文章の修正・校正
それでは順番に見ていきましょう。
自動ツールバーの使い方(機能紹介):文章の修正・校正
自動ツールバーでは、執筆しながら文章の修正や構成をMonicaに手伝ってもらう方法がとても効率的です。
文章の言い回しやトーンなどを変更する場合、煩わしい操作をせずに書き直しができます。
改善『』
- 執筆した(修正したい)文章や文字列を選択
- 自動ツールバーの『』アイコン(改善する)をクリック
- 挿入(コピー・再生成・メモに保存・編集)をクリック
執筆した(修正したい)文章や文字列を選択し、『』をクリックします。
- 自動的に改善します。
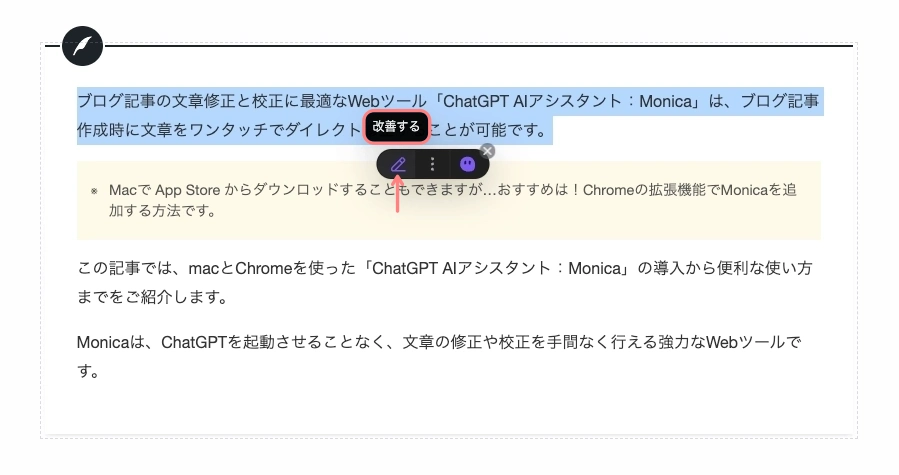

改善内容を確認し良ければ『挿入』をクリックします。
- 以下の画面の「その他」のアイコンをクリックすると『コピー・再生成・メモに保存・編集』ができます。
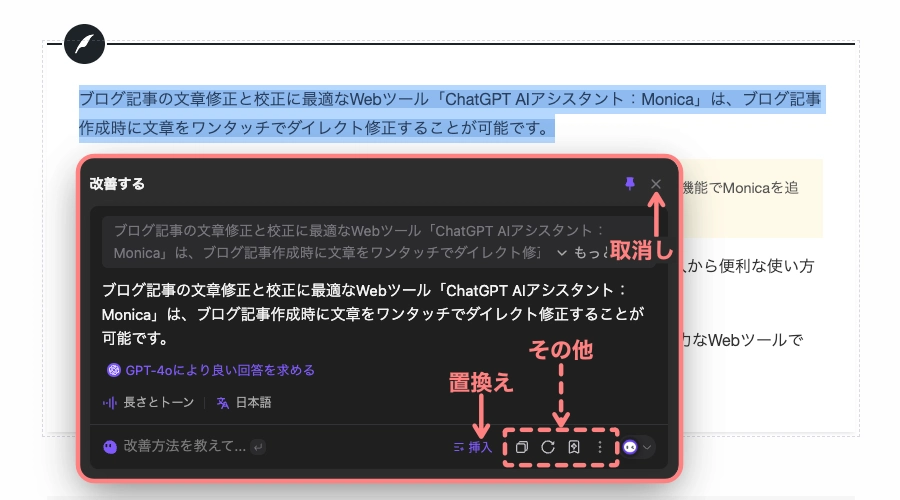
基本的な修正や校正は、この方法が手間なくとても便利です。
設定『』
- 執筆した(修正したい)文章や文字列を選択
- 自動ツールバーの『』アイコン(設定)をクリック
- 設定『』の項目を選択
- コピー(再生成・メモに保存・編集)をクリック
- 任意の箇所にペースト
執筆した(修正したい)文章や文字列を選択し、『』をクリックします。
- どのように改善するか設定することができます。
サンプルでは、設定『』の項目で『言い換え』を選択します。
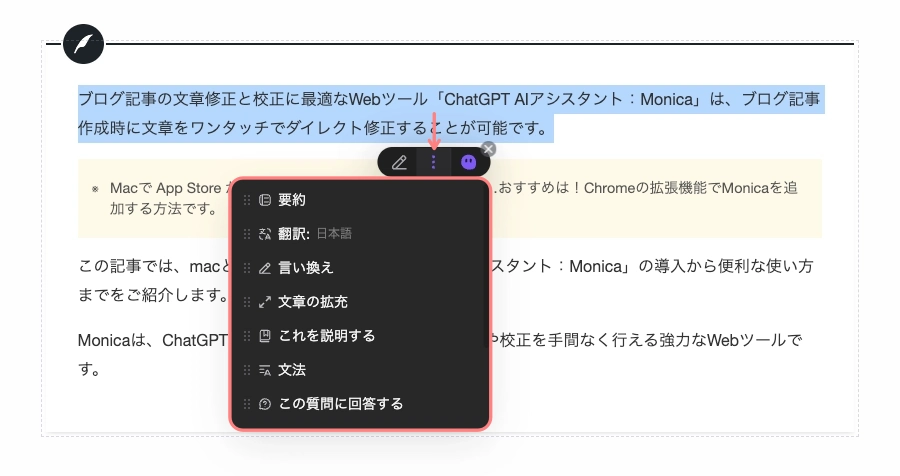

修正された文章を『コピー』して任意の箇所にペーストします。
- 挿入(置換え)は、手動で行います。(自動的に置き換えることはできません)
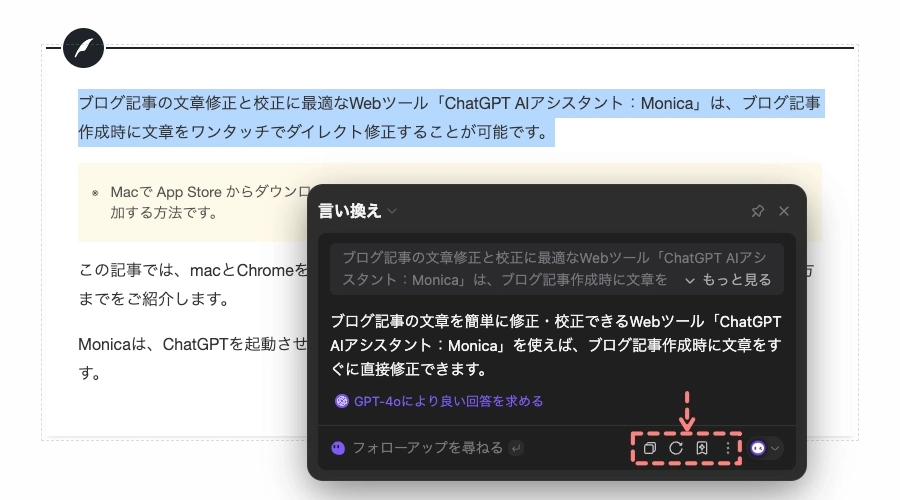
| 設定『』の項目 | 内容 |
|---|---|
| 要約 | 単語・文字列・文章を要約 |
| 翻訳 | 単語・文字列・文章を翻訳 |
| 言い換え | 単語・文字列・文章を言い換え |
| 文章の拡充 | 単語・文字列・文章を拡充 |
| これを説明する | 単語・文字列・文章の意味や内容を説明 |
| 文法 | 文章を正しい文法で表現 |
| この質問に答える | 単語・文字列・文章の意味や内容を答える |
| コードの解説 | コード内容を文章で解説 |
| クイックアクションを追加 | 名称とプロンプトを設定して、独自のアクションを追加 |
| アクションを管理 | Monicaの設定画面が表示 |
| ハイライト(プレビュー画面のみ) | 選択した部分をハイライト |
クイックコンポーズを開く
クイックコンポーズは、更に詳細を設定することができます。
- 執筆した(修正したい)文章や文字列を選択
- 自動ツールバーの『クイックコンポーズ』アイコン(設定)をクリック
- クイックコンポーズの項目を選択
- 挿入(コピー・再生成・メモに保存・編集)をクリック
執筆した(修正したい)文章や文字列を選択し、『クイックコンポーズ』アイコンをクリックします。
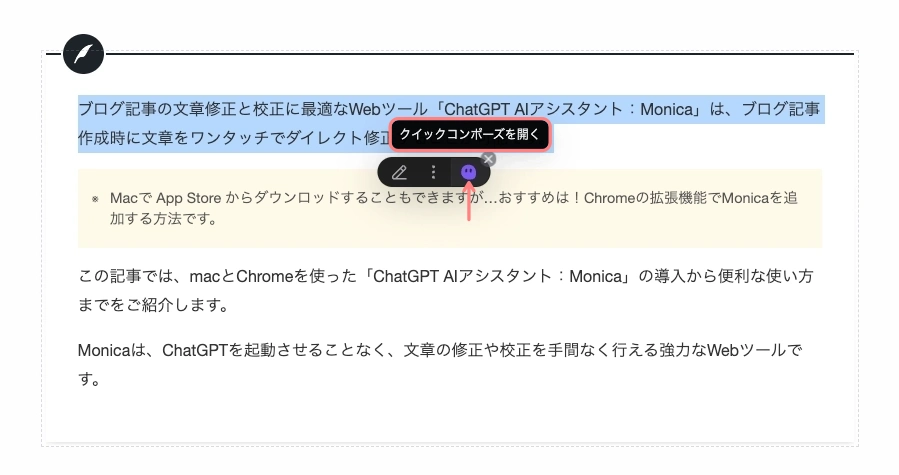

自動ツールバーが消えて、修正内容を細かく選択できるメニューが表示されます。
- どのように文章を修正するかを選択できます。
サンプルでは、クイックコンポーズの項目で『短くする』を選択します。
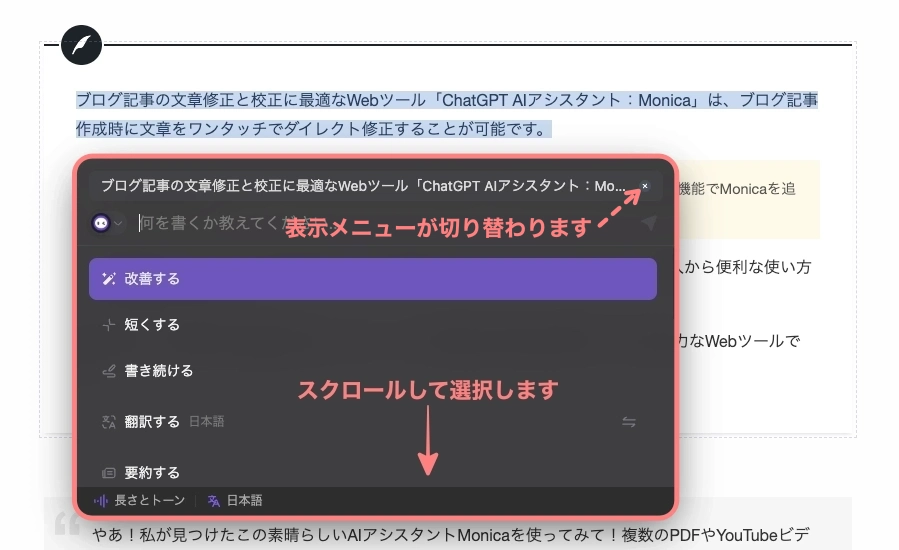

内容を確認し良ければ『挿入』をクリックします。
- 以下の画面の「その他」のアイコンをクリックすると『コピー・再生成・メモに保存・編集』ができます。
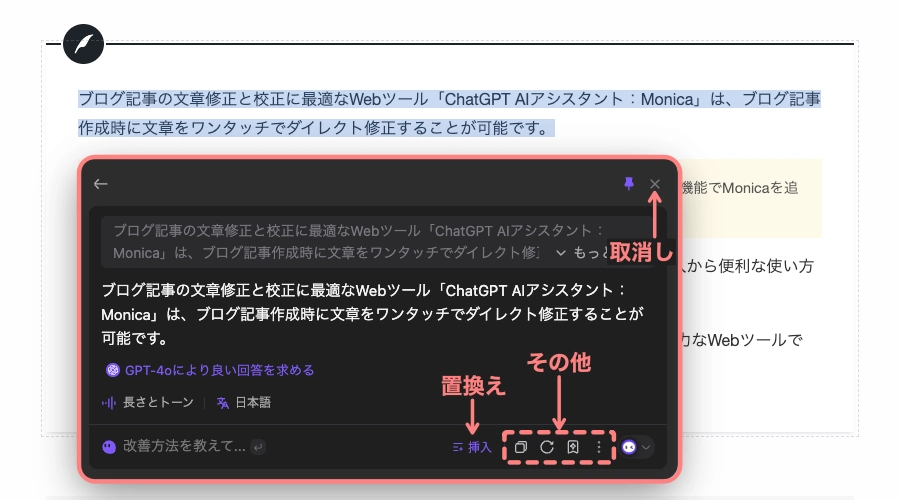
| クイックコンポーズの項目 | 内容 |
|---|---|
| 改善する | 単語・文字列・文章を改善する |
| 短くする | 文章を短くする |
| 書き続ける | 単語・文字列・文章を書き続ける |
| 翻訳する | 単語・文字列・文章を翻訳する |
| 要約する | 単語・文字列・文章を要約する |
| 丁寧にする | 単語・文字列・文章を丁寧にする |
| 誠実にする | 単語・文字列・文章を誠実にする |
| もっと謝罪的にする | 単語・文字列・文章をもっと謝罪的にする |
| より説得力を持たせる | 単語・文字列・文章をより説得力を持たせる |
| より詳細にする | 単語・文字列・文章をより詳細にする |
| より魅力的にする | 単語・文字列・文章をより魅力的にする |
| より情報提供を増やす | 単語・文字列・文章をより情報提供を増やす |
| 専門用語を削除する | 単語・文字列・文章の専門用語を削除する |
| ユーモアを追加する | 単語・文字列・文章にユーモアを追加する |
| 詳細を追加する | 単語・文字列・文章に詳細を追加する |
| 統計情報を追加する | 単語・文字列・文章に統計情報を追加する |
| 言い換える | 単語・文字列・文章を言い換える |
前の画面で『』をクリックして切り替わった画面がこちらです。
クイックコンポーズの項目ごとにテンプレートが用意されていて、紹介文やメールなどを効率良く作成できます。
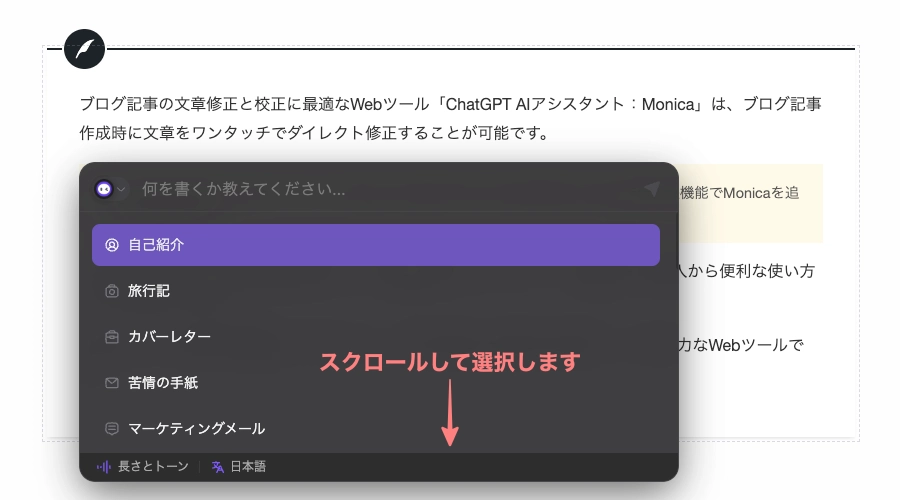
| クイックコンポーズの項目-2 | 内容 |
|---|---|
| 自己紹介 | あなたの名前・趣味・経験などのテンプレート |
| 旅行記 | 場所・文化・経験・洞察などのテンプレート |
| カバーレター | 募集ポジション・スキル・資格などのテンプレート |
| 苦情の手紙 | 問題・状況・解決方法などのテンプレート |
| マーケティングメール | 目的・目標・アクションなどのテンプレート |
| 新しいチームメンバー紹介 | 新メンバーの名前・役職・説明などのテンプレート |
| チームビルディング活動の発表 | 目的・チーム・利益・目標などのテンプレート |
| マイルストーン達成のお知らせ | 節目・達成・影響などのテンプレート |
| パートナーシップ発表 | 性質・利益・計画などのテンプレート |
| 求人情報 | 仕事のタイトル・要件・資格・スキルなどのテンプレート |
| 新製品紹介 | 製品名・機能・利点・ニーズ・市場ポテンシャルなどのテンプレート |
| イベント招待 | イベント詳細・目的・目標などのテンプレート |
| リーダーシップ任命発表 | 役割・責任・影響などのテンプレート |
| 顧客フォローアップメール | フォローアップの目的・新情報・ステップなどのテンプレート |
| お礼のメール | 感謝内容・行動・サポートなどのテンプレート |
| 会議招待メール | 会議内容・目的・日時・場所・所要時間などのテンプレート |
| 製品更新メール | 新機能・改善点・使用方法などのテンプレート |
| お問い合わせメール | 質問・リクエストなどのテンプレート |
| ツイート – X / Twitter投稿 | ステートメント・ハッシュタグ・メディアリンクなどのテンプレート |
| Facebook投稿 | ヘッドライン・紹介・説明・ストーリーなどのテンプレート |
| Instagram投稿 | ストーリー・画像・動画・ハッシュタグなどのテンプレート |
| Linkedln投稿 | 見出し・記事・ストーリー・画像・メディアなどのテンプレート |
サイドバーの使い方(機能紹介):文章の修正・校正
サイドバーでは、自動ツールバーより詳細にチャット形式で文章の修正・校正ができるほか、ロボットの設定や検索・読み上げ翻訳ができます。
Monicaの起動は『Monicaアイコン』をクリックします。
(Chromeの拡張機能に固定した『Monicaアイコン』です)
サイドバーは以下のように表示されます。
サイドバーの右側に表示されるメニュー(赤破線部)をご紹介していきます。
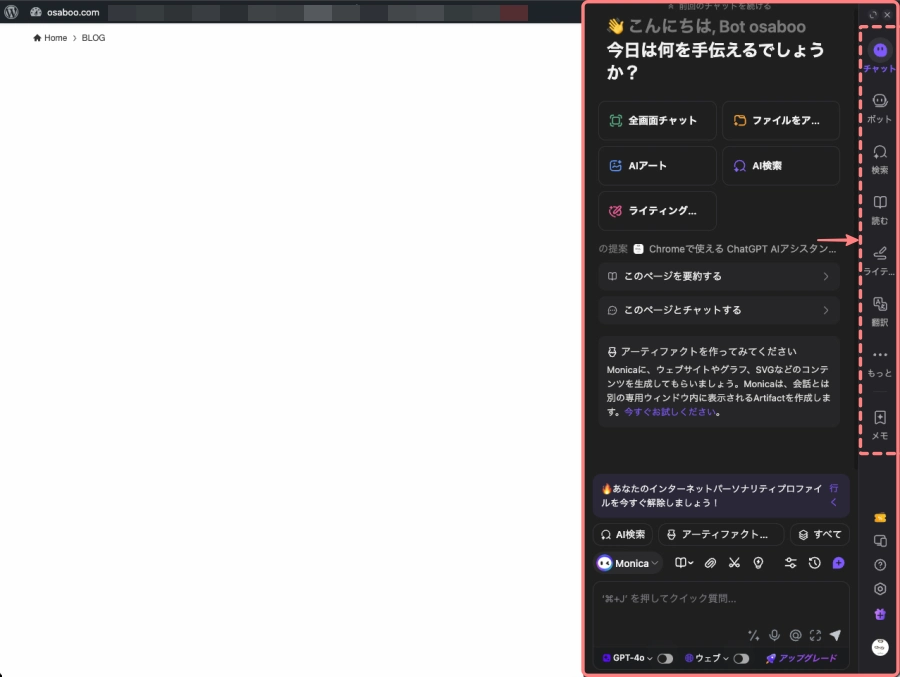
チャット
『チャット』をクリックすると、最初に表示される画面です。
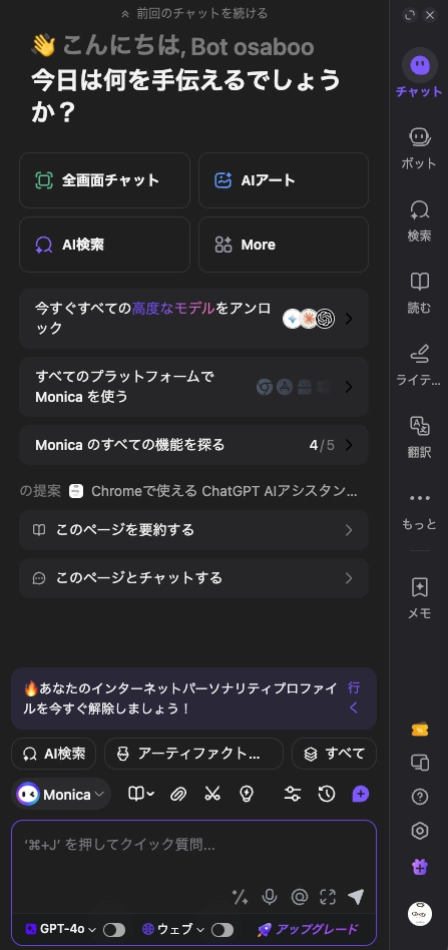
チャットでは、「全画面チャット」「AIアート」「AI検索」「More」など全体のメニューが選択できます。
ブラウザに表示されたページの要約やページに対するチャットができます。
下の「Monicaのアイコンメニュー」で、要約やコピー&ペースト、画像の切り取りなどが簡単にできます。
Webページからの資料作成に適しています。
ボット
『ボット』をクリックすると、最初に表示される画面です。
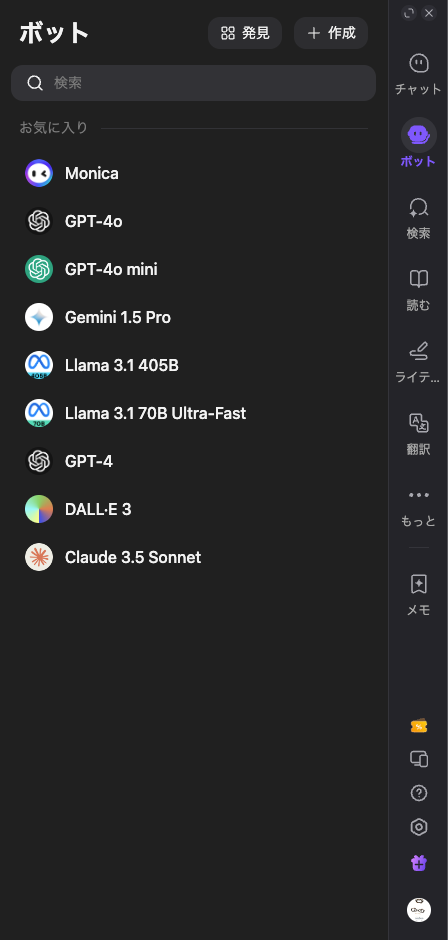
ボットでは、左側の画面で「AIロボット」を選択できます。それぞれのAIロボットに対応するチャット画面が表示されます。
各AIロボットのチャット画面が表示されます。
デフォルトでは「Monica」が選択されています。
適切な用途に応じたロボットを選択することができます。
検索
『検索』をクリックすると、最初に表示される画面です。
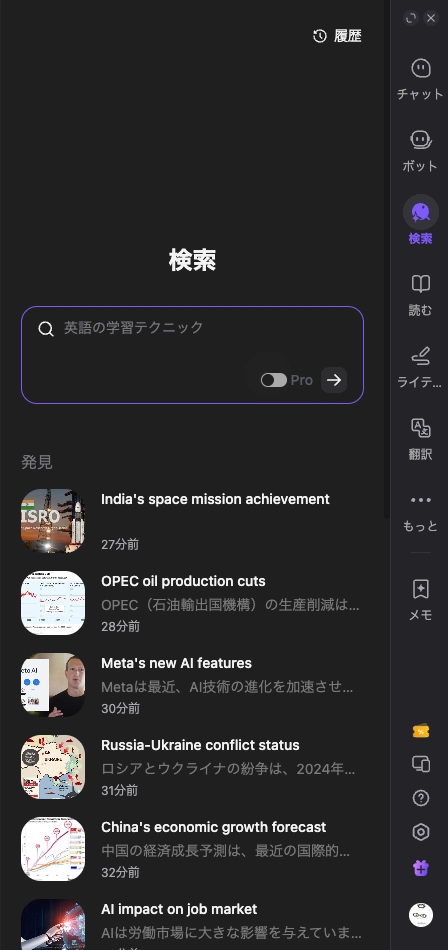
検索では、AIを活用した検索が可能です。
AIの回答を得ることで、検索内容がより絞りやすくなります。
読む
『読む』をクリックすると、最初に表示される画面です。
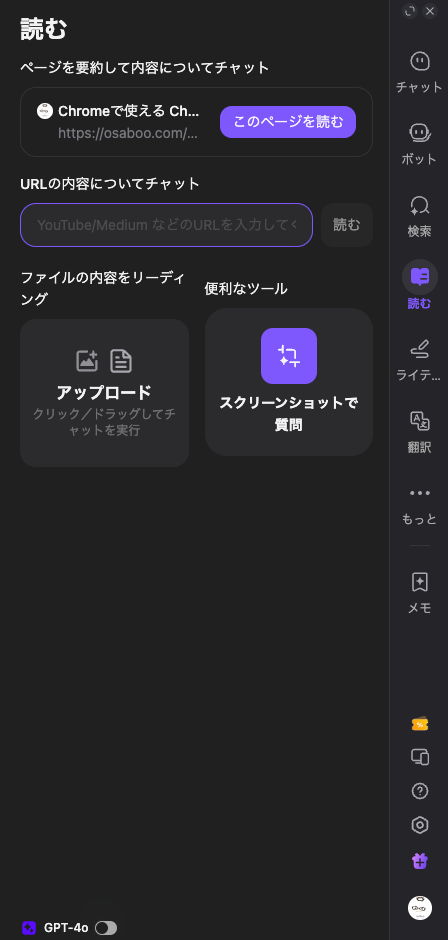
読むでは、WebページのURLを入力すると、ページの読み上げができます。
長文を読むのが面倒な場合に役立ちます。
ライティング
『ライティング』をクリックすると、最初に表示される画面です。
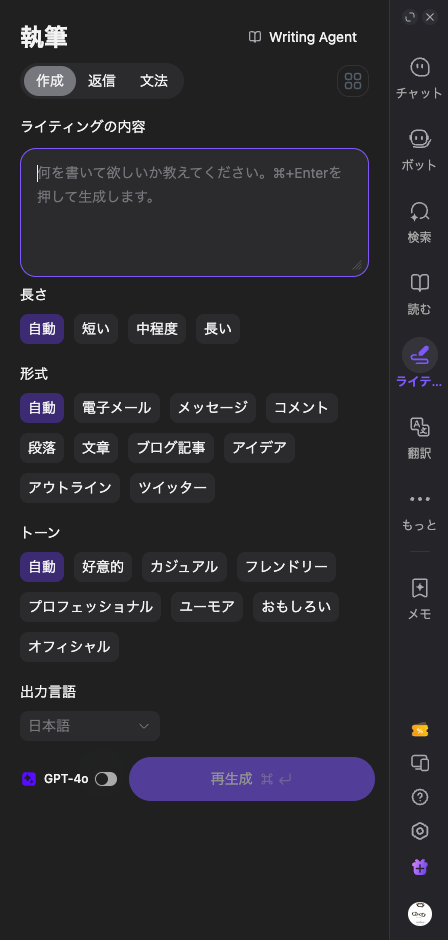
ライティングでは、前述した自動アイコンでの文章や文字列の修正・校正がさらに細かく設定して行えます。
ブログ記事だけでなく、メールやTwitter(X)などでも使えるので便利です。
翻訳
『翻訳』をクリックすると、最初に表示される画面です。
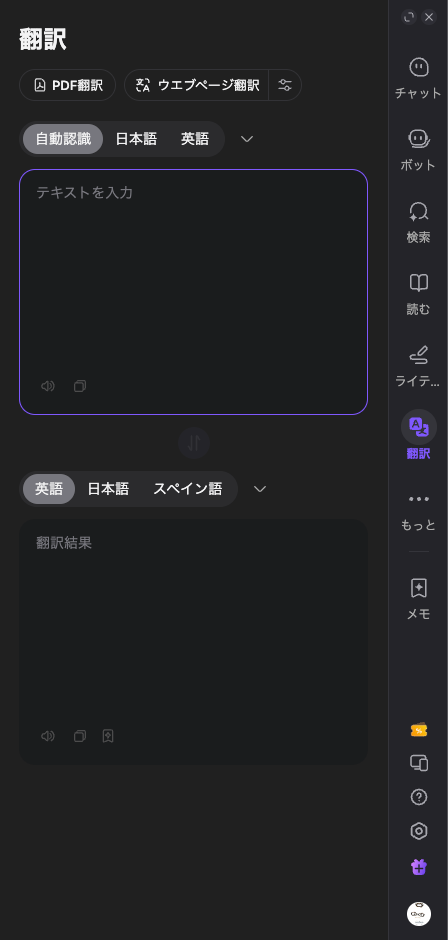
翻訳では、Webページの文章や文字列を選択するだけで、リアルタイムの翻訳が可能です。
テキスト入力欄を空の状態で自動認識(左画面の状態)でWebページの翻訳したい部分を選択するとリアルタイムで翻訳してくれます。
自動認識→英語・日本語・スペイン語・その他
辞書いらずになるかも…^^
メモ
『メモ』をクリックすると、最初に表示される画面です。
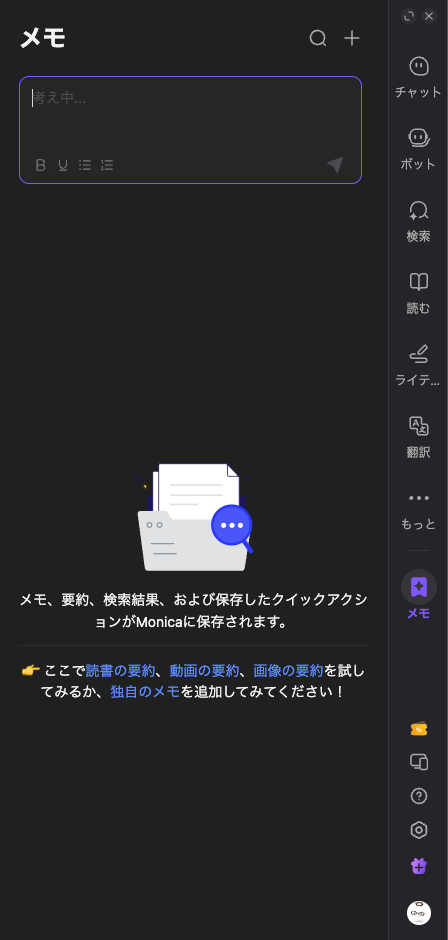
メモでは、Monicaで行なったアクション(要約・翻訳・画像・検索結果など)をMonicaに保存することができます。
まとめ!ChromeとMacで使えるChatGPTアシスタント『Monica』ブログ記事の修正・校正を強力サポート!
ChromeとMacで使えるChatGPTアシスタント『Monica』の導入手順と便利な使い方をご紹介しました。
1日に40回の制限があるものの、リアルタイムでブログ記事の「修正・校正」ができる点は非常に魅力的です。執筆効率を高めるために有効なツールです。
簡単な修正や校正はMonicaで行い、複雑なプロンプトが必要な執筆はChatGPTを活用することで、用途に応じて無料の範囲を最大限に活用できるのではないでしょうか。
「最後まで、ご観覧いただきありがとうございました。」
また、次の記事で…お会いしましょう。\^^/




