MacでChatGPTを使う【ChatGPT for Macの導入手順と使い方】初心者は無料で始めよう!
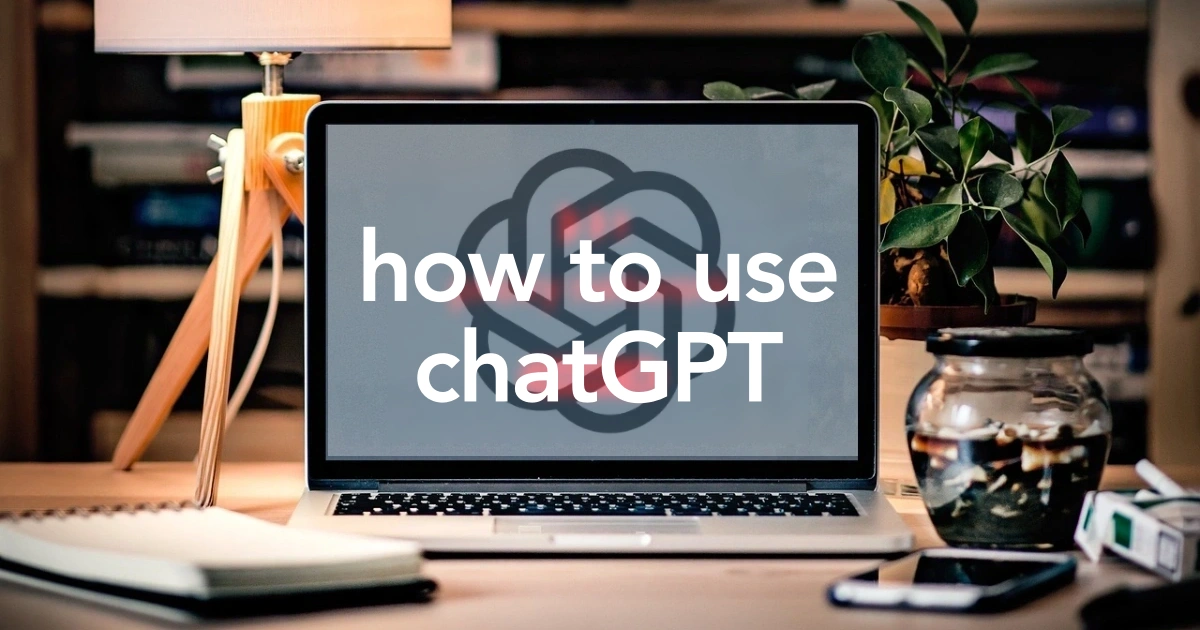
Macに「ChatGPT」を導入する手順と使い方を初心者さん向けに解説します。
ChatGPT for Macは、初心者でも簡単で便利に使えます。初めて使うのに有料はちょっと…という方!必見です。
- ChatGPTとは…
- ChatGPT for Macの導入手順
- デスクトップ用ChatGPT のダウンロード
- デスクトップ用ChatGPT のインストール
- ChatGPT for Macの使い方
- ChatGPTの起動方法は 3通り
- ChatGPTの起動画面は わかり辛い?!
- ChatGPTを使ってできること
- 質問応答
- 文章の「生成・要約・書き換え」
- 言語翻訳
- 一般的なチャット
- プログラミングヘルプ
- ChatGPTのメリット・デメリット
- メリット
- デメリット
- まとめ!
それではご覧ください。
ChatGPTとは…
ChatGPTとは、OpenAIによって開発された GPT-3.5アーキテクチャに基づいた自然言語処理モデルです。
GPT(Generative Pre-trained Transformer)は、大規模なデータセットを使用して事前に訓練された言語モデルです。ChatGPTはその一種であり、一般的な自然言語の理解と生成に優れた能力を持っています。利用者はChatGPTを通じて、自由な自然言語での質問や対話を行うことができます。利用者はChatGPTを活用して、自然言語処理に関するアプリケーションやサービスを構築することができます。
ChatGPT for Macの導入手順
この章では、ChatGPT for Macの導入手順をご紹介します。
- デスクトップ用ChatGPTのダウンロード
- デスクトップ用ChatGPTのインストール
それでは順番に見ていきましょう。
STEP1デスクトップ用ChatGPTのダウンロード
ChatGPT for MacはGithub上からダウンロードを行います。
ダウンロードはこちら → ChatGPT for Mac
以下の画面が表示されます。
「デスクトップ用ChatGPT」が表示されるところまで、下側にスクロールします。
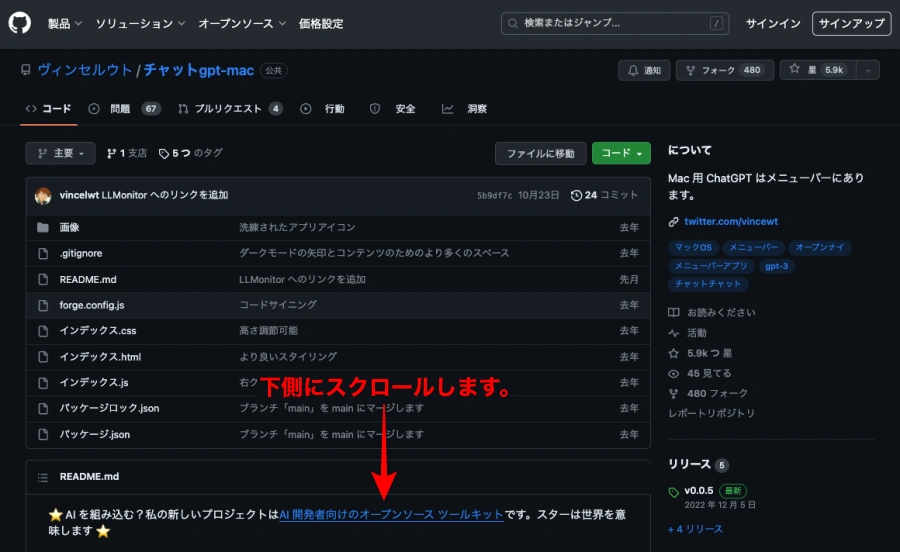

スクロール先にデスクトップ用ChatGPTが表示されます。
- M1/M2:Mac Arm64 .dmg
- Intelチップ:Mac Intel .dmg
この記事では、Mac(M1/M2)を対象とします。
「Mac Arm64 .dmg」をクリックして任意のデバイスにダウンロードします。
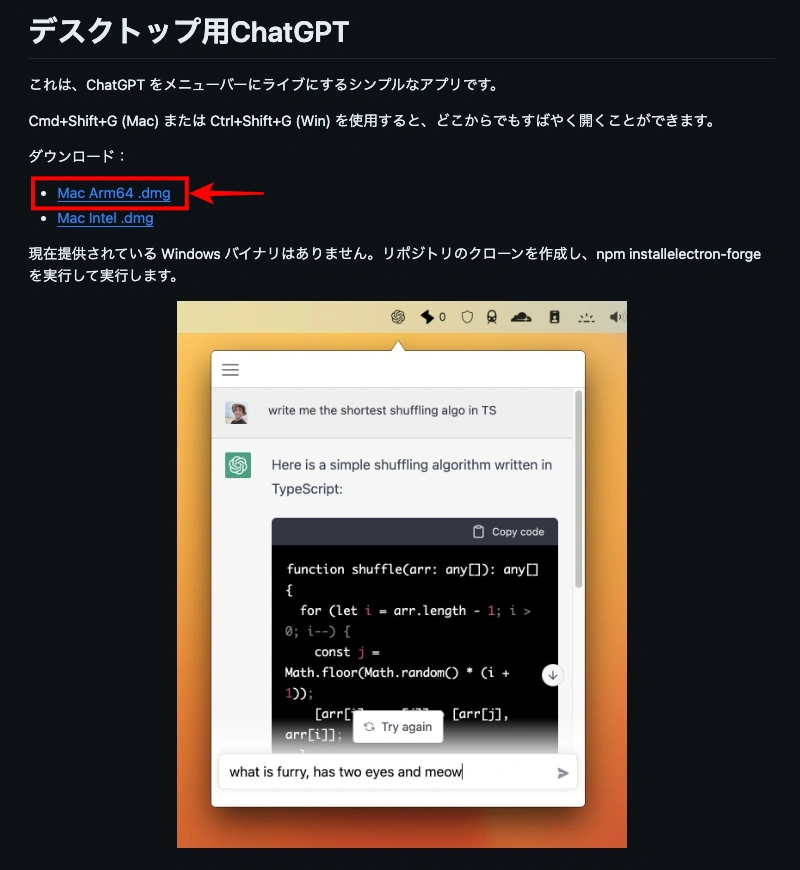
※ インストールする前に対応機種を確認しておきましょう。

以下の画面が表示されます。
任意のデバイスにダウンロードして保存します。
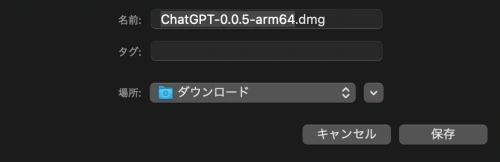
STEP2デスクトップ用ChatGPTのインストール
ダウンロードされた「Mac Arm64 .dmg」をダブルクリックで開きます。
以下の画面が表示されるので『ドラッグ&ドロップ』で「ChatGPT」アイコンを「Applications」フォルダーアイコンに移動します。
※ この作業がインストールです。
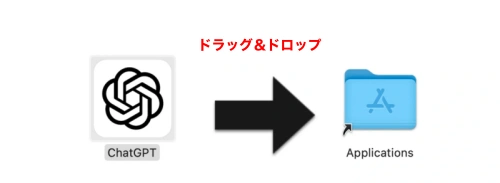

以下の アプリケーションのフォルダー画面が表示され、確認メニューが表示されます。
『開く』をクリックします。
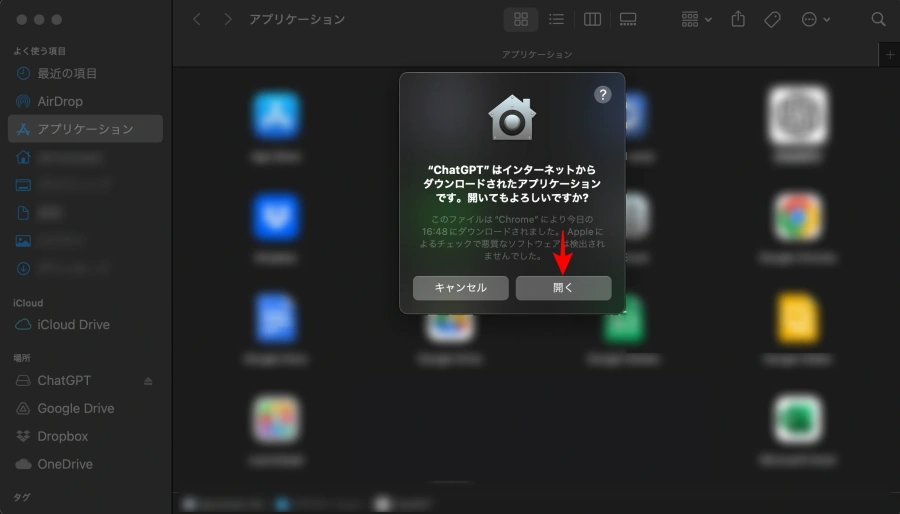

ChatGPTが起動して初期画面が表示されます。
- Log in :アカウントが有る場合
- Sign up:アカウントが無い場合(初めての方)
『Log in 』または『Sign up』をして ChatGPTを起動します。
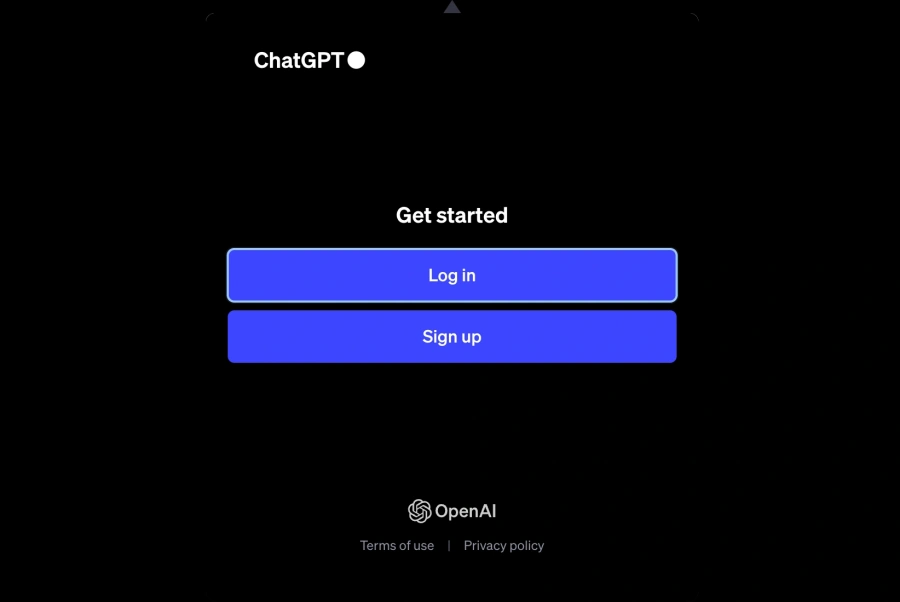
「Log in & Sign up」の画面はこんな感じです。
OpenAIアカウントは、メールアドレス以外にもGoogleアカウントやマイクロソフトアカウントでも登録が可能です。
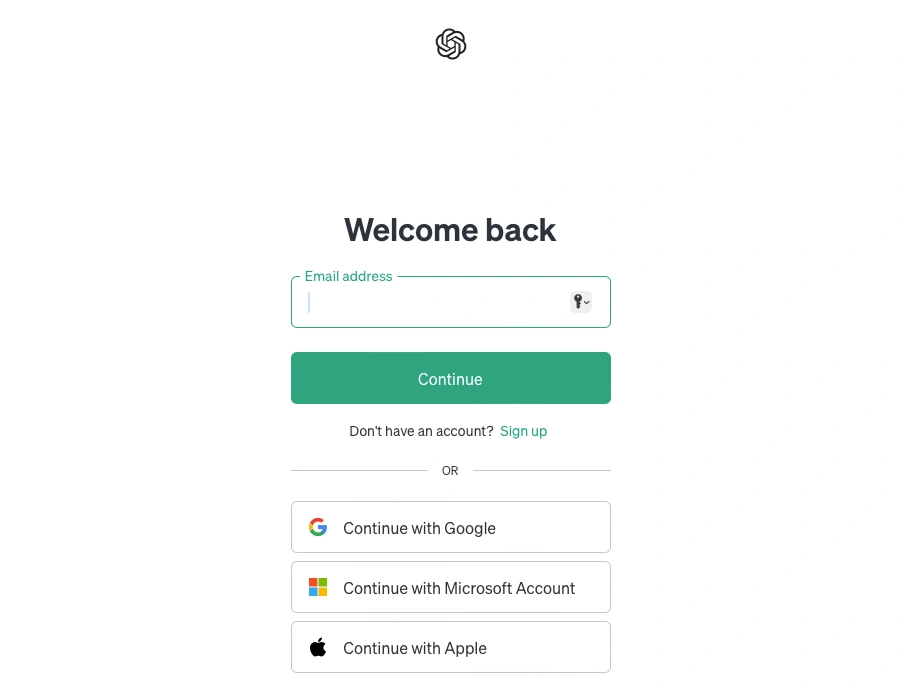
Sign up または Login がすれば、準備OKです。
ChatGPTの使い方
この章では、ChatGPTの起動方法についてご紹介します。
- ChatGPTの起動方法は 3通り
- ChatGPTの起動画面は わかり辛い?!
それではご覧ください。
ChatGPTの起動方法は 3通り
ChatGPTの起動方法は以下の3通りです。
- PC画面上部のメニューバーに『アイコン』から起動する
- PC画面下部の『Dock>Launchpad』から起動する
- ショートカットキー『shift+cmd+g』で起動する
Pattern1PC画面上部のメニューバーに『アイコン』から起動する
PC画面上部のメニューバーに『ChatGPT』のアイコンが追加されているので、クリックして起動します。

また、同箇所を右クリックするとドロップダウンメニューが以下のように表示されます。
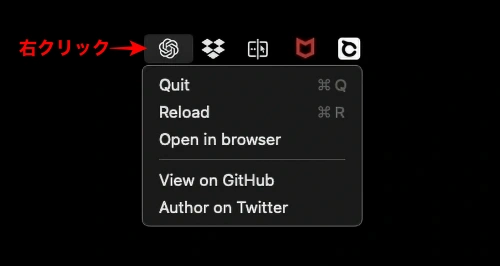
上画面のメニュー詳細は以下のようになります。
| メニュー項目 | 和訳(意味) |
|---|---|
| Quit | 終了 |
| Reload | 再起動 |
| Open in browser | ブラウザで ChatGPTを開く |
| View on GitHub | GitHubを見る |
| Author on Twitter | アプリ作者のTwitterを開く |

「Open in browser:ブラウザで ChatGPTを開く」で表示される画面です。
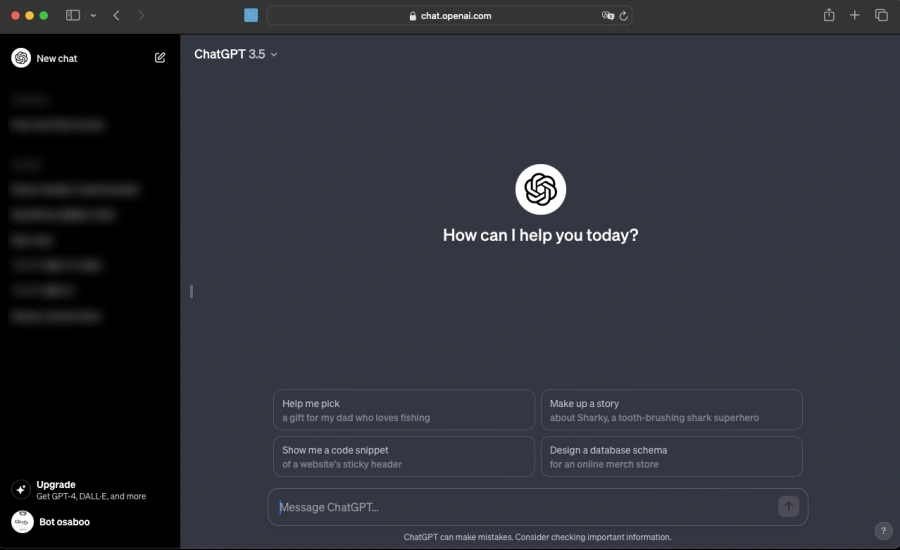
「View on GitHub:GitHubを見る」で表示される画面です。
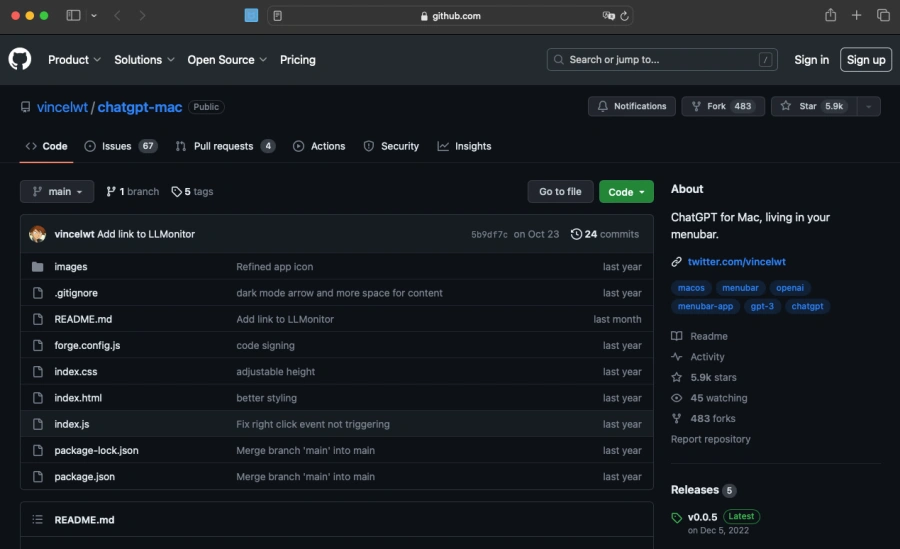
「Author on Twitter:アプリ作者のTwitterを開く」で表示される画面です。
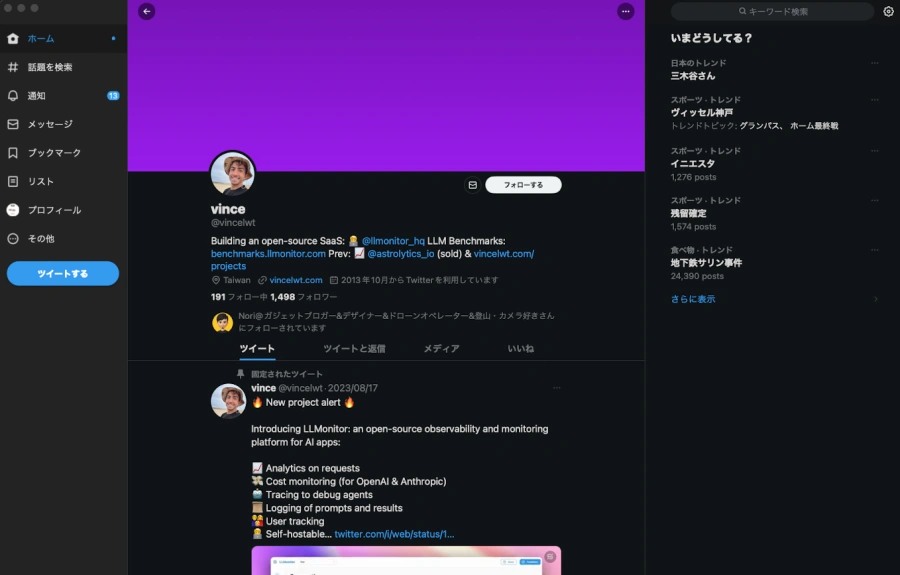
Pattern2PC画面下部の『Dock>Launchpad』から起動する
MacのAPPを起動するときの手順と同じです。
DockからLaunchpadを開いてAPPの中から『ChatGPT』をクリックして起動します。
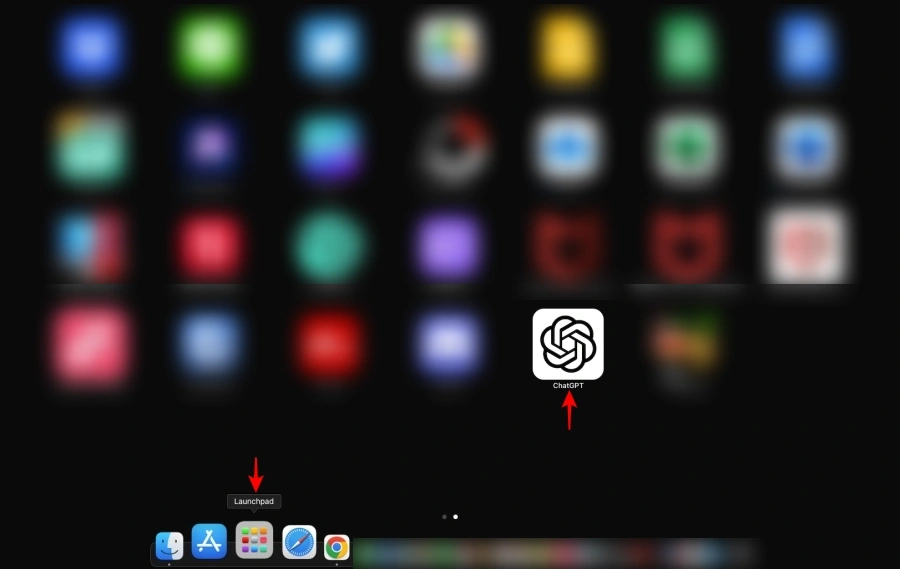
Pattern3ショートカットキー『shift+cmd+g』で起動する
ショートカットキー『shift+cmd+g』で起動することができます。「筆者的にはおすすめです」
以上の3通りからお好きな方法でChatGPTを起動してください。
ChatGPTの起動画面は わかり辛い?!
ChatGPTの使い方で 少しわかり辛い?!と思われる部分をご紹介します。
検索窓は、画面最下部(赤枠部)の少し薄い枠欄「Message ChatGPT」と書かれている部分です。
この検索窓にメッセージを入力します。
また、検索窓の上部4箇所に質問例や利用上の注意点等が掲示されているので初めての方は目を通しておいた方が良いと思います。(英文:翻訳すれば大丈夫です)
また、左側(赤破線枠部)にメッセージ履歴が表示されます。(メッセージ履歴は削除可能です)
※ メッセージ:質問
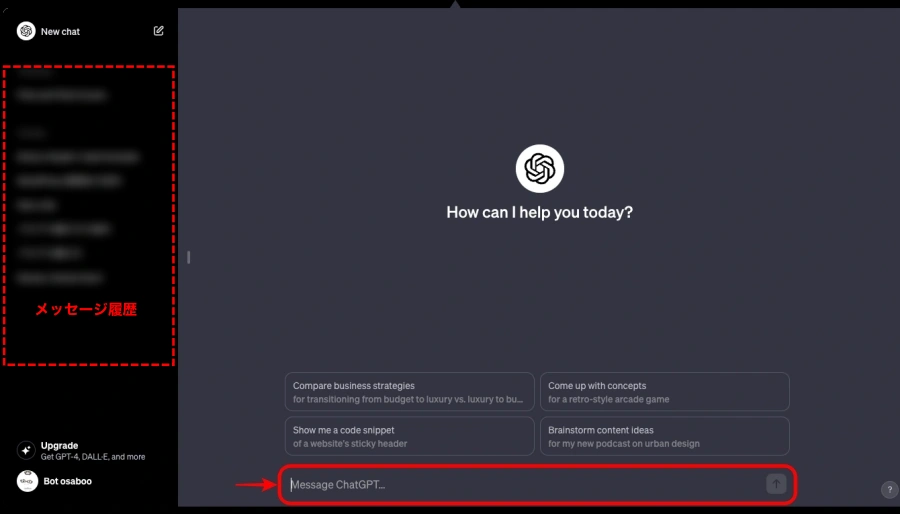
使い方はとてもシンプルで…
『検索窓』にメッセージを入力して、右端の『Send message』アイコンを押すだけです。
ChatGPTを使ってできること
この章では、具体的にChatGPTを使ってできることをご紹介します。
- 質問応答
- 文章の「生成・要約・書き換え」
- 言語翻訳
- 一般的なチャット
- プログラミングヘルプ
質問応答
ChatGPTは質問応答が可能です。
ChatGPTは一般的な知識に基づいて質問に答えることができます。
特定のトピックや情報に関する質問に対して詳細な回答を提供できます。
文章の「生成・要約・書き換え」
ChatGPTは文章の「生成・要約・書き換え」も可能です。
ChatGPTは単に質問に答えるだけでなく、指定されたトピックや文脈に基づいて、新しい文章を生成することができます。
これは、文章の要約、創造的な文章の作成、または文章の補完などに応用されます。
また、ChatGPT自身が作成した文章をあらためて要約させることも可能です。
極論ですが…登場人物や恋愛などの設定をすれば、小説などの脚本作成まで可能です。
「流石に内容には限界がありますが…」
検索窓に「Macとはなんですか?箇条書きで3つ教えてください」と質問を入力すると以下のように回答が返ってきます。
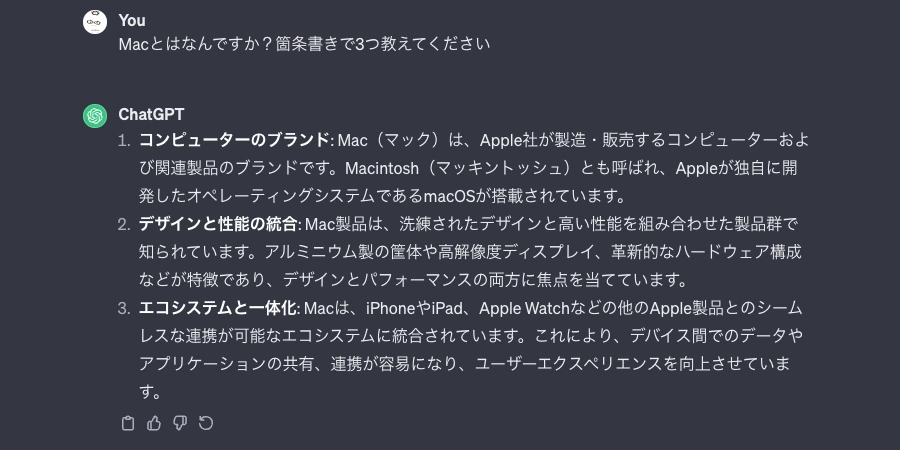
このように 大まかな質問と回答の条件を指定することで、適切なテキストの回答が得られるのです。
番外のサンプルです。(こんなことも可能という感じでご覧ください)
ChatGPTが「タイトル・舞台・登場人物」を自動的に作り上げます。
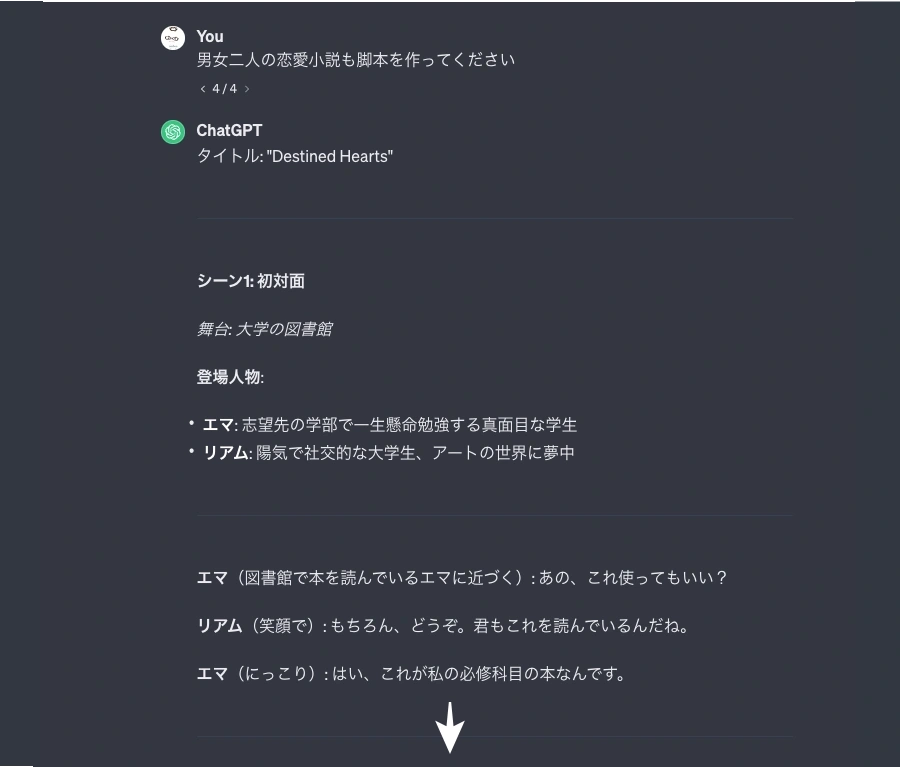
言語翻訳
ChatGPTは言語翻訳も可能です。
ChatGPTは簡単な言語翻訳タスクにも対応しています。
異なる言語間でのフレーズや文章の翻訳を行うことができます。
検索窓に「上記の箇条書きを英語で翻訳してください」と入力すると以下のように翻訳してくれます。
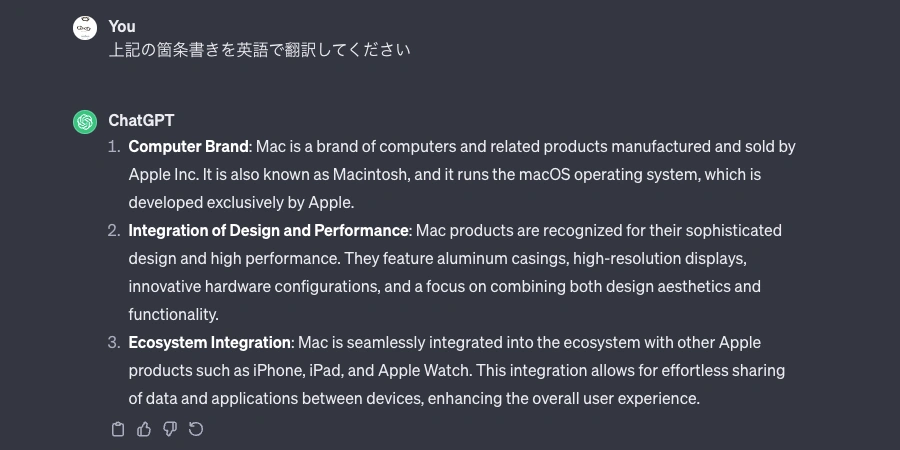
検索窓のメッセージと回答は、単一ではなく連続的なもので、前回の回答に対する変更や追加等を加味して続けて作業ができます。
一般的なチャット
ChatGPTは一般的なチャットも可能です。
ChatGPTはカジュアルな対話や質問、雑談にも応じることができます。
ただし、長期的で複雑な対話や特定のユーザーに依存するメモリは持っていません。
プログラミングヘルプ
ChatGPTはプログラミングヘルプも可能です。
ChatGPTはコーディングに関する質問や問題に対してアドバイスやソリューションを提供できます。
ただし、具体的なコードのデバッグやセキュリティ上の懸念に対しては注意が必要です。
ブログ記事作成における
ChatGPTのメリット・デメリット
この章では、ChatGPTのメリット・デメリットをご紹介します。
- メリット
- 高度な文章生成能力
- 多岐にわたるトピックへの対応
- 柔軟なスタイルの選択
- 作業の効率化
- デメリット
- 文脈の理解の限界
- 独自の視点やクリエイティブなアプローチの不足
- 修正が必要な場面もある
- 機械学習モデルの制約
メリット
高度な文章生成能力
ChatGPTは豊富なデータセットを元に訓練されており、高度な文章生成能力を持っています。これにより、クオリティの高いブログ記事を迅速に作成できます。
多岐にわたるトピックへの対応
ChatGPTは様々なトピックに関する知識を持っており、幅広い分野にわたる記事を生成できます。これにより、異なるジャンルやテーマに対応したコンテンツを提供できます。
柔軟なスタイルの選択
ChatGPTは異なるスタイルやトーンに合わせて文章を生成できます。ニュース記事風、親しみやすい語り口、専門的なアプローチなど、要件に合わせてスタイルを調整できます。
作業の効率化
手動での記事作成に比べて、ChatGPTを使用することで作業が効率化されます。アイデアの出し合わせや初期段階のラフな文章作成に利用することで、制作時間を短縮できます。
デメリット
文脈の理解の限界
ChatGPTは訓練データに基づいて文章を生成するため、特定の文脈や過去の出来事に対する理解が限定されています。時には不正確な情報を提供する可能性があります。
独自の視点やクリエイティブなアプローチの不足
ChatGPTは学習データに基づいているため、既存の情報や慣習的なアプローチに基づいています。独自の視点や斬新なアイデアを求める場合には、限定的な面があります。
修正が必要な場面もある
ChatGPTが生成した文章は、必ずしも完璧でないことがあります。特に専門的な分野や正確性が重要な場合には、生成結果の検証と修正が必要です。
機械学習モデルの制約
ChatGPTは機械学習モデルであり、倫理的な問題や偏りを含む可能性があります。生成された文章を慎重に検討し、必要に応じて編集が必要です。
まとめ!MacでChatGPTを使う【ChatGPT for Mac の導入手順と使い方】初心者は無料で始めよう!
ChatGPT for Mac の導入手順と使い方をご紹介しました。ChatGPTのできることやメリット・デメリットを把握してブログ作りにお役立てください。この記事がお役に立てば嬉しいです。
「最後まで、ご観覧いただきありがとうございました。」
また、次の記事で…お会いしましょう。\^^/
