SWELLの必須プラグインXML Sitemap & Google Newsの設定方法
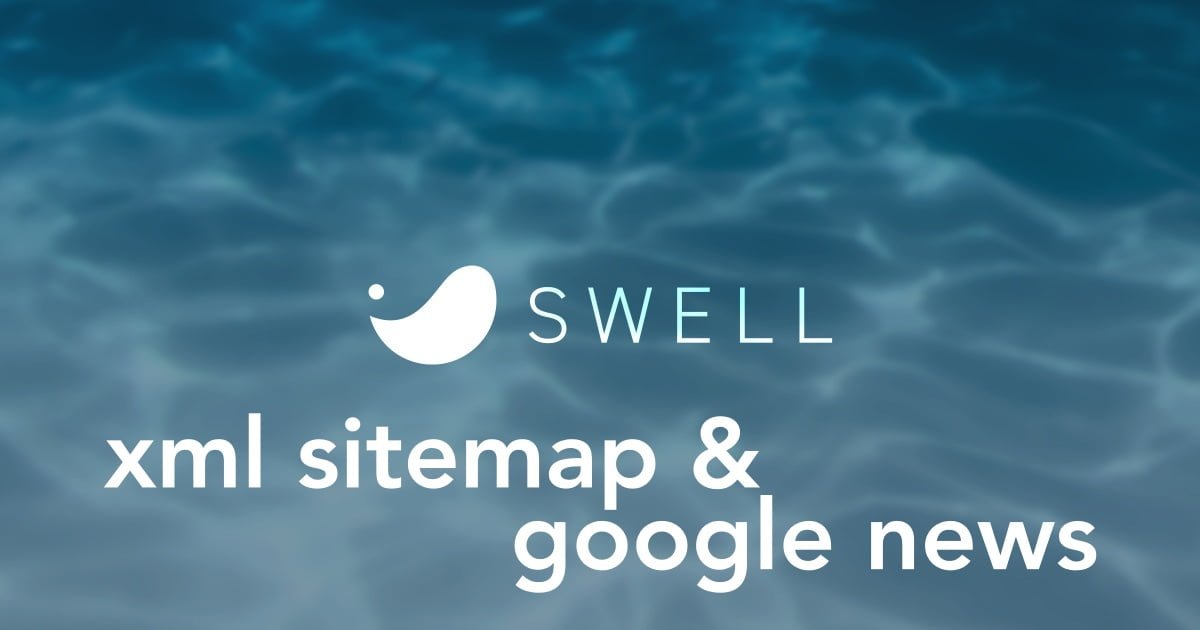
SWELLの必須プラグインXML Sitemap & Google Newsの設定方法と使い方をご紹介します。
あまりメジャーではない?
XML Sitemap & Google News を使ったサイトマップを作る方法をご紹介します。
- XML Sitemap & Google Newsについて
- XML Sitemap & Google Newsの設定方法
- XML Sitemap & Google Newsの表示設定
- XML Sitemap & Google NewsのXML サイトマップ設定
- XML Sitemap & Google Newsで作成したXML サイトマップを確認
- XML Sitemap & Google Newsで作成したXML サイトマップをGoogleサーチコンソールでサイトマップを送信する
- まとめ!
SWELLの必須プラグインについて 他にも確認したい方は…以下の記事もおすすめです。
それではご覧ください。
XML Sitemap & Google Newsについて
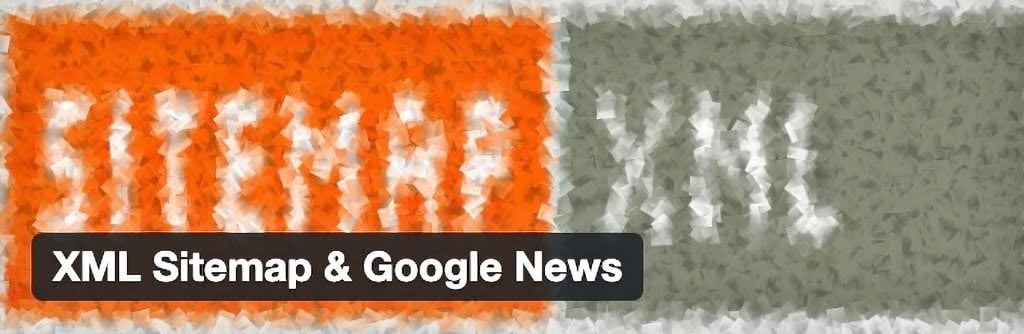
XML Sitemap & Google Newsは…
XMPサイトマップ生成プラグインです。「SEO SIMPLE PACK」と併用していただくと良いかと思います。
WordPress5.5からはコアにXMLサイトマップ機能が追加されましたので、コアのもので十分な方はこのプラグインは不要です。
ただし、SWELLではデフォルト状態でコアのサイトマップ生成機能をオフにしています(すでにプラグイン導入しているユーザーさんが多数派だったため重複しないようにしています)ので、「SWELL設定」>「機能停止」タブから「コアのサイトマップ機能を停止する」のチェックを外してご利用ください。
SWELL公式サイト
…ということで!
「XML Sitemap & Google News」とセットで「SEO SIMPLE PACK」を導入・設定しましょう。
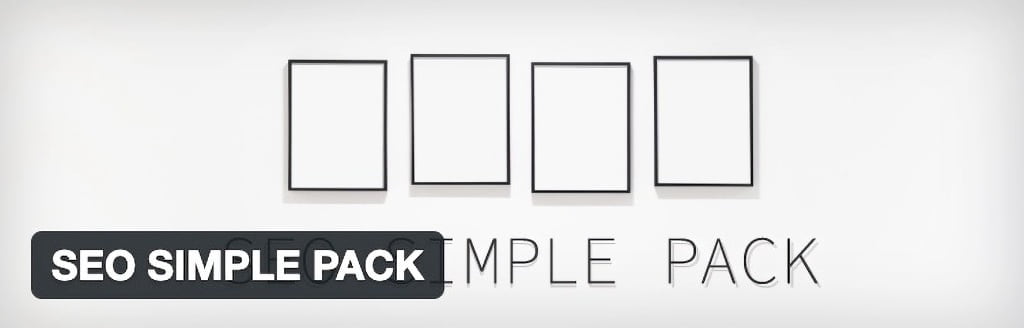
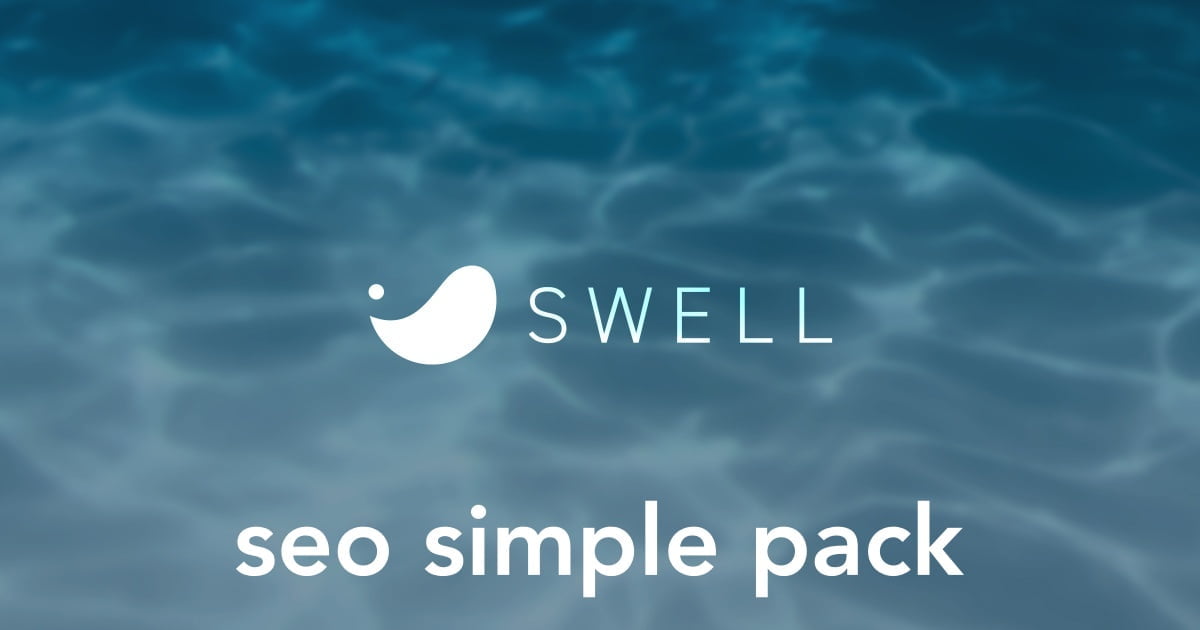
XML Sitemap & Google Newsの設定方法
この章では、XML Sitemap & Google Newsの設定方法をご紹介します。
- XML Sitemap & Google Newsの表示設定
- XML Sitemap & Google NewsのXML サイトマップ設定
それでは順番に見ていきましょう。
XML Sitemap & Google Newsの表示設定
Menu『WordPress管理>ダッシュボード>プラグイン>インストール済みプラグイン』をクリックします。
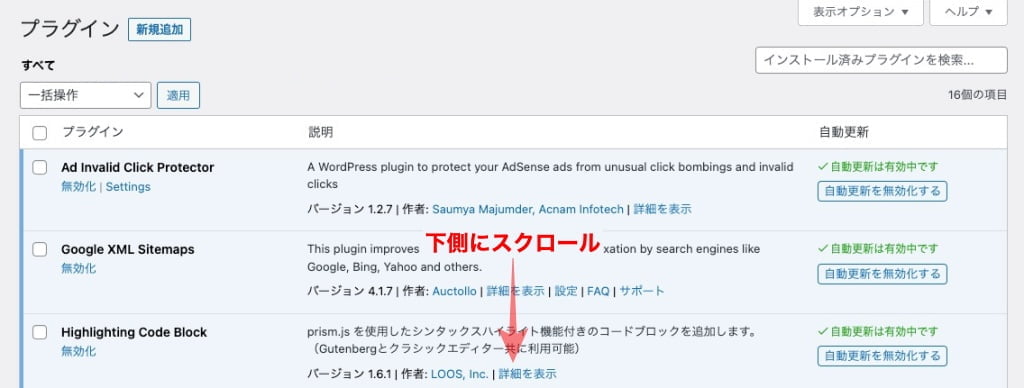
以下の画面が表示されます。
設定をクリックします。

または、以下のメニューを開きます。
Menu『WordPress管理>ダッシュボード>設定>表示設定』をクリックします。
以下の画面が表示されます。
赤枠部分のチェックを確認します。
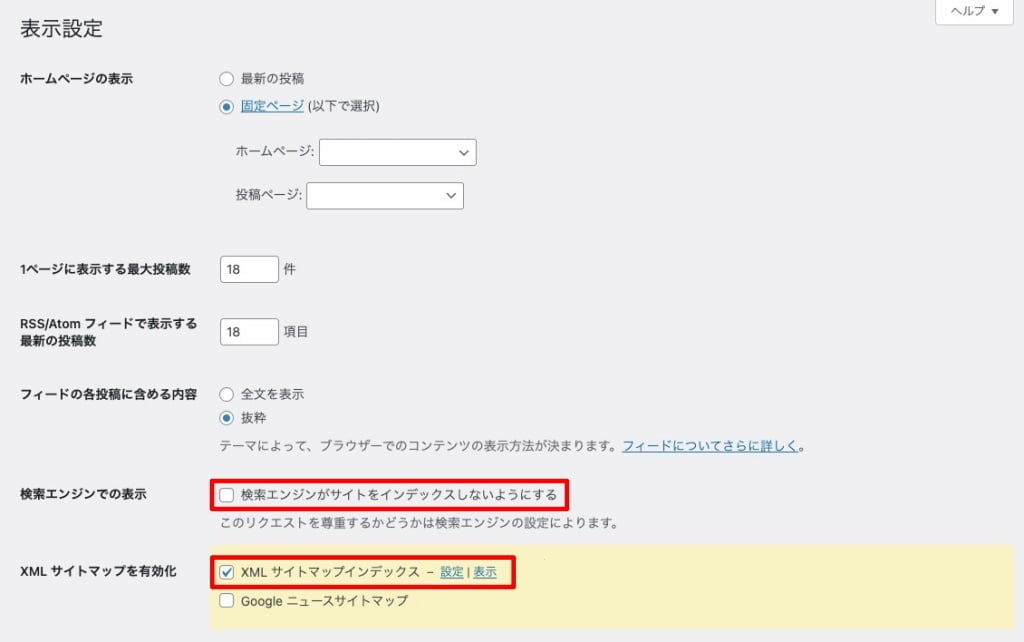
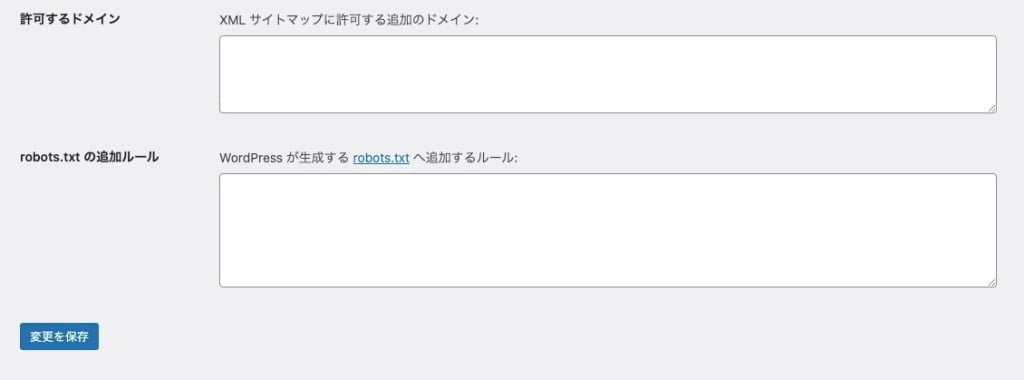
※ 確認箇所は2箇所
検索エンジンでの表示
重要『検索エンジンがサイトをインデックスしないようにする』のチェックが外れていることを確認します。
『検索エンジンがサイトをインデックスしないようにする』にチェックが入っているとサイト自体(投稿を含み全てのページ)が検索(表示)されなくなってしまします。必ず確認しておきましょう。
XML サイトマップを有効化
『 XML サイトマップインデックス』にチェックが入っていることを確認します。
XML Sitemap & Google NewsのXML サイトマップ設定
Menu『WordPress管理>ダッシュボード>設定>XML サイトマップ』をクリックします。
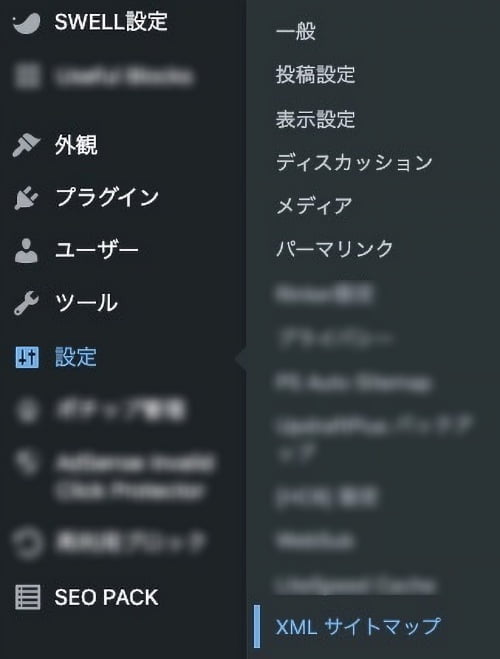
投稿タイプ タブ
投稿タイプ タブでは 投稿・固定ページ・LPの3項目を設定します。
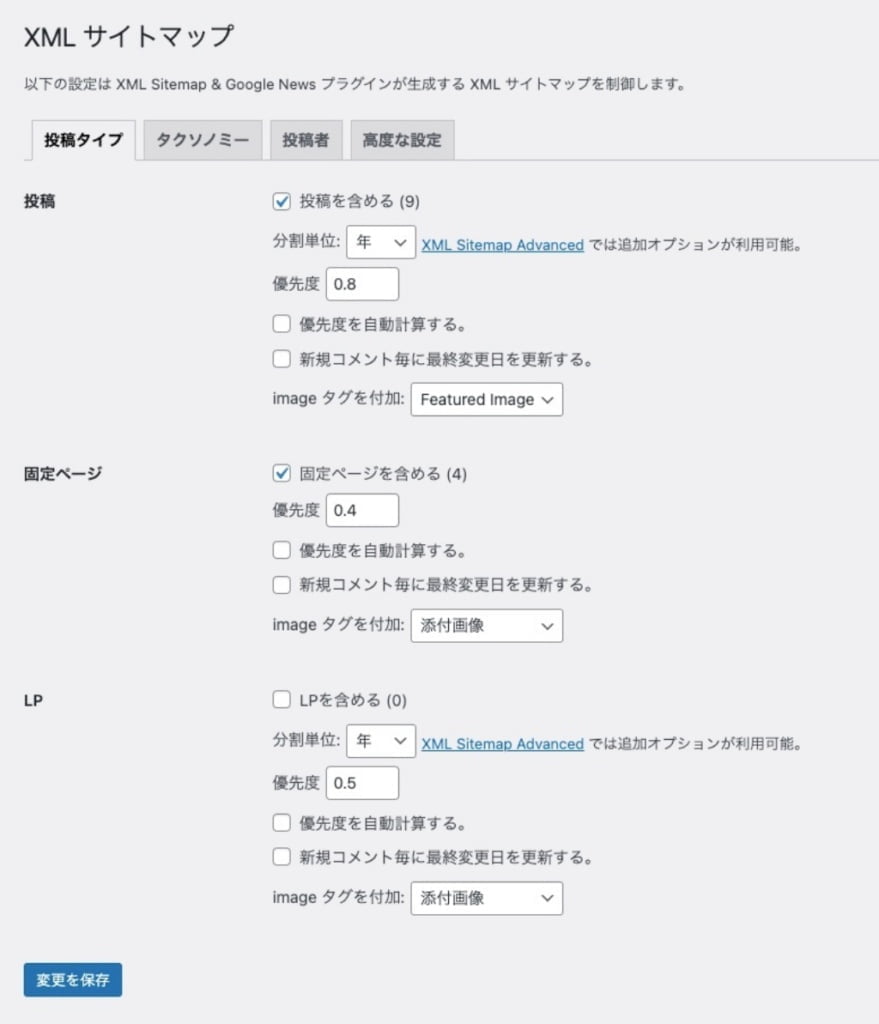
投稿
- 『投稿に含める』に チェックを入れます。
- 分割単位:『年』を選択します。
- 優先度『0.8』を入力します。
- 『優先度を自動計算する。』に チェックを入れません。
- 『新規コメント毎に最終変更日を更新する。』に チェックを入れません。
- image タグを付加: 『Featured Image』を選択します。(アイキャッチ画像)
固定ページ
- 『 固定ページを含める』に チェックを入れます。
- 優先度『0.4』を入力します。
- 『優先度を自動計算する。』に チェックを入れません。
- 『新規コメント毎に最終変更日を更新する。』に チェックを入れません。
- image タグを追加:『添付画像』を選択します。
LP
- 『 LPを含める』に チェックを入れません。
- 優先度『0.5』を入力します。
- 『優先度を自動計算する。』に チェックを入れません。
- 『新規コメント毎に最終変更日を更新する。』に チェックを入れません。
- image タグを追加:『添付画像』を選択します。
タクソノミー タブ
タクソノミー タブでは 一般・タクソノミーの2項目を設定します。
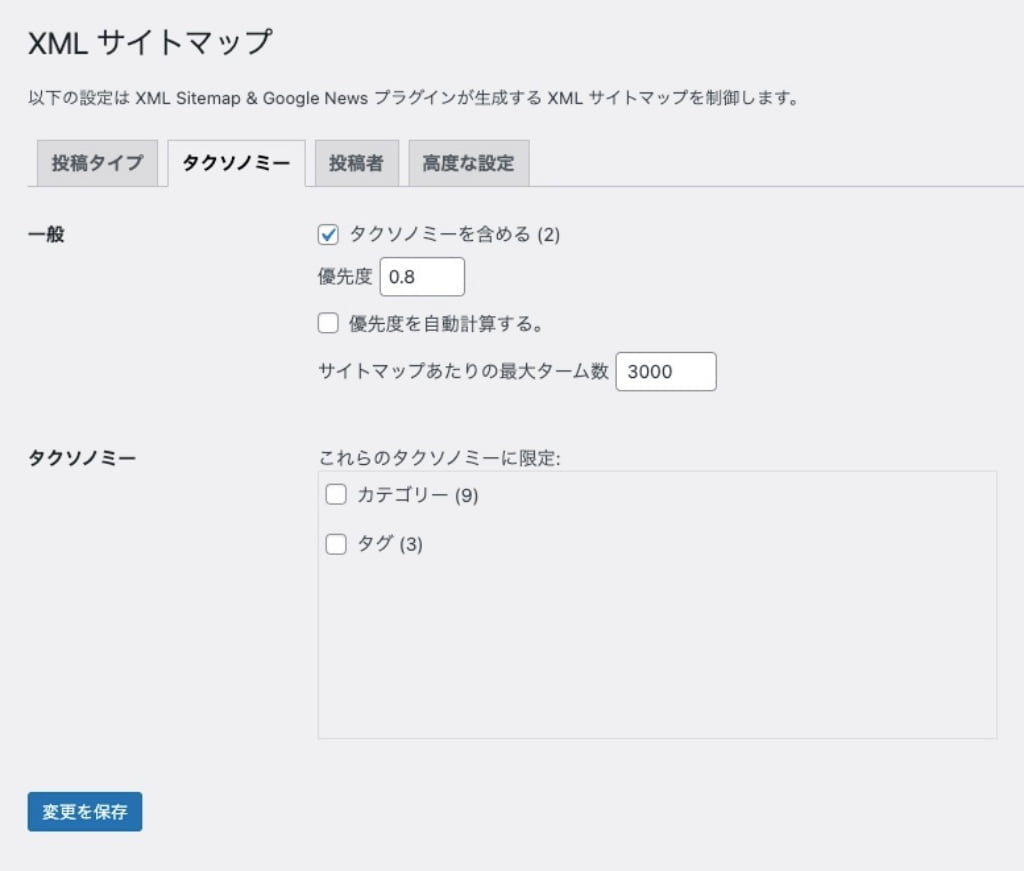
一般
- 『 タクソノミーを含める』に チェックを入れます。
- 優先度『0.8』を入力します。
- 『優先度を自動計算する。』に チェックを入れません。
- サイトマップあたりの最大ターム数『3000』を入力します。デフォルトのままでOKです。
タクソノミー
これらのタクソノミーに限定:チェックを入れません。
投稿者 タブ
投稿者 タブでは 一般の設定をします。
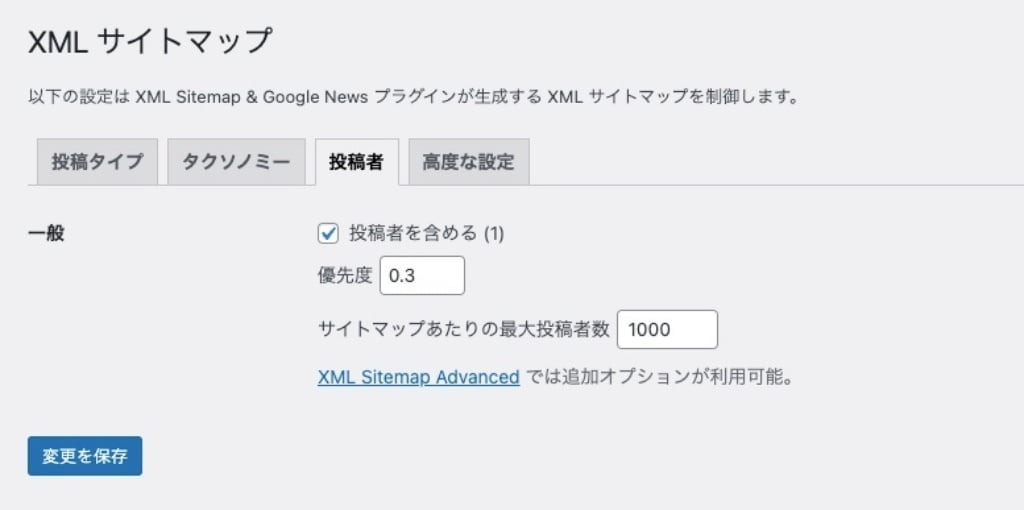
一般
- 『 投稿者を含める』に チェックを入れます。
- 優先度『0.3』を入力します。
- サイトマップあたりの最大投稿者数『1000』を入力します。デフォルトのままでOKです。
高度な設定 タブ
高度な設定 タブでは XML Sitemap の URL・外部の web ページ・外部の XML サイトマップの3項目を設定します。
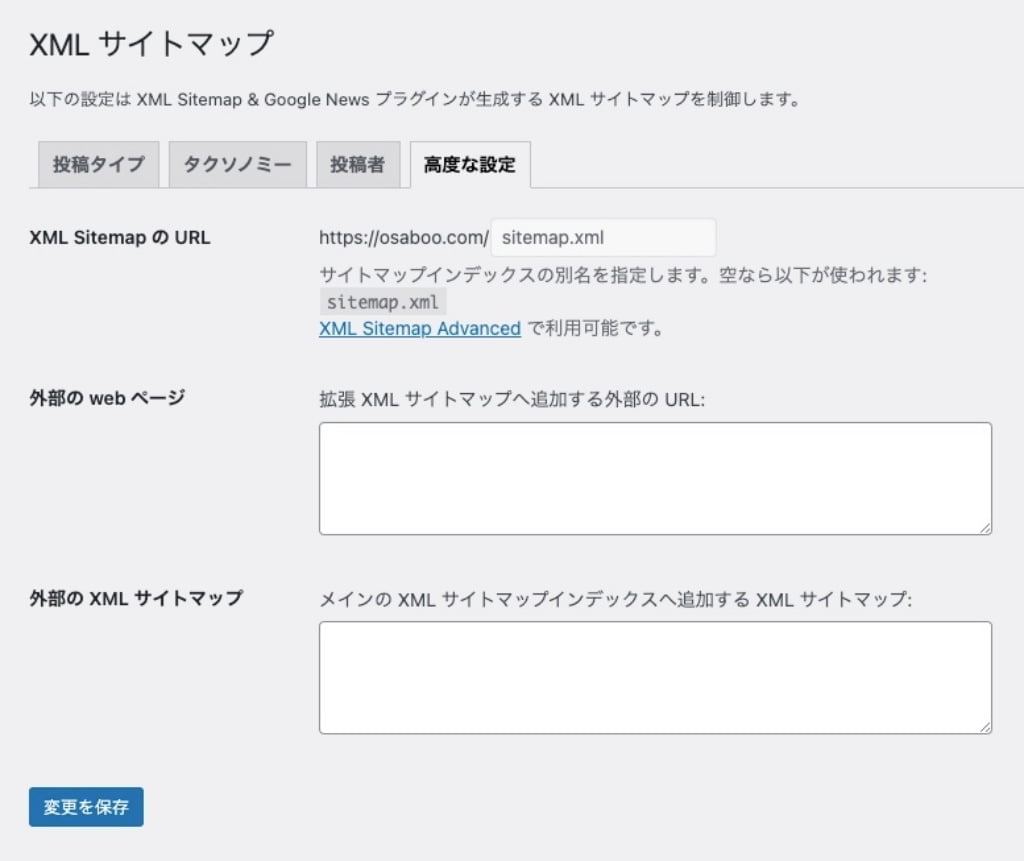
XML Sitemap の URL
デフォルトのままでOKです。
外部の web ページ
デフォルトのままでOKです。
外部の XML サイトマップ
デフォルトのままでOKです。
XML Sitemap & Google Newsで作成したXML サイトマップを確認
完成したXMLサイトマップはプラウザで確認することができます。
ブラウザに『サイトURL/sitemap.xml』と入力します。
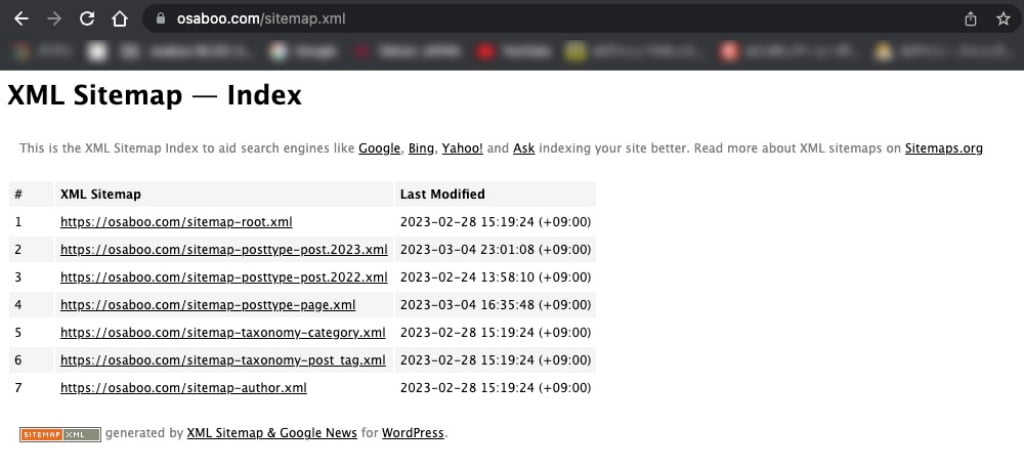
上画面のように「XML Sitemap & Google News」で作ったXMLサイトマップが表示されればOKです。
XML Sitemap & Google Newsで作成したXML サイトマップをGoogleサーチコンソールでサイトマップを送信する
Googleサーチコンソールを導入していない方は 以下の記事をご覧ください。
まずは、Googleサーチコンソールにアクセスします。
『今すぐ開始』ボタンをクリックします。
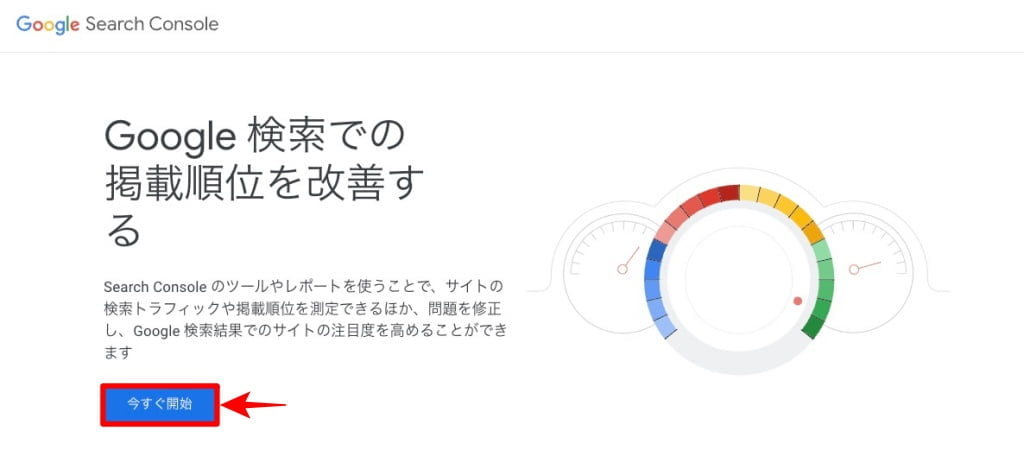
以下の画面が表示されます。
- サイトマップタブメニューをクリックします。
- 新しいサイトマップの追加に『sitemap.xml』と入力します。
- 『送信』ボタンをクリックします。
- 送信されたサイトマップに成功しましたと表示されれば完了です。
❶〜❹を処理します。
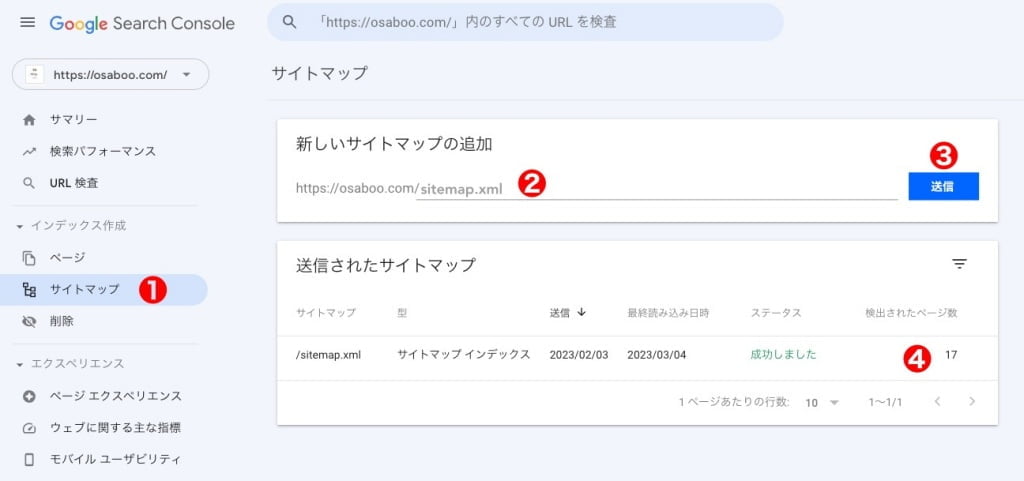
まとめ!SWELLの必須プラグインXML Sitemap & Google Newsの設定方法
SWELLの必須プラグインXML Sitemap & Google Newsの設定方法をご紹介しました。デフォルトのままで OKの箇所が多々ありますが…不用意にGoogleの評価を落とさないように確認する意味でもこの記事をご利用ください。
「最後まで、ご観覧いただきありがとうございました。」
また、次の記事で…お会いしましょう。\^^/
