Macで画像変換!「mov」▶︎「gif」【GIFアニメの作り方まとめてみた!】
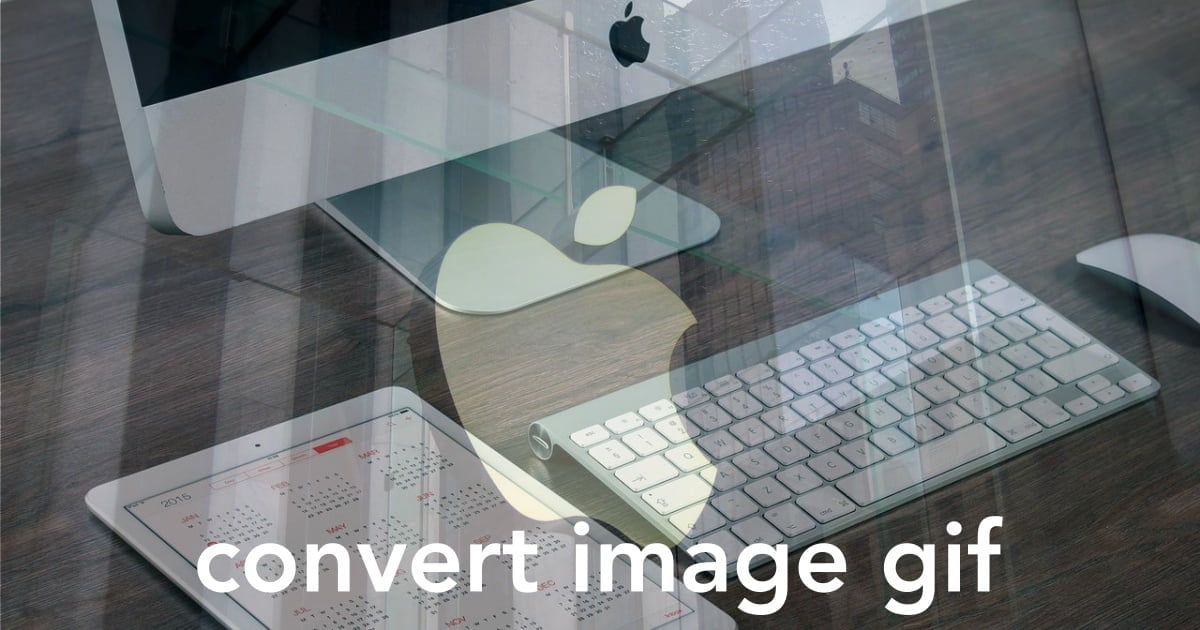
Macを使った画像変換で「mov」ファイルを「gif」ファイルに変換する方法をご紹介します。
 Question
Questionブログにアニメーション画像を貼り付ける方法は?「GIFアニメ」って、どうやって作るんだろう?
そもそも…「GIFアニメ」って何??



このような疑問を解決するお手伝いをします。
ブログサイトで よく見かける「トコトコ」動く画像ですね。
大手の「WordPressテーマ販売サイト」や「有名ブロガーさん」でも よく使われていますね。
GIFアニメ(動く動画)完成イメージは こんな感じです。
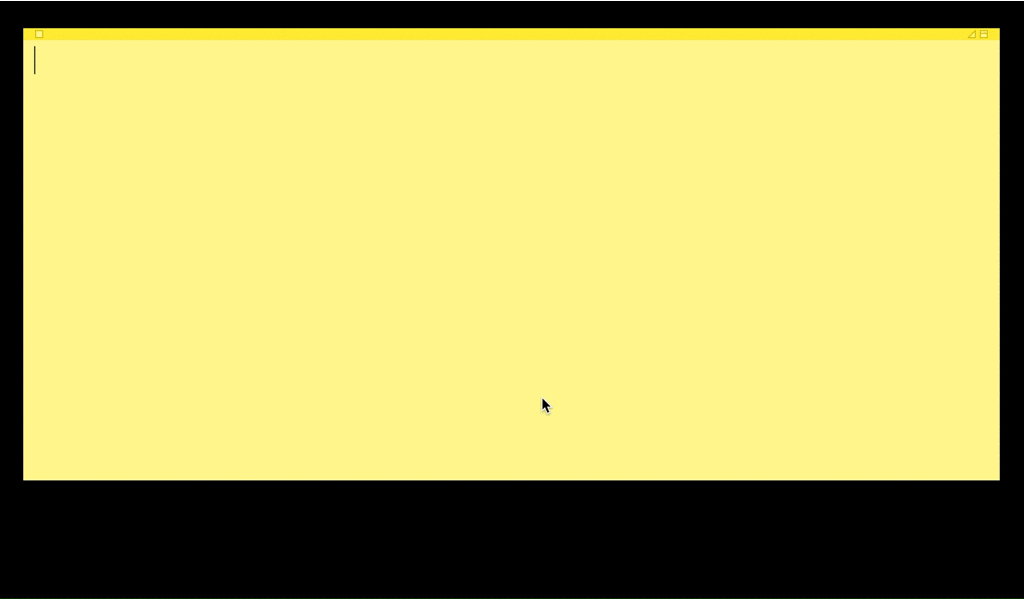
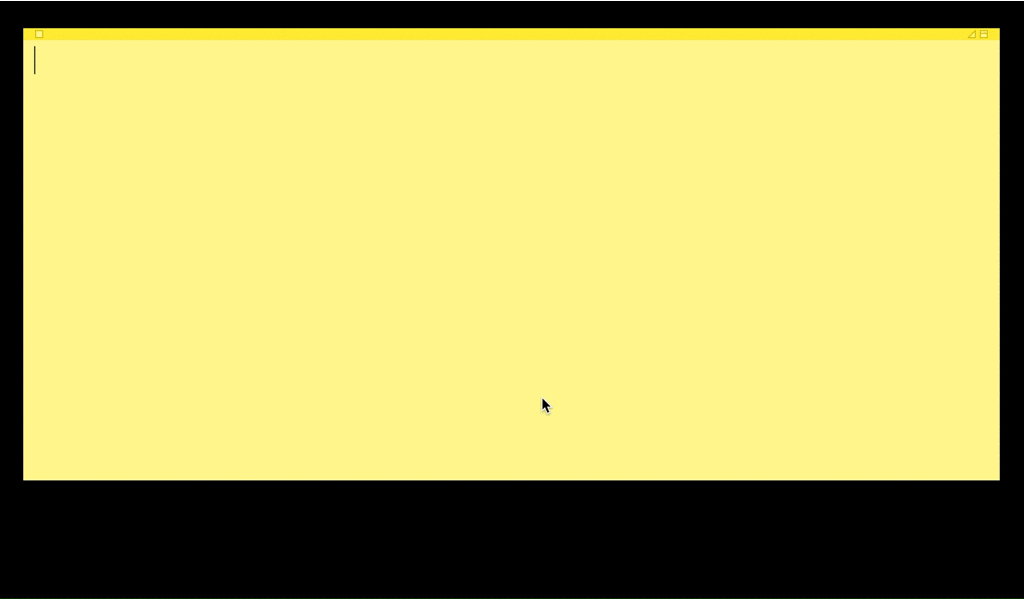
- Macで簡単に動画をGIFアニメにしたい。
- MacでGIFアニメを作りたい。◀︎ トコトコ動く画像が好き(笑)
- そもそもGIFアニメって何?
- GIFアニメ(動く画像)とは?
- Macの画面上でGIFアニメの元となる動画を収録
- スティッキーズを起動する。(テキスト入力の準備)
- 収録準備&収録開始(収録する範囲を設定➡︎収録開始)
- 収録完了(拡張子:「.mov」)
- Macで収録した動画を「.mov」から「.gif」に変換
- AppをMacにインストールしてGIFアニメに変換する方法
- オンラインで変換する方法
- まとめ!
今回の記事では…
「あ!これやってみたい」「記事の内容を分かりやすく伝えるためにこれだ!」の2つの理由から…
Macを使った「GIFアニメ」の作り方をご紹介します。
それではご覧ください。
GIFアニメ(動く画像)とは?
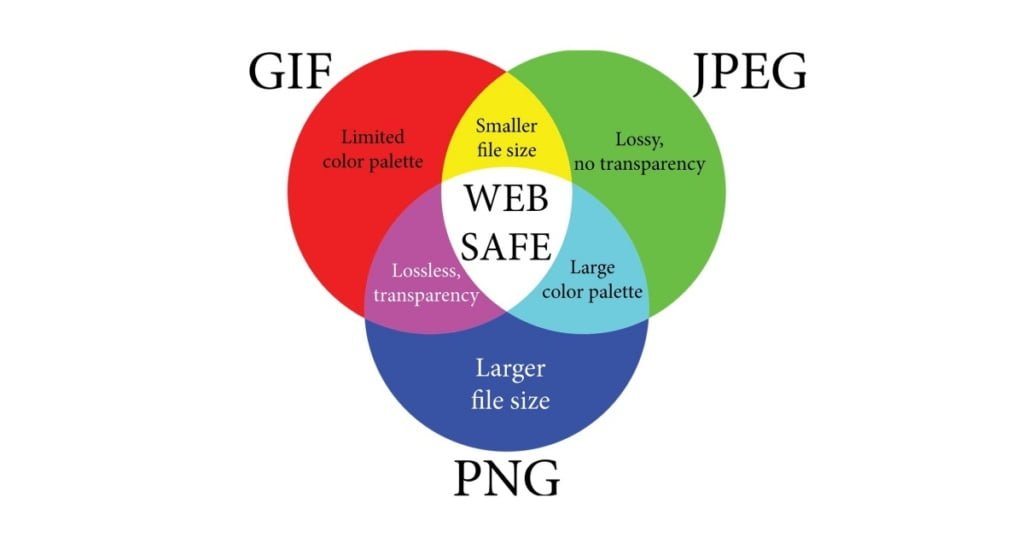
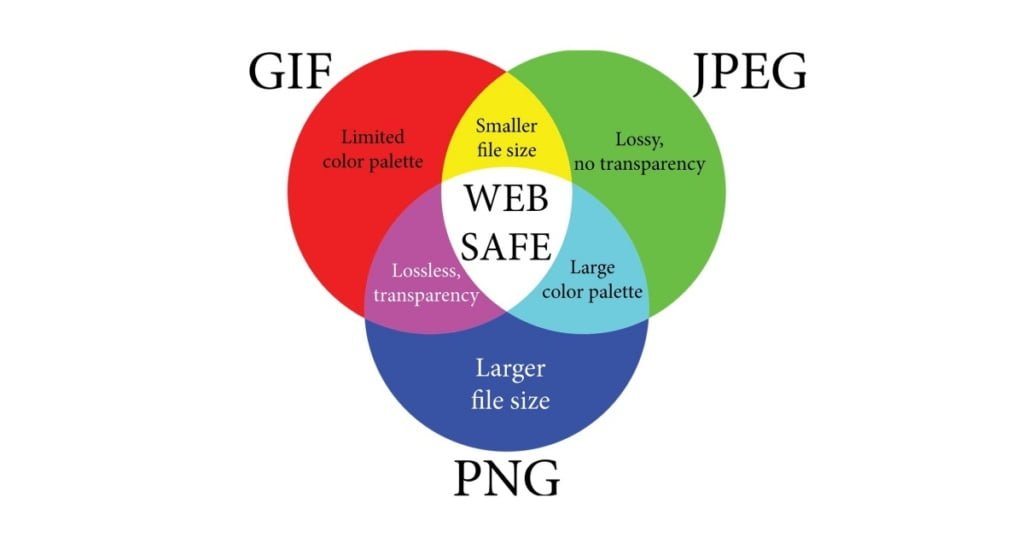
この章では、GIFアニメ(動く画像)とは?どのようなものかを簡単にご紹介します。
「動画じゃないの?」^^”
GIFとは、Graphics Interchange Format の略称で、動画や簡易アニメーションを表示できるフォーマットです。ファイル拡張子が「.gif」になります。一つのファイルに複数を画像要素をもち連続して表示させるというものです。
例えると、パラパラ漫画のイメージですね。
GIFは、動画ファイルに比べて コマ数の粗い画像ファイルの集合体なのでデータ容量が少なくて済みます。
また、スキルが必要な動画編集に比べて 簡単な手順でスキルはほとんど必要ありません。
SNSやブログをリッチに演出するために有効で「静止画像だけでは伝わりにくい」「動画のアップは重い または、できない」等の場合に役立ちます。
Macの画面上でGIFアニメの元となる動画を収録
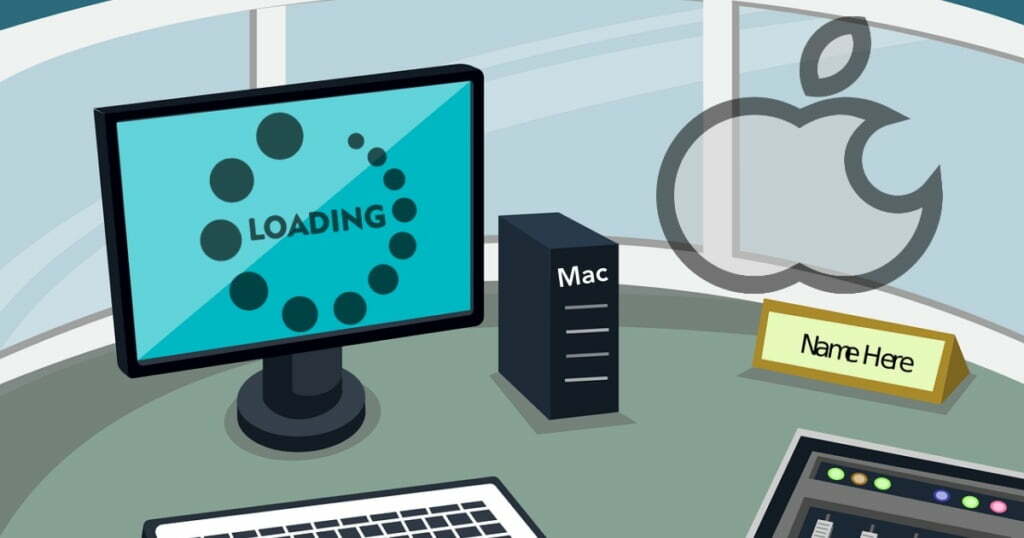
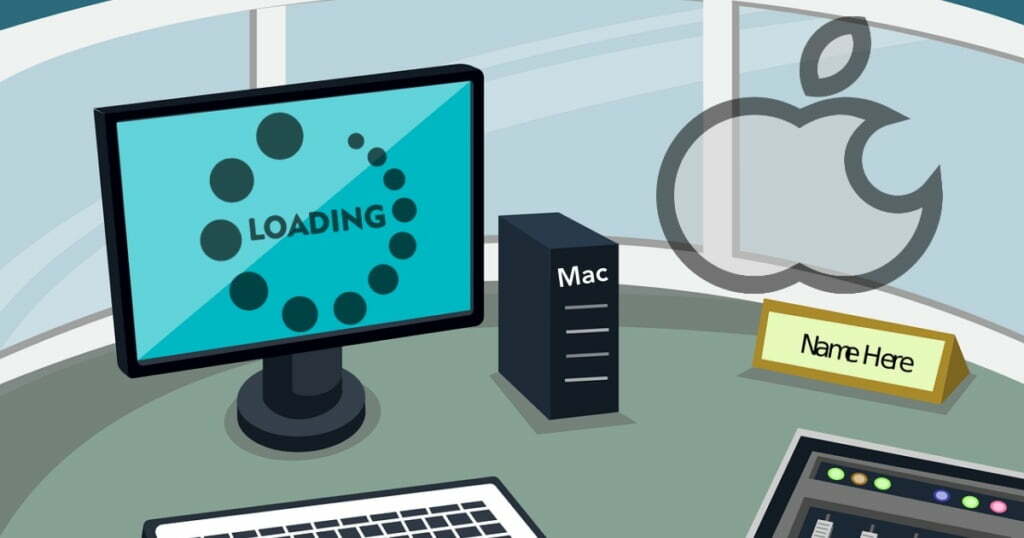
この章では、Macの画面上で GIFアニメの元となる動画を収録する手順をご紹介します。
今回のサンプルでは、「APP:スティキーズ」を使って テキストを入力する動作を収録します。
「 APP:スティッキーズ」は Macに標準で搭載されているメモ書き用のアプリケーションです。
- スティッキーズを起動する。(テキスト入力の準備)
- 収録準備&収録開始(収録する範囲を設定➡︎収録開始)
- 収録完了(拡張子:「.mov」)
それでは順番にご紹介していきます。
スティッキーズを起動する。(テキスト入力の準備)
Macに標準で搭載されているメモ書き用のアプリケーションのスティッキーズを起動してテキストの入力できる状態にします。
ご自身の「APP:スティッキーズ」の格納場所から起動してください。
この記事のサンプルでは、『Launchpad』から『スティキーズ』を起動します。
『❶Launchpad➡︎❷スティッキーズ』をクリックします。
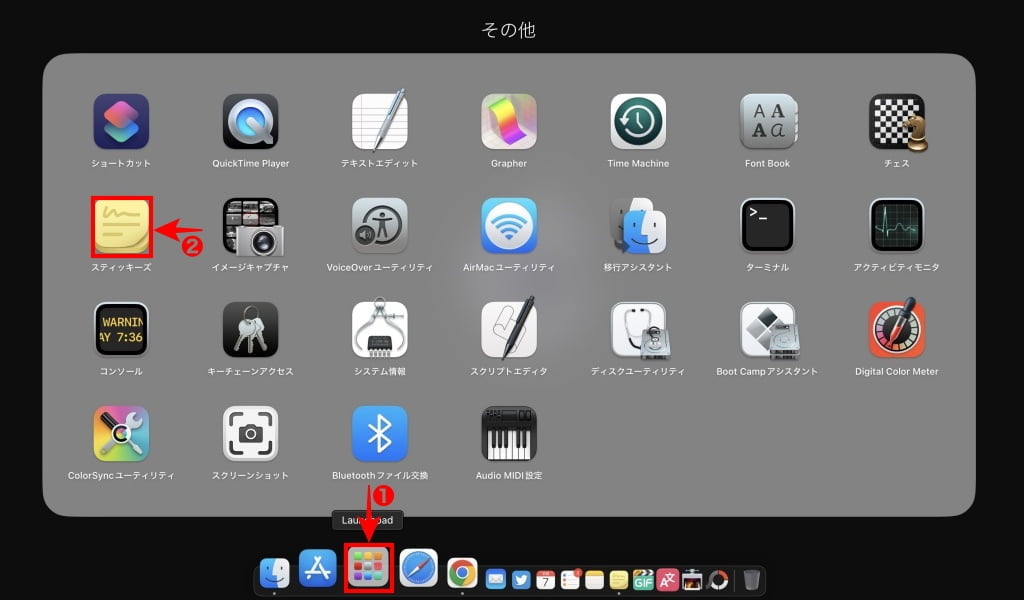
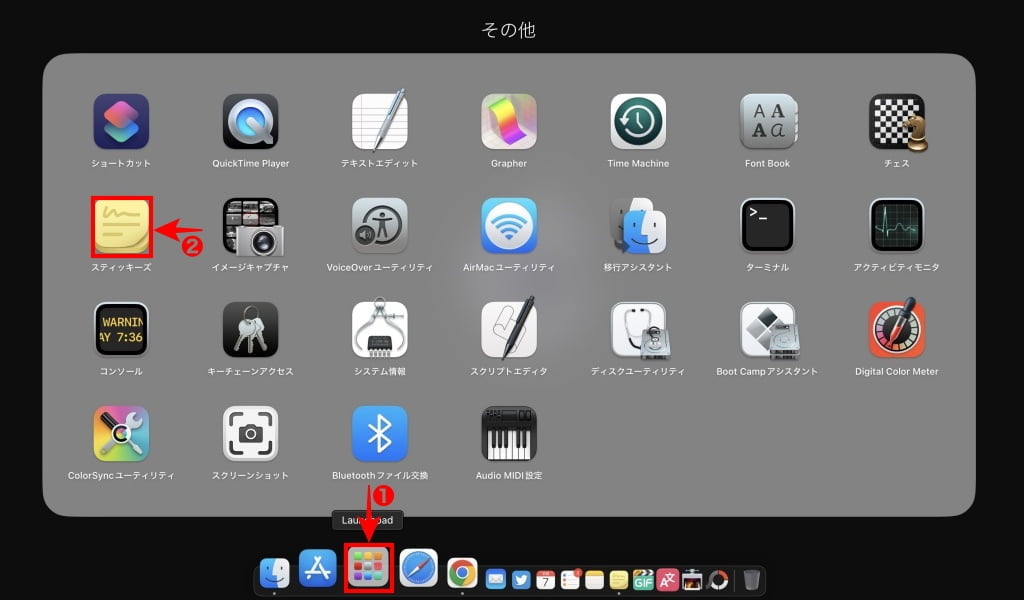
※ APPの格納場所により多少異なります。◀︎ スティッキーズ
スティッキーズが起動して以下の画面が表示されたら テキスト入力画面を準備します。
『ファイル>新規メモ』をクリックします。
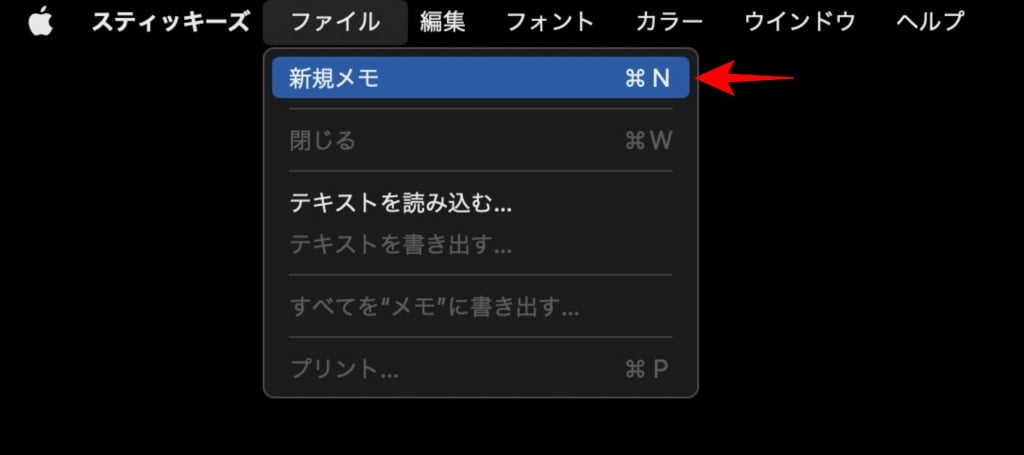
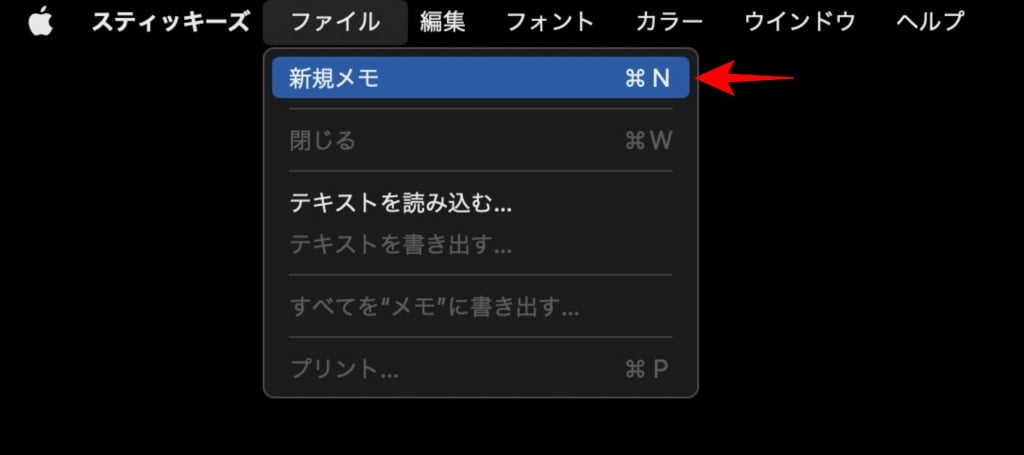
スティッキーズの新規画面が表示されるので テキスト入力画面をPCのほぼ中央に移動します。
この画面にテキストを入力する動作を収録します。
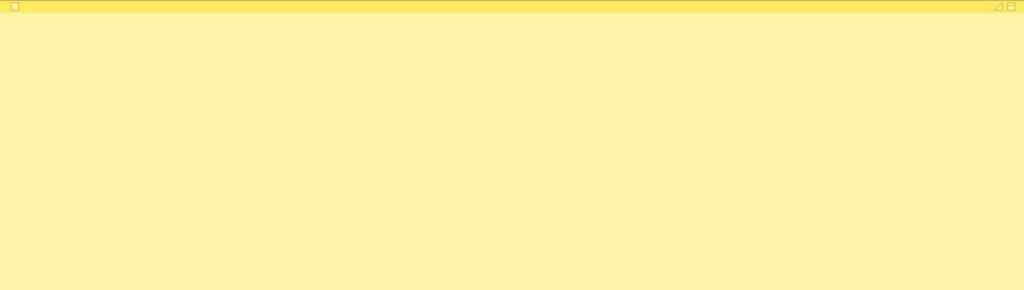
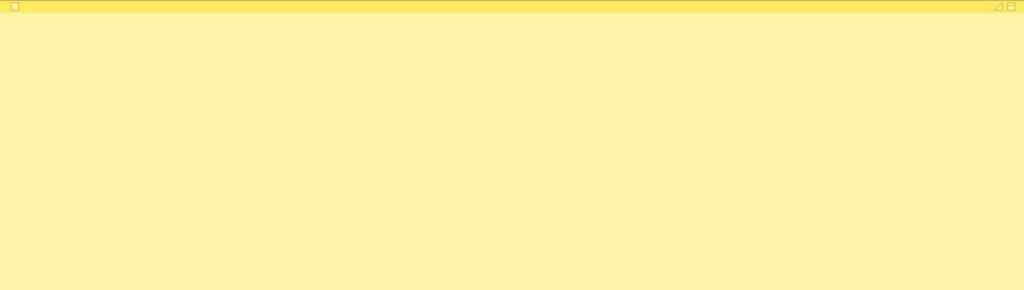
以上で、収録する準備が完了しました。
収録準備&収録開始(収録する範囲を設定➡︎収録開始)
サンプルでは 前章で準備した「APP:スティッキーズ」を使ってテキストを入力する動画を撮影します。
Macで 画面を収録するためのメニューを表示させるには『 Shift + command + 5 』をキー入力します。
メニュー詳細は 以下の画面を参照ください。
『 Shift + command + 5 』をキー入力すると以下のドロップダウンメニューが表示されます。
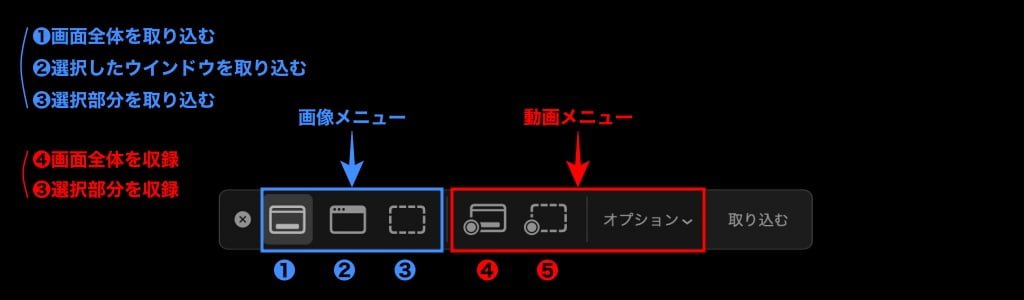
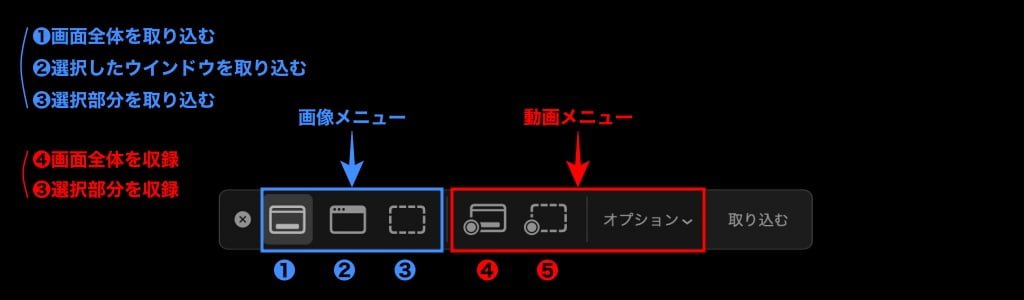
今回は『❺選択部分を収録』を使用します。
それでは、収録画面を設定していきます。
- 『選択部分を収録』アイコンをクリックします。
- 画面の収録範囲『白色の波線枠』の位置と大きさを設定します。
- スティッキーズテキスト入力範囲を囲みます。
- 『収録』アイコンをクリックして収録を始めます。
- 収録内容を入力します。(サンプルではテキスト入力)
❶〜❹を処理します。
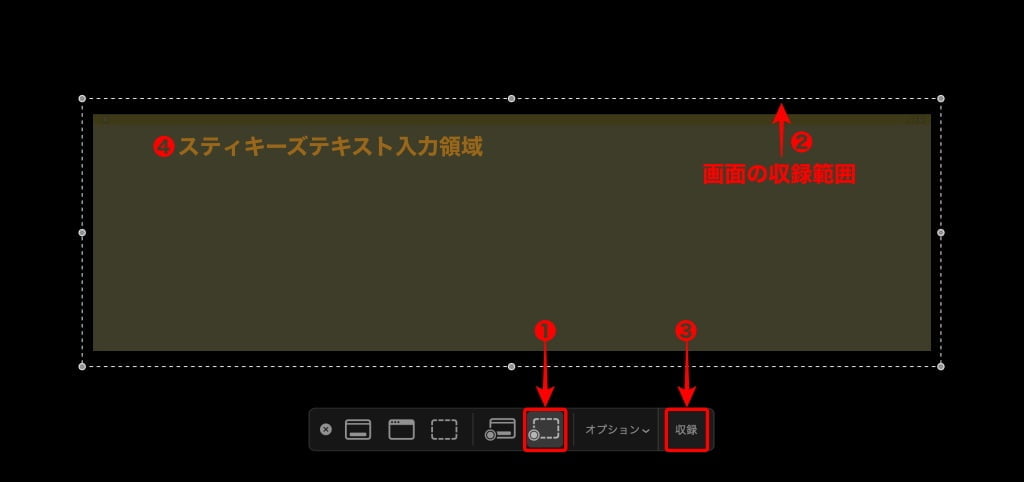
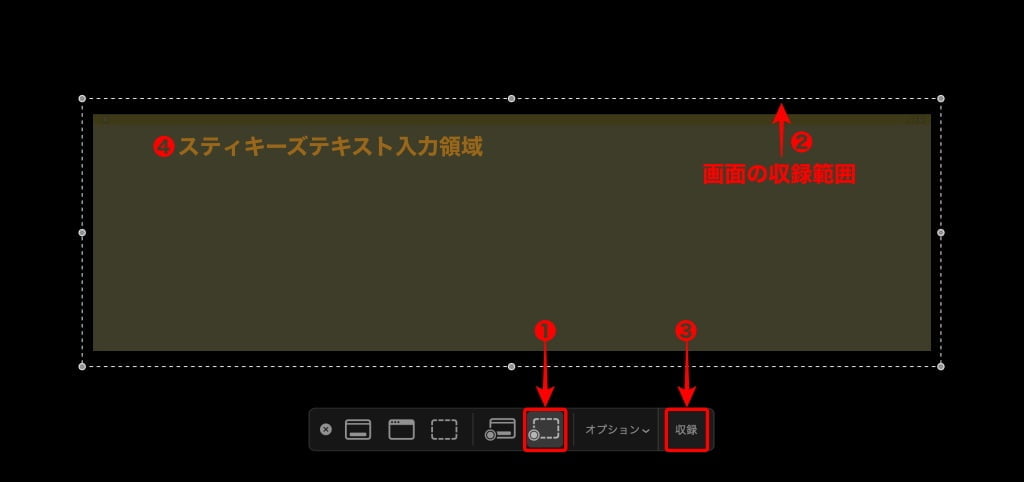
収録完了(拡張子:「.mov」)
収録を完了させます。
収録内容の動作が終了したら『 Shift + command + 5 』をキー入力してドロップダウンメニューを呼び出します。
『 Shift + command + 5 』をキー入力すると以下のドロップダウンメニューが表示されます。


以下のように表示されます。
『画面収録を停止』アイコンをクリックします。
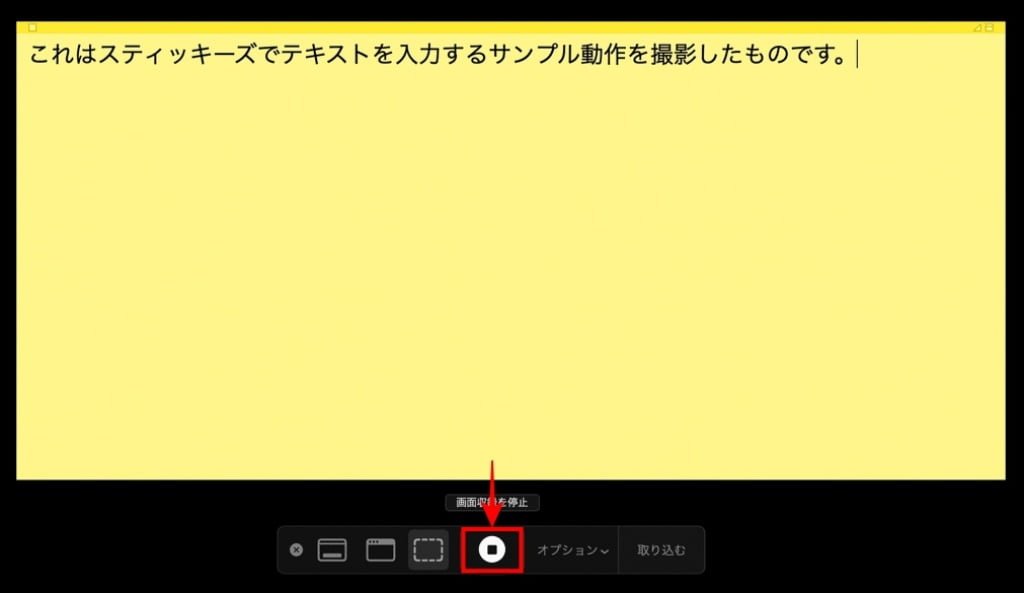
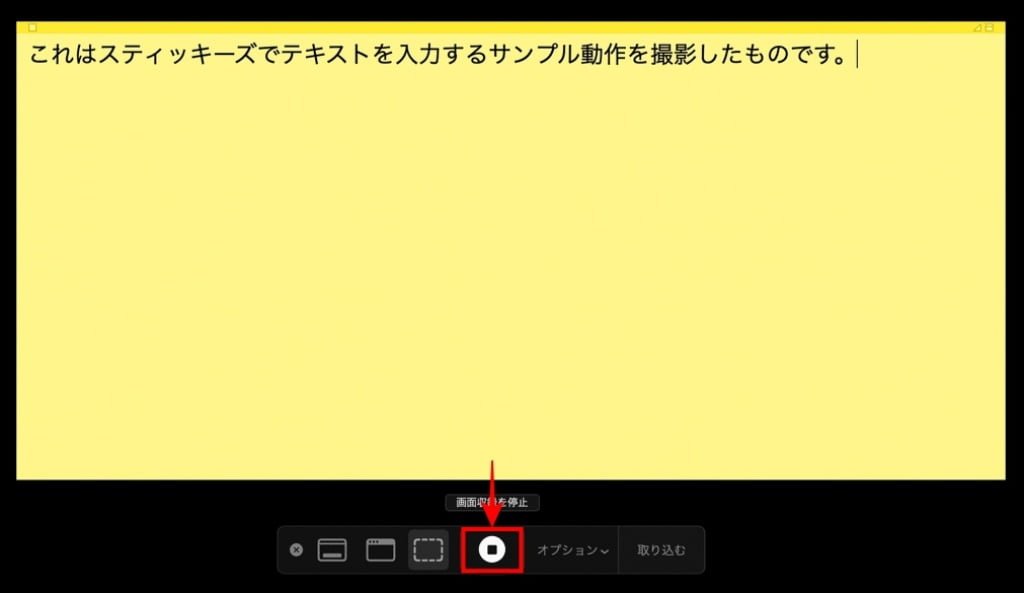
以上で、Macの画面を動画にすることができました。
任意のデバイスに保存してください。(拡張子は「.mov」となっている筈です。)
続いて、Macで録画した動画を「.mov」から「.gif」に変換します。
Macで録画した動画を「.mov」から「.gif」に変換


この章では、Appをインストールして変換する方法とオンラインで変換する方法の2つをご紹介します。
AppをMacにインストールしてGIFアニメに変換する方法
この章では、PicGIF Lite というAppをMacにインストールしてGIFアニメに変換する方法をご紹介します。
- Appをインストール
- 動画読み込み手順
それでは順番にご紹介していきます。
Appをインストール
App Storeを開きます。『gif 』を検索すると以下の画面が表示されます。
App Storeで『PicGIF Lite』を入手します。
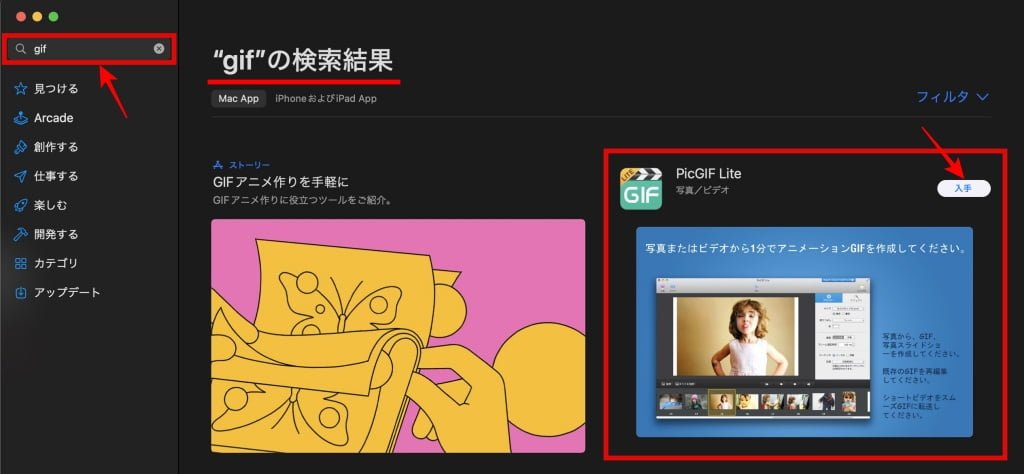
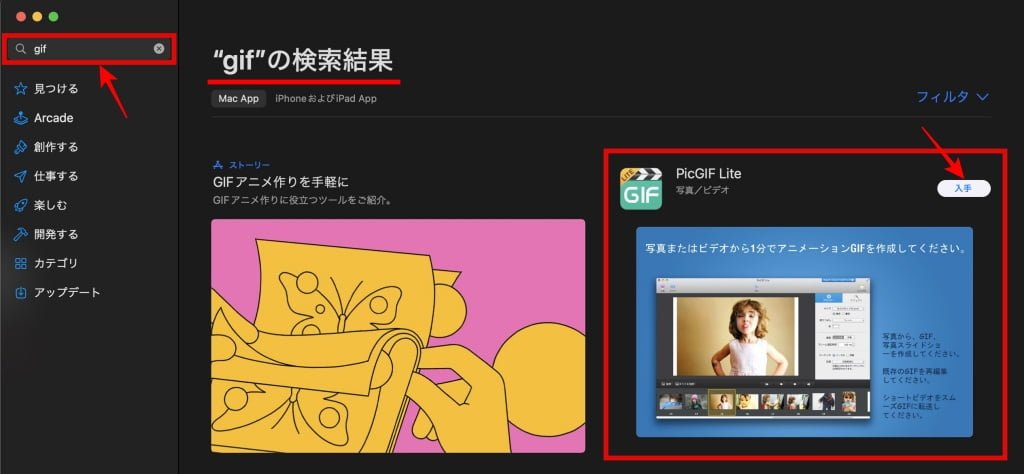
※ PicGIF Lite の右側の『入手』ボタンをクリックするとAppがインストールされます。
PicGIF Lite をインストールします。◀︎『入手>開く』
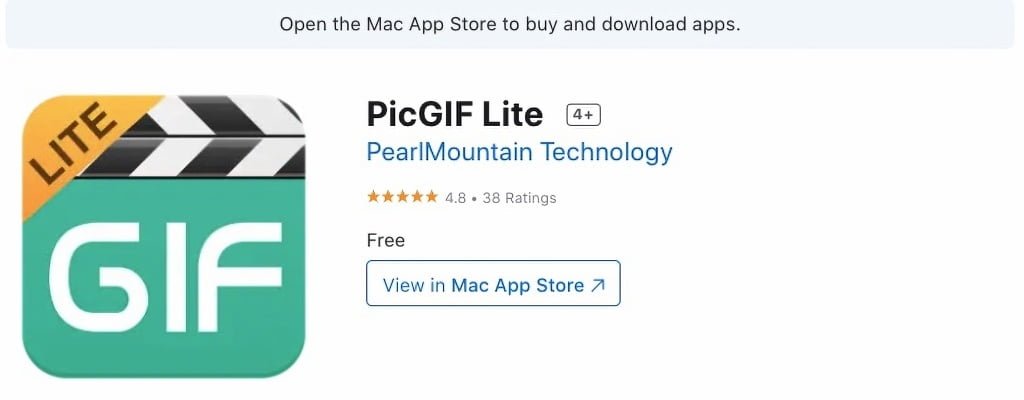
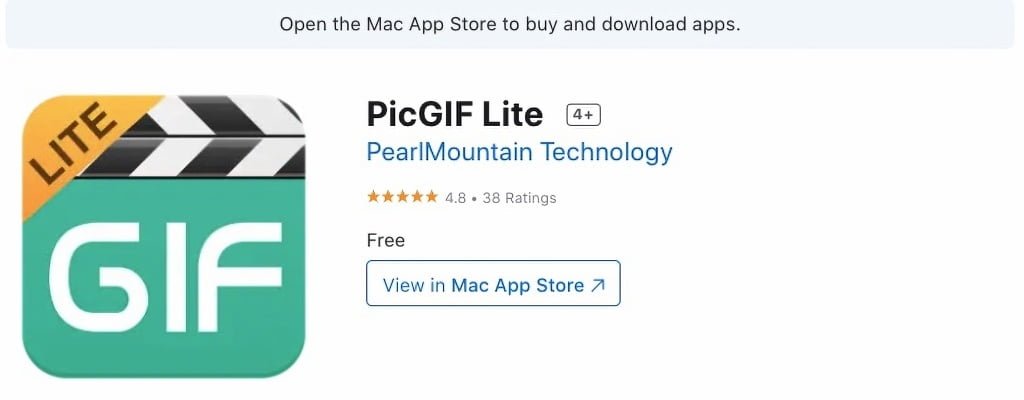
動画読み込み手順
PicGIF Lite のインストールが完了したら 『開く』をクリックすると立ち上がります。
PicGIF Lite を開くと以下の画面が表示されます。
『ビデオの追加』をクリックします。
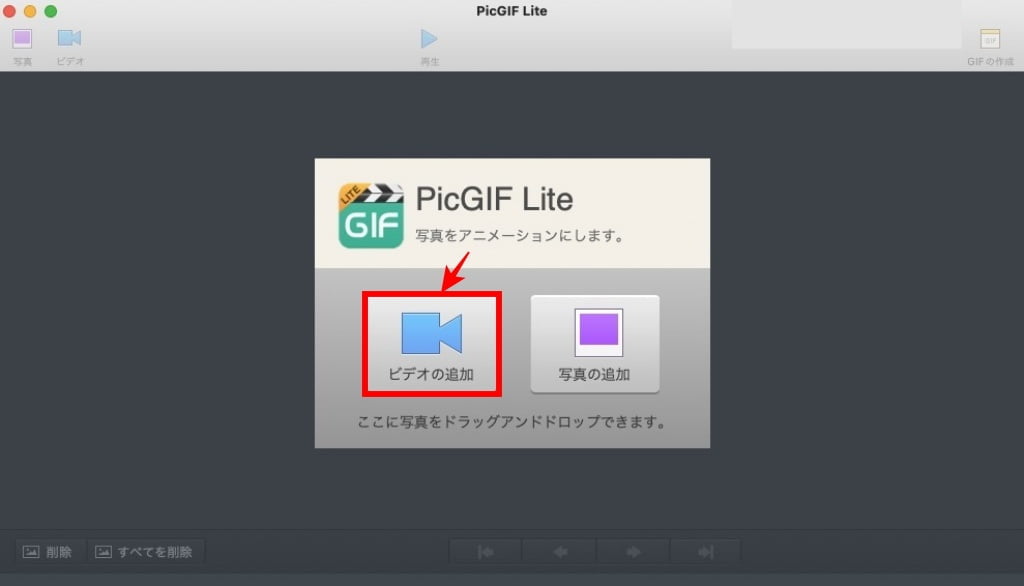
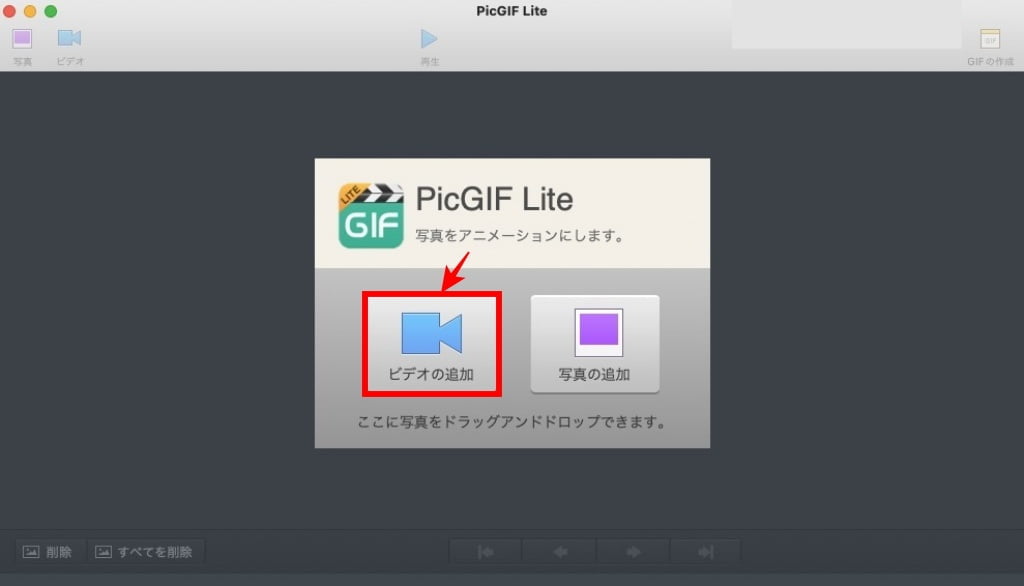
以下の画面が表示されます。
任意のデバイスに保存した「動画ファイル」を開きます。
『❶動画ファイルを選択して ❷開く』をクリックします。
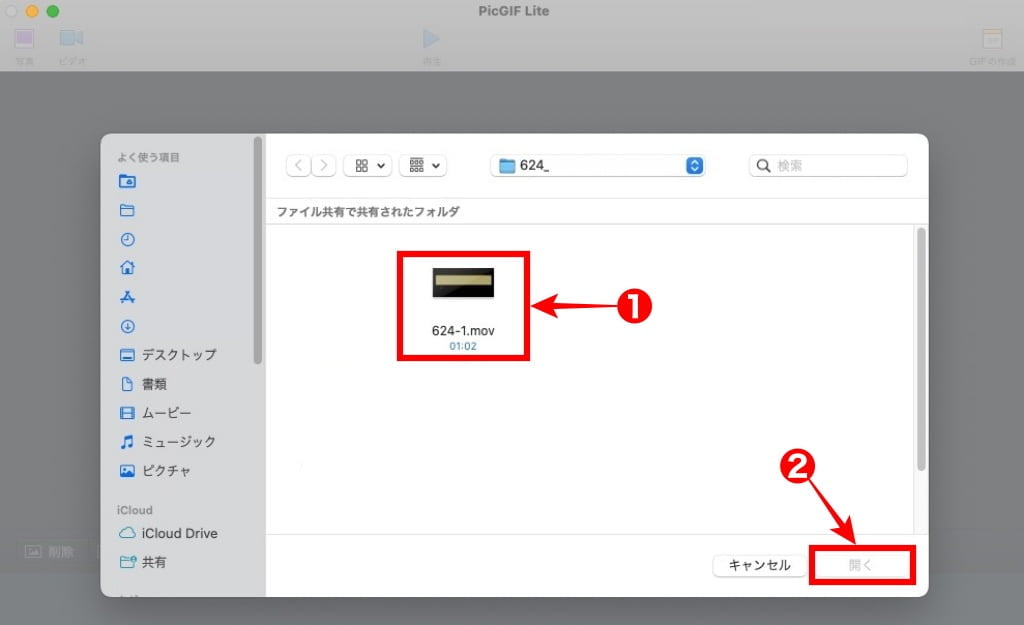
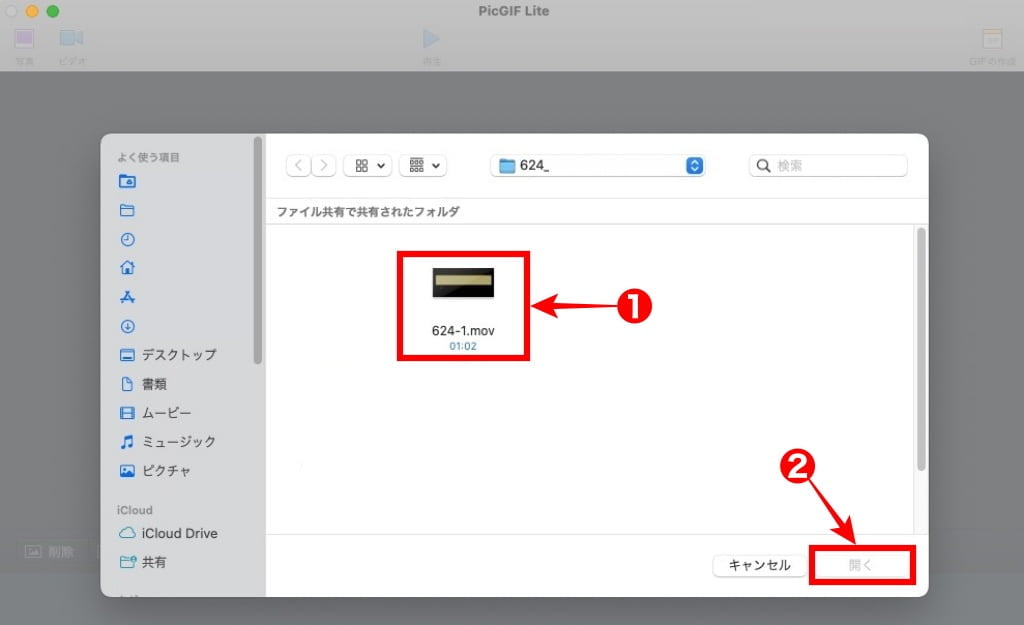
上画面詳細
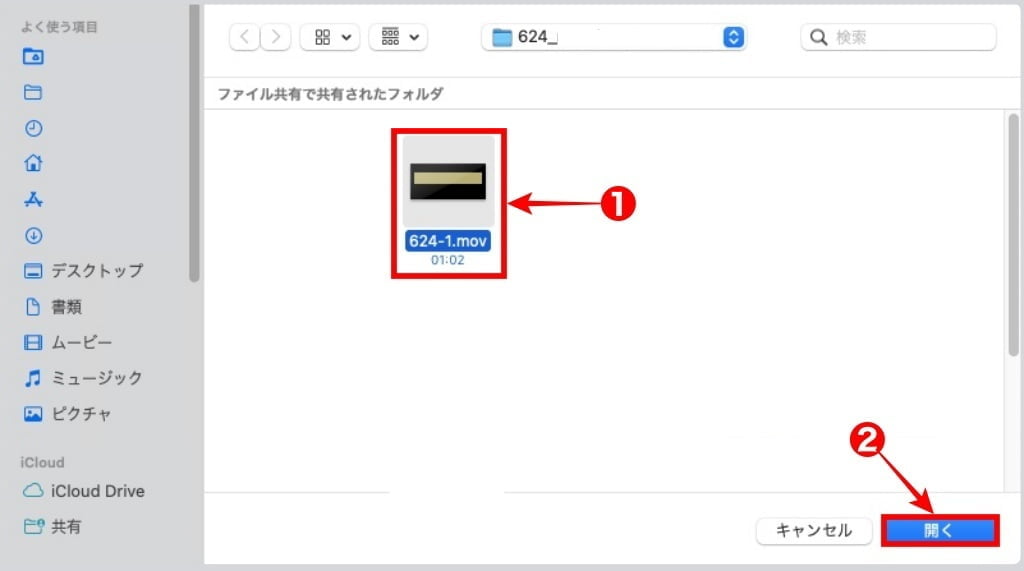
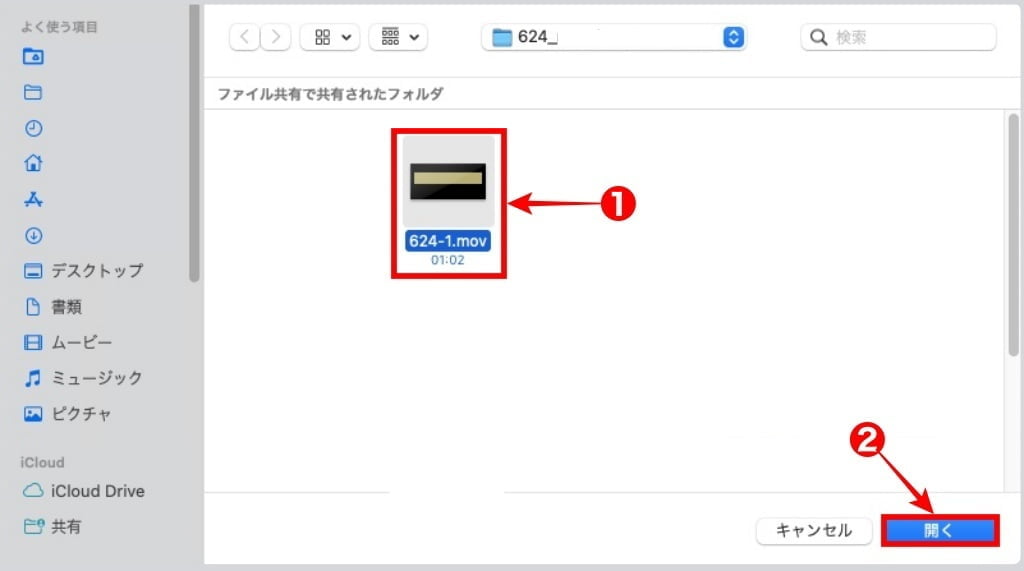
「GIFアニメ」となる動画が読み込まれます。
ここでは読み込み時の設定ができます。
後でも変更可能ですが、コマ数を減らす修正になるので、ここで読み込んだコマ数が最大値となります。◀︎ 注意しましょう。
◯ ノーマル:24コマ
△ 自動:大きくなるので編集が大変です。
どちらかを選択します。(おすすめはノーマルです。)
『読み込む』をクリックします。
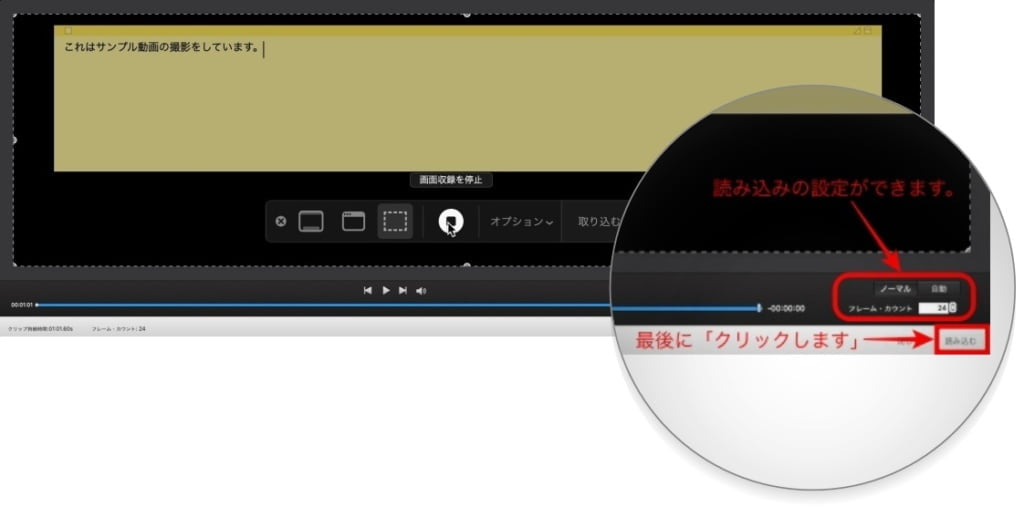
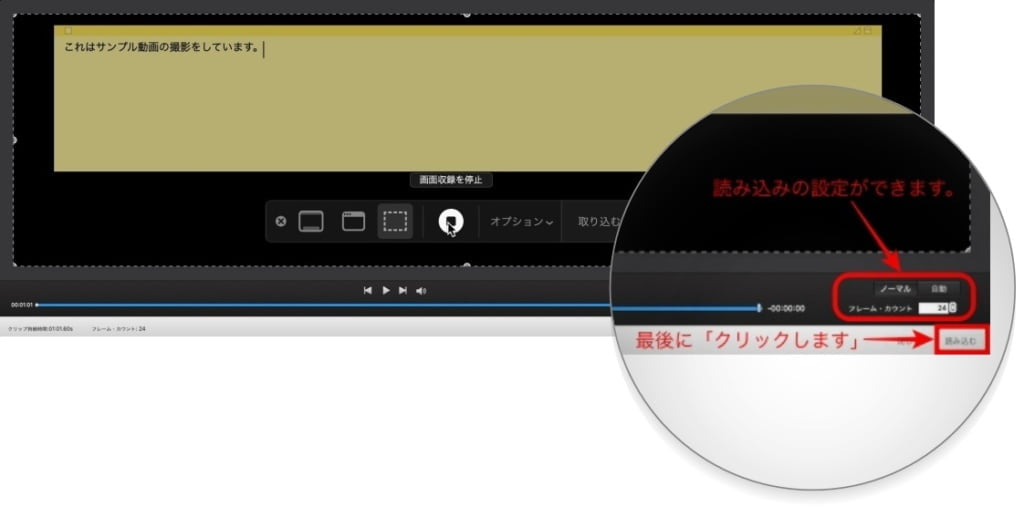
読み込みが完了したら 詳細設定をしましょう。
表示サイズの編集やコマ送りスピード・その他 の編集ができます。
『GIFの作成』をクリックします。
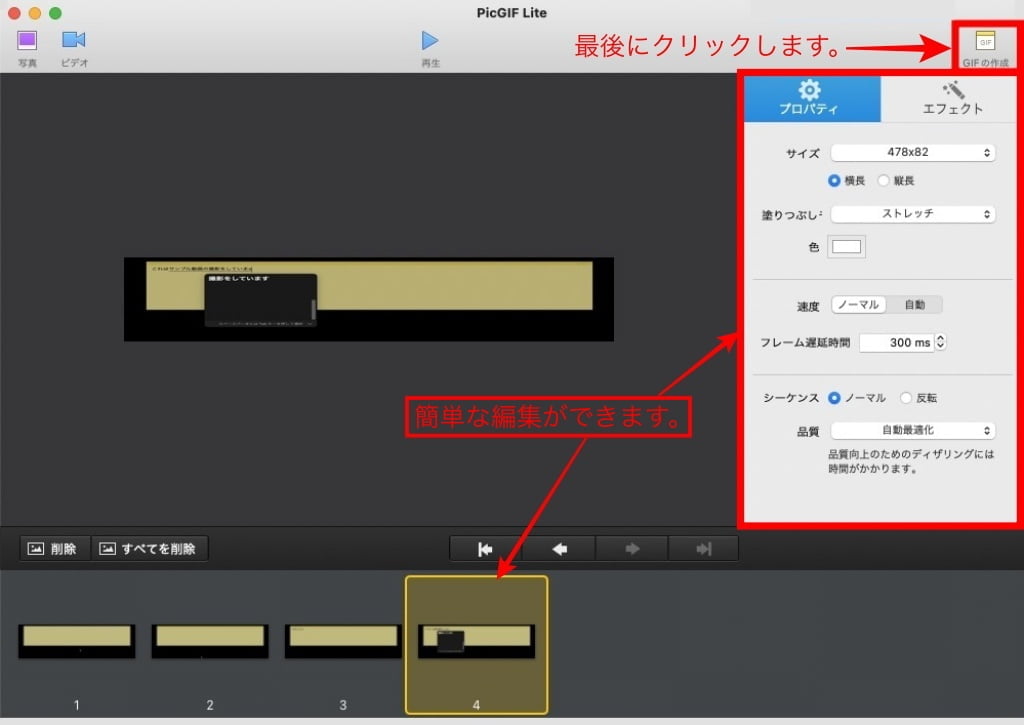
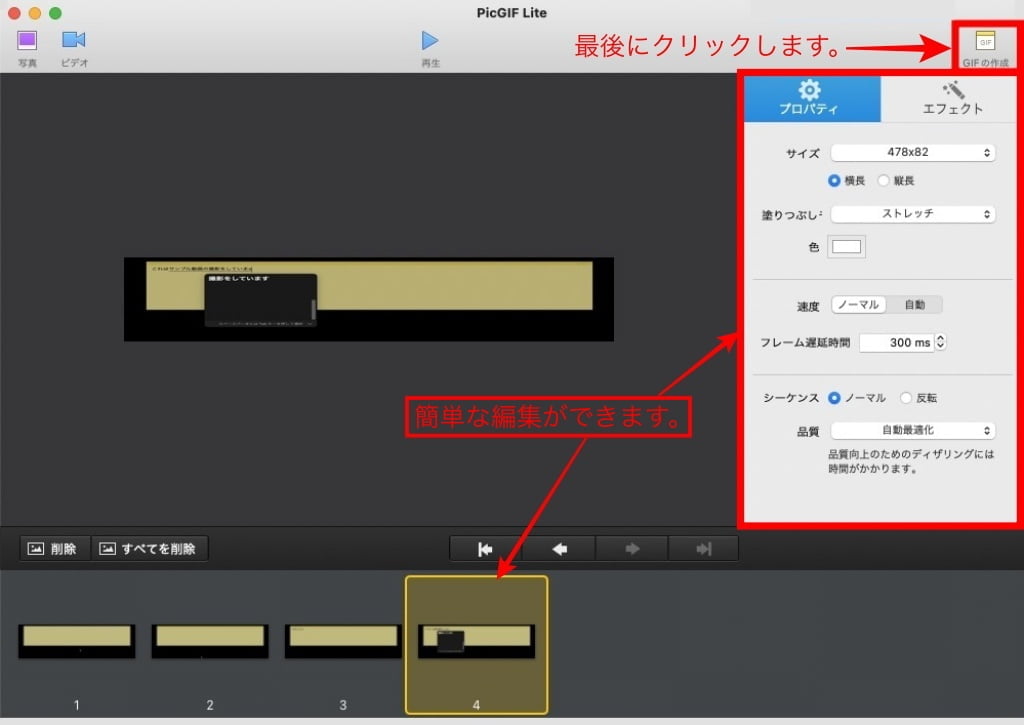
以下の確認画面が表示されます。
『保存』をクリックします。
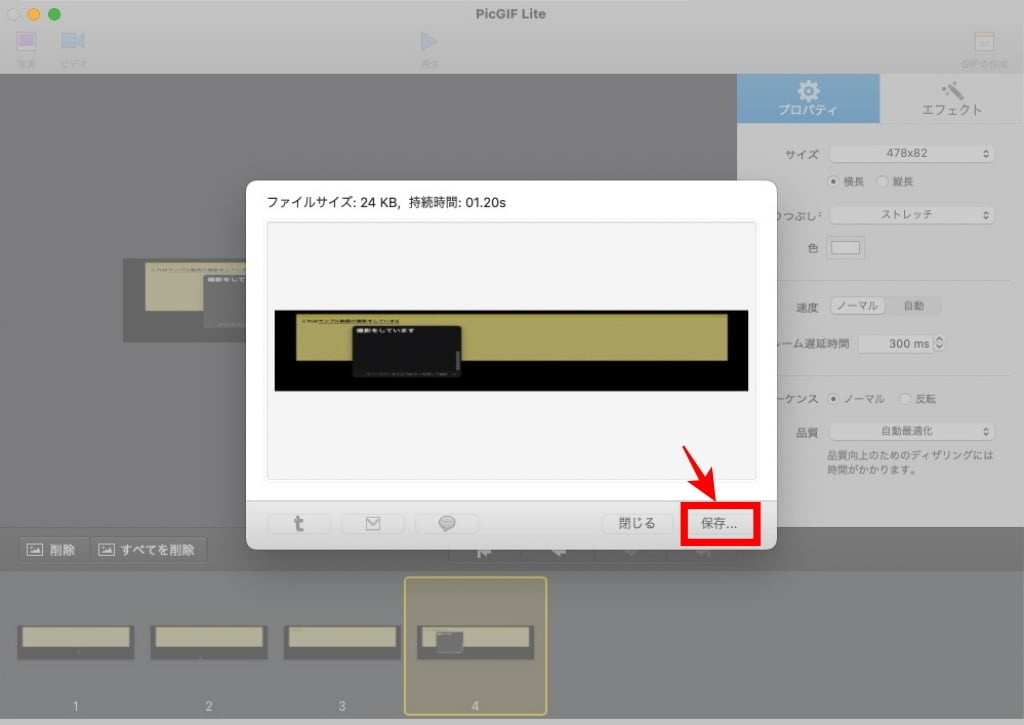
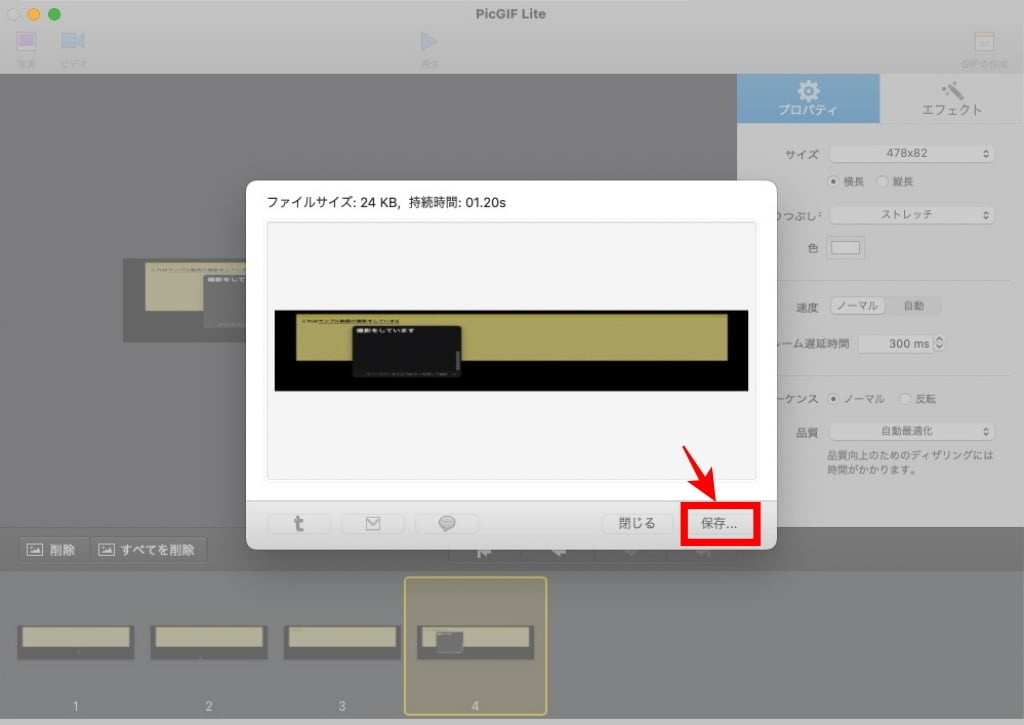
以下の確認画面が表示されます。
『名称・場所』を指定して『保存』をクリックします。
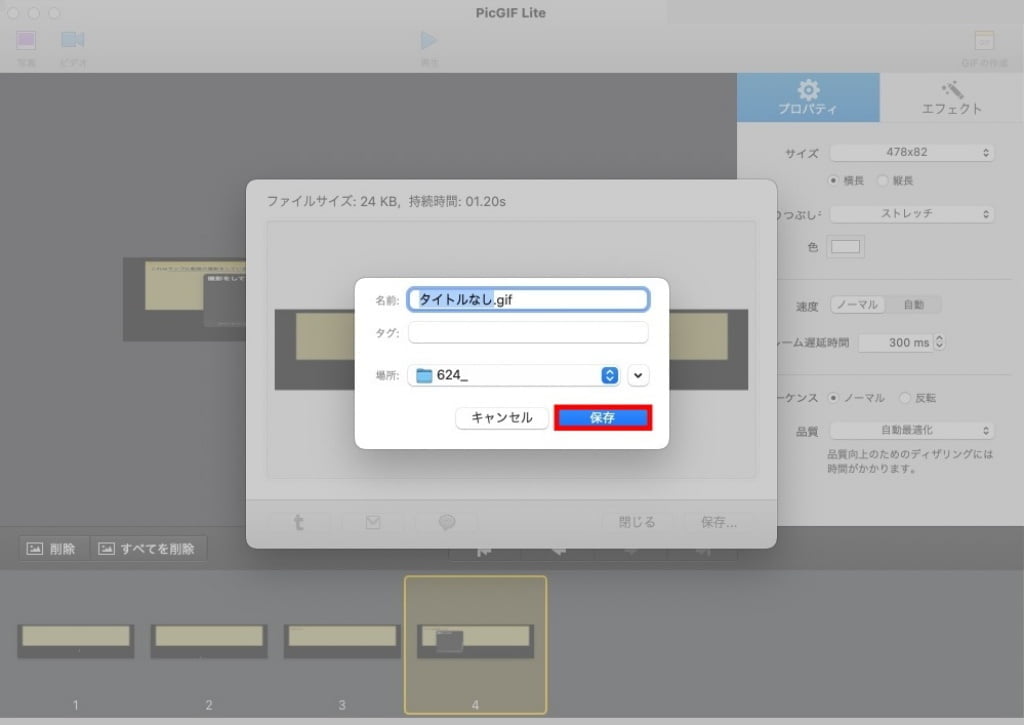
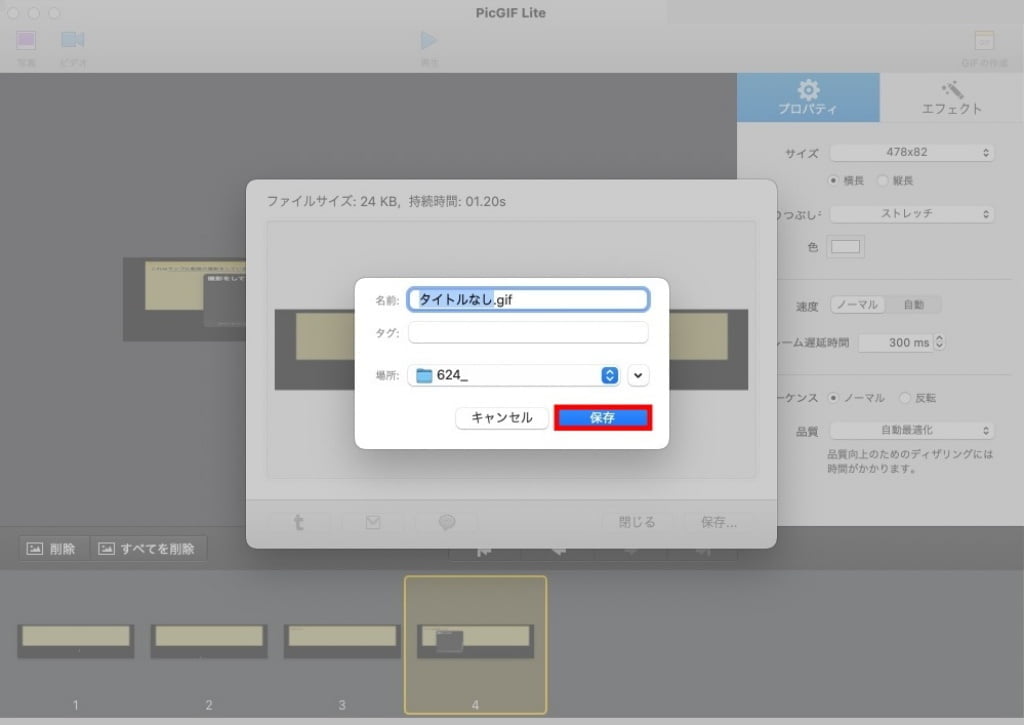
最終確認画面が表示されます。
『OK』をクリックして完了です。
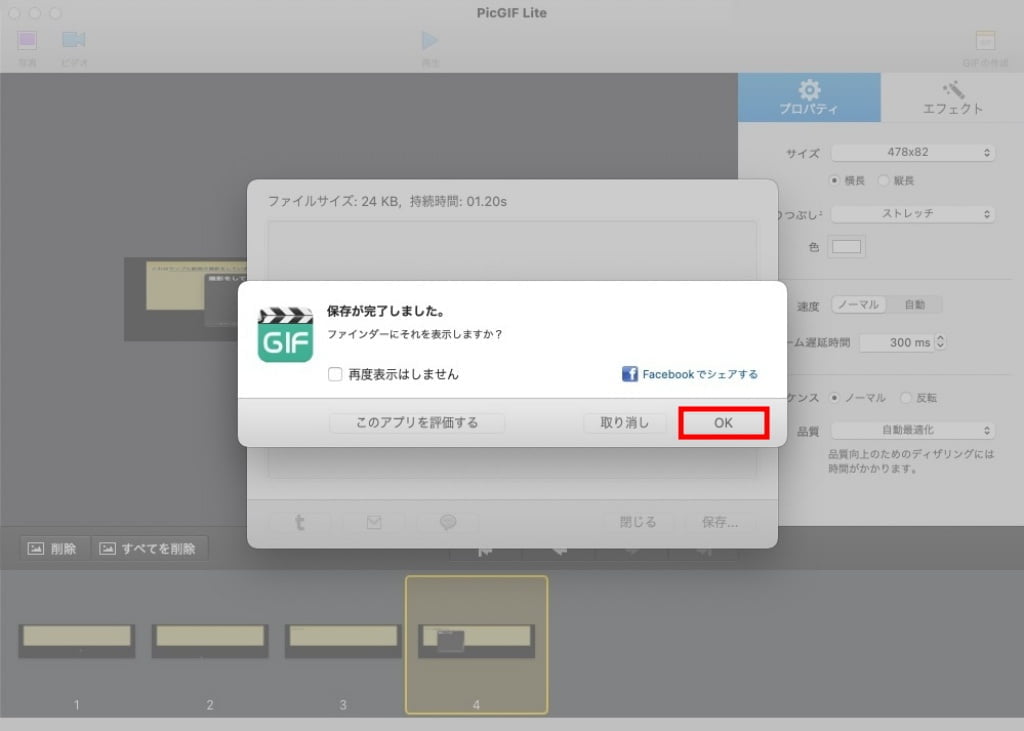
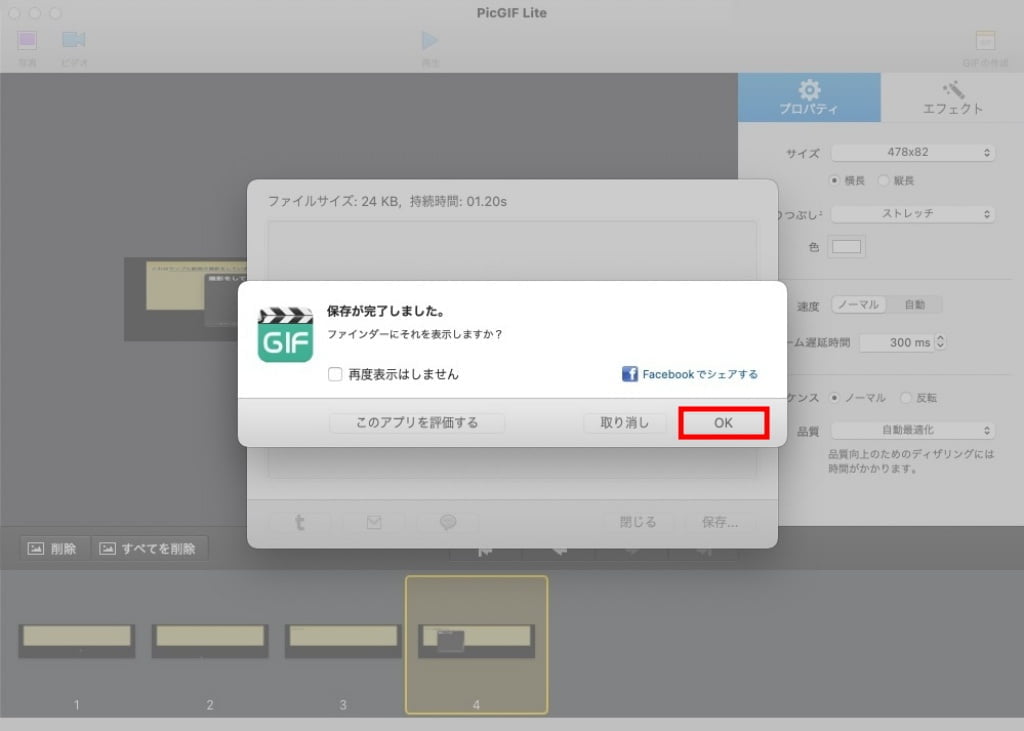
お疲れ様でした。
オンラインで変換する方法
この章では、MacにAppをインストールせずに オンラインとMac純正Appのみで変換と編集をする場合の方法をご紹介します。
まずは、こちら ▶︎ 【 Convertio:オンライン変換サイト「.mov」▶︎「.gif」に対応しています。】のサイトに移動します。
サイトに移動すると以下の画面が表示されるので、「.mov」▶︎「.gif」に変換していきましょう。
白抜きの『MP4}をクリックして『ビデオ>MOV』を選択し、変換設定を『MOV に GIF』とします。
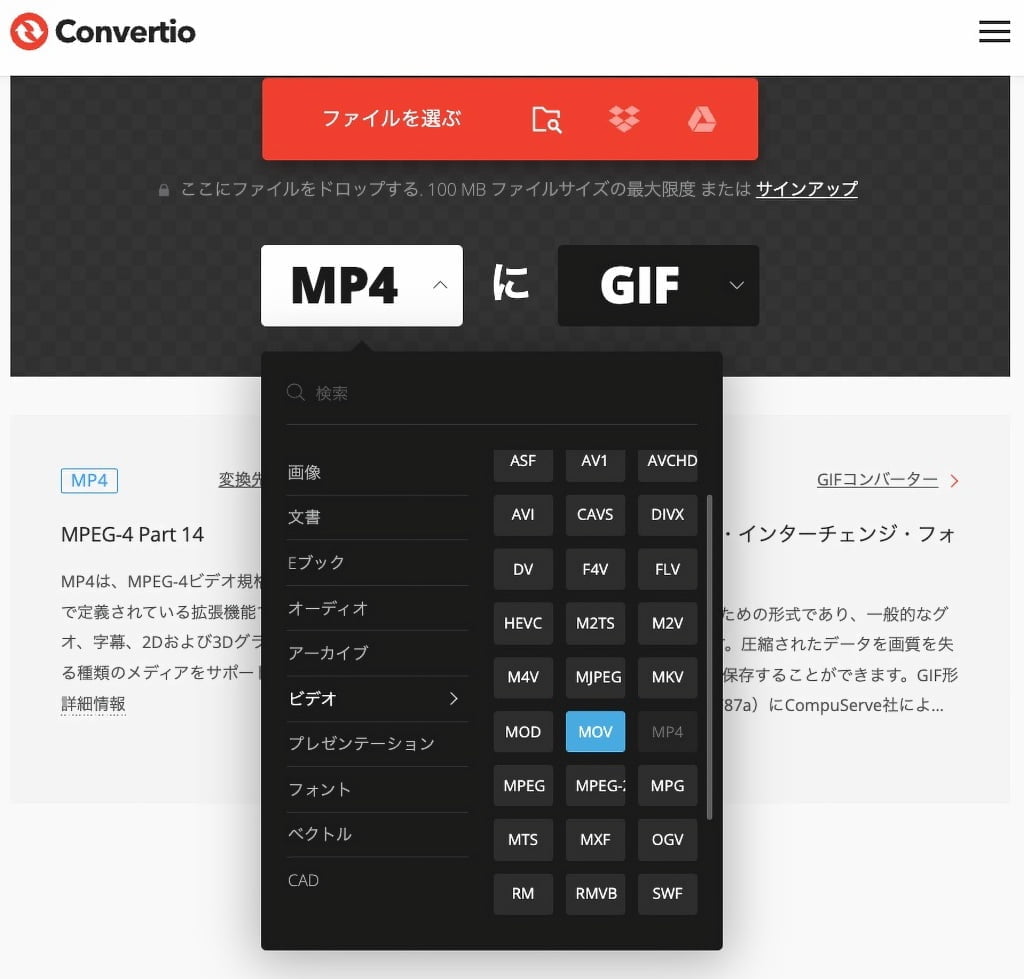
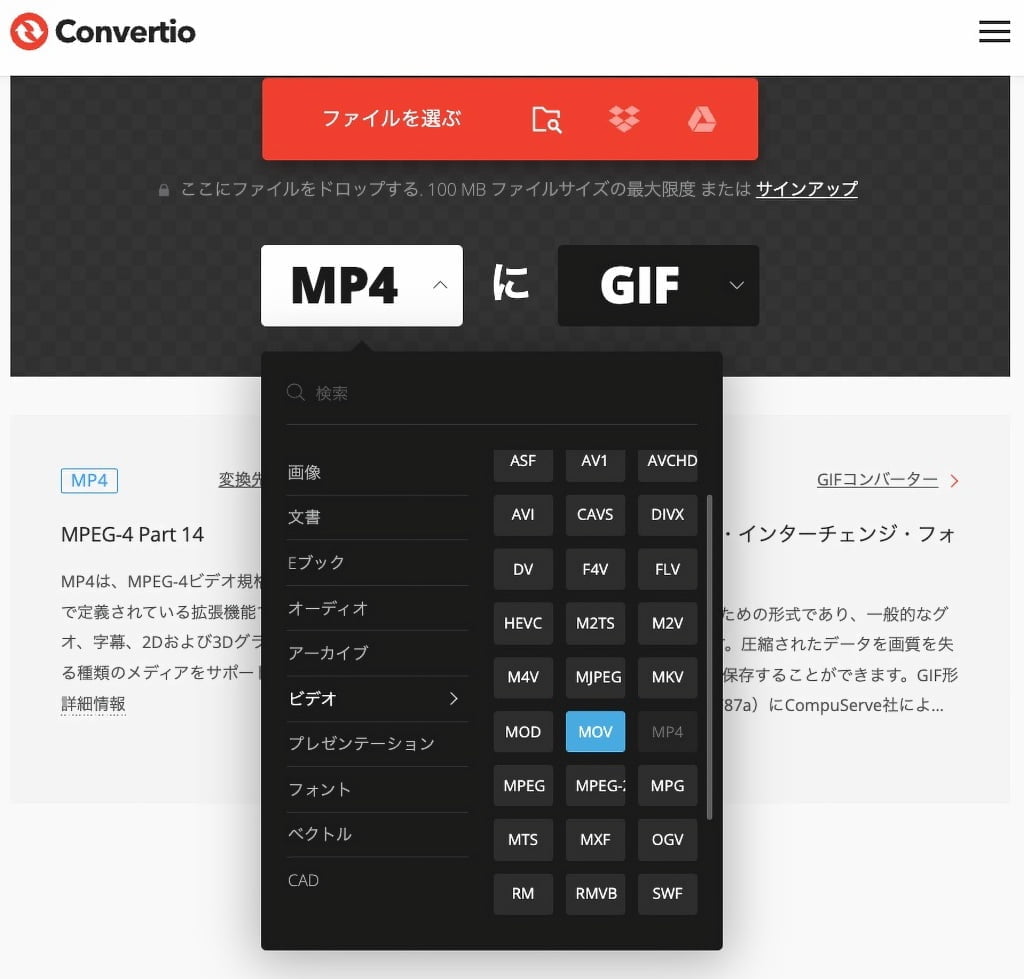
『ファイルを選ぶ』をクリックします。
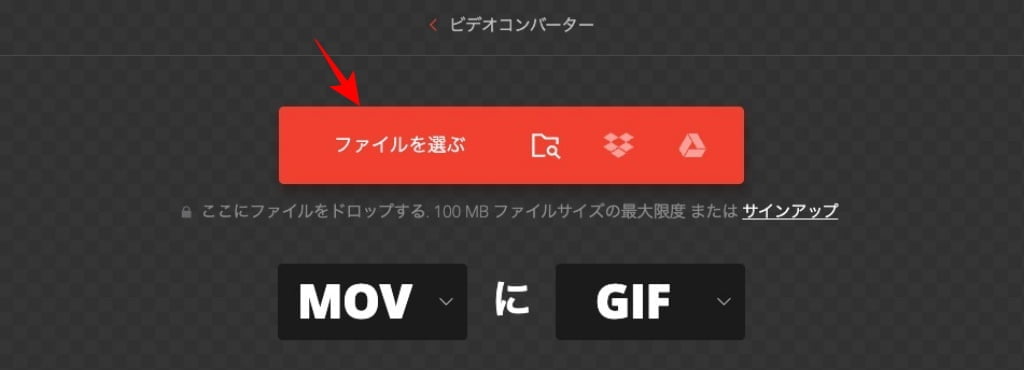
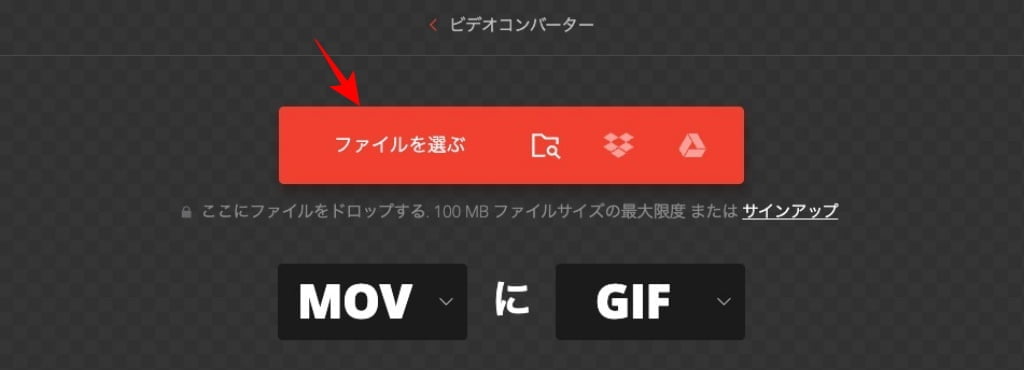
PC等の任意のデバイスからファイルを選びます。
ファイル名を確認して、『変換』をクリックします。
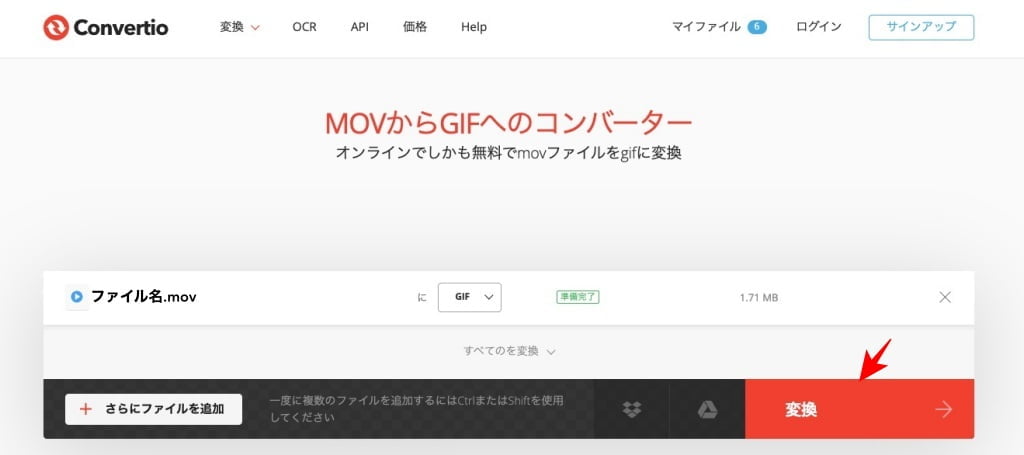
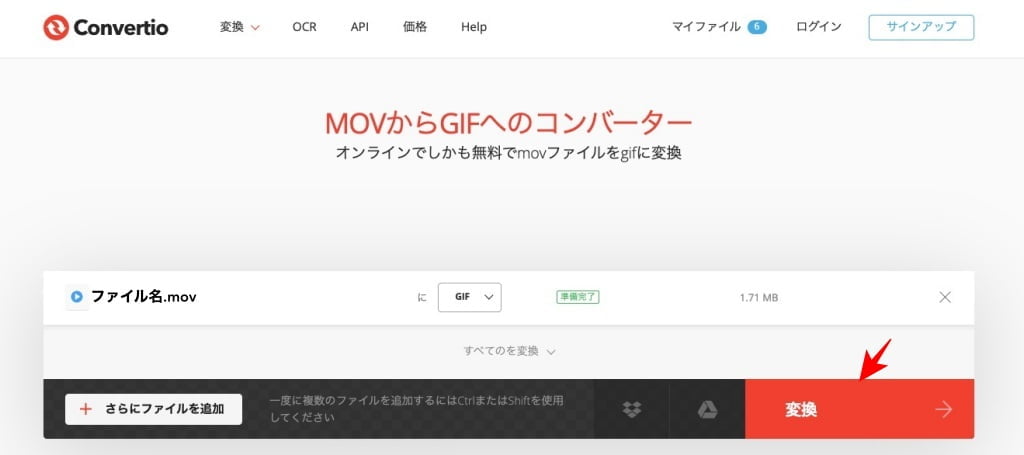
変換中の画面
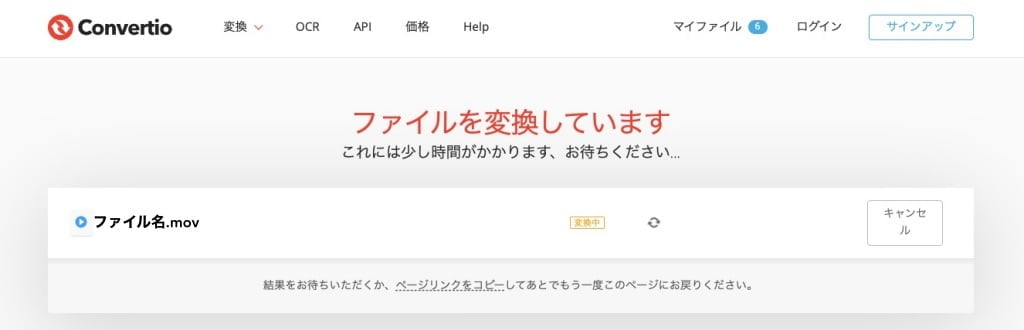
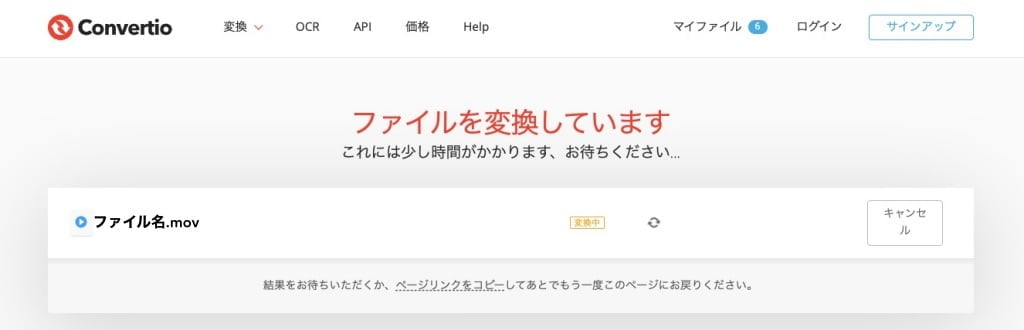
『ダウンロード』をクリックします。
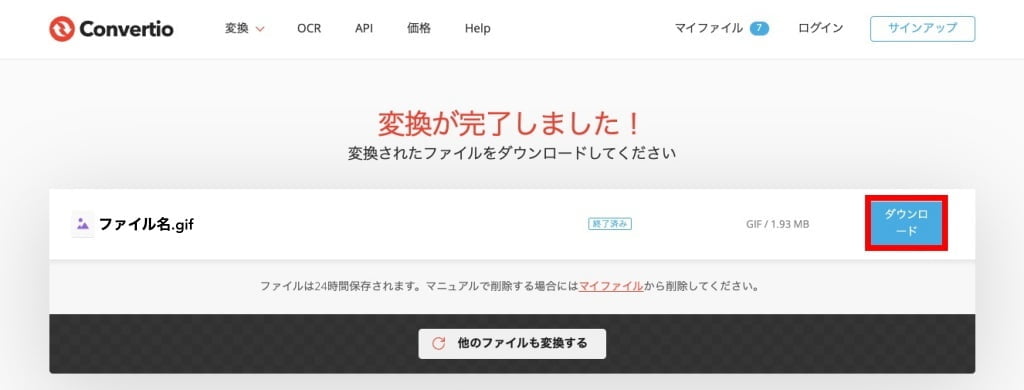
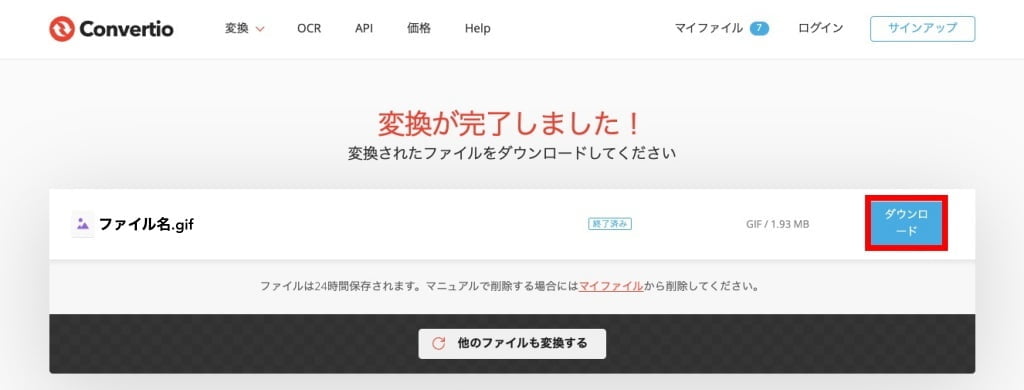
お疲れ様でした。▶︎ 自動で変換されているので…GIFファイルの容量はかなり大きいと思います。
コマ数多すぎ!と感じたら、「プレビュー」等を使って編集できるので検討してみてください。
まとめ!Macで画像変換!「mov」▶︎「gif」【GIFアニメの作り方まとめてみた!】
Macで動画「.mov」ファイルをGIFアニメ画像「.gif」に変換する方法をご紹介しました。変換と編集が簡単にできるAppをインストールして行う方法とオンラインで変換する方法の2種類をピックアップして、Mac初心者向けに簡単で!無料で!変換できる!手法をまとめました。是非、お役立てください。^^
「最後まで、ご観覧いただきありがとうございました。」
また、次の記事で…お会いしましょう。\^^/
