はじめての Mac わからないことまとめ【最初にやるべき初期設定】超初心者向け!!
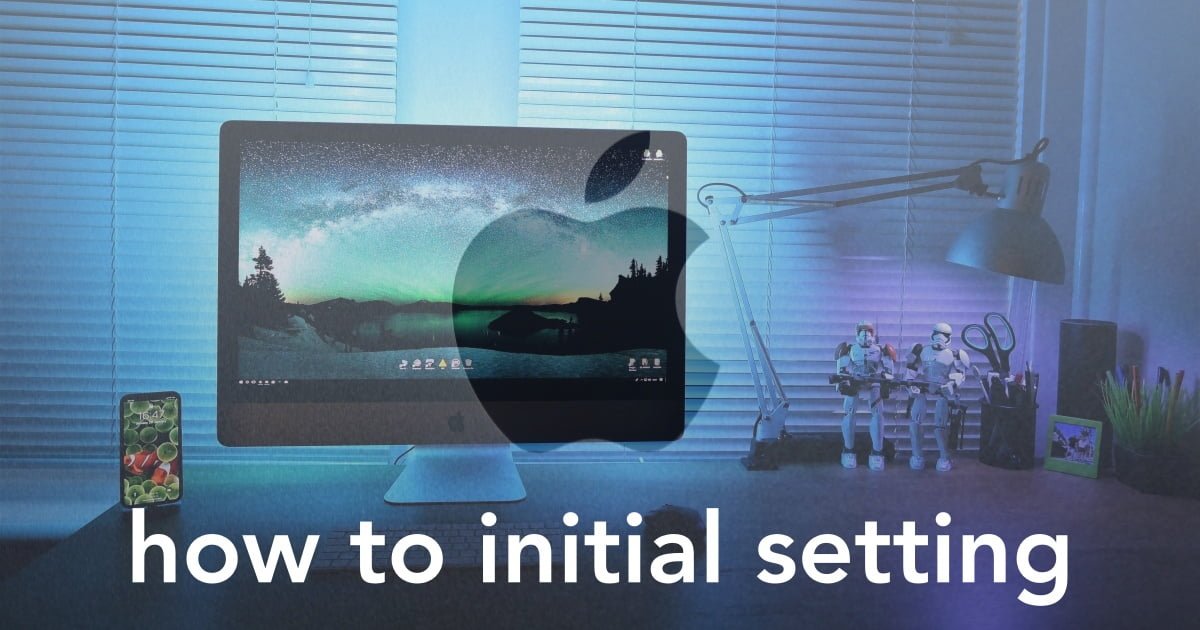
 Question
QuestionWindows pcしか使ったことないけど…Macに変えても大丈夫?
基本的にOSが変わるからすごく心配なんだけど…どう?
初期設定何すればいいの…
\\ このような「疑問を解決する」お手伝いをします!//



使いはじめは、結構きつかったかな!最初の1っヶ月ぐらいは…松葉杖で全力疾走って感じ ^^;
からだが、Windowsに慣れてるからキー操作がままならない感じが辛かったなぁ。
でも大丈夫!慣れるまでテンションが下がることはなかったですよ。^^
◎ 使い方を1つ1つ覚える度にどんどん楽しくなっていく!なんか不思議な魅力を持った「Mac」です!
- WindowsユーザーからMacユーザーになったばかり、または、Macユーザーになろうとしている。
- すんなりMacを使えない。
- Macが大好き・憧れがれている!(笑)
- 電源ボタンがない?!からのMacのおすすめの初期を設定
- 共有の設定 ◀︎ コンピュータ名
- バッテリーの設定
- ディスプレイの設定
- Mission Controlの設定
- キーボードの設定
- トラックパッドの設定
- Dockとメニューバーの設定
- Finderの設定
- フォルダーの表示パターン設定
- 表示設定 ◀︎ 表示の全体設定
- サイドバーに表示する項目の設定
- まとめ!
今回の記事では…
「はじめてMacを使い始めるとWindowsユーザーは、けっこう戸惑ってしまうので、超初心者(1年前の筆者レベル)向けに「おすすめ初期設定」をご紹介します。超初心者から使いはじめた筆者と同じような方が、迷わず作業できるように 手順をまとめました。まずは、普通に使えるようになるためのバイブルです。
※ 使用機種:McBook Air M1
それではご覧ください。
電源ボタンがない?!からのMacのおすすめの初期を設定
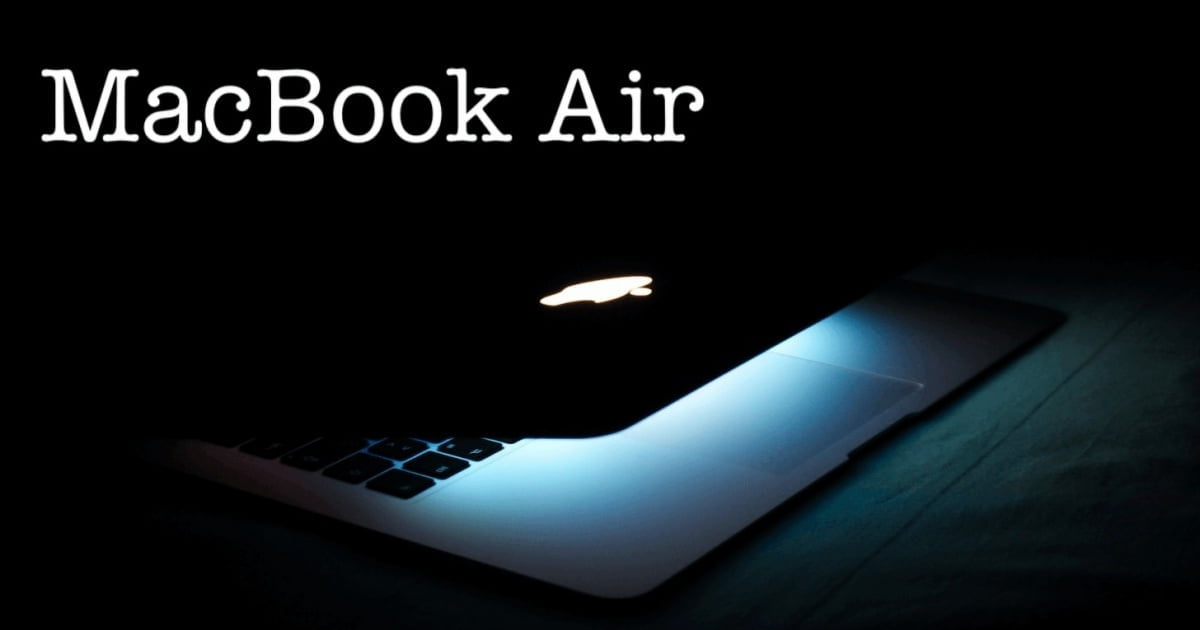
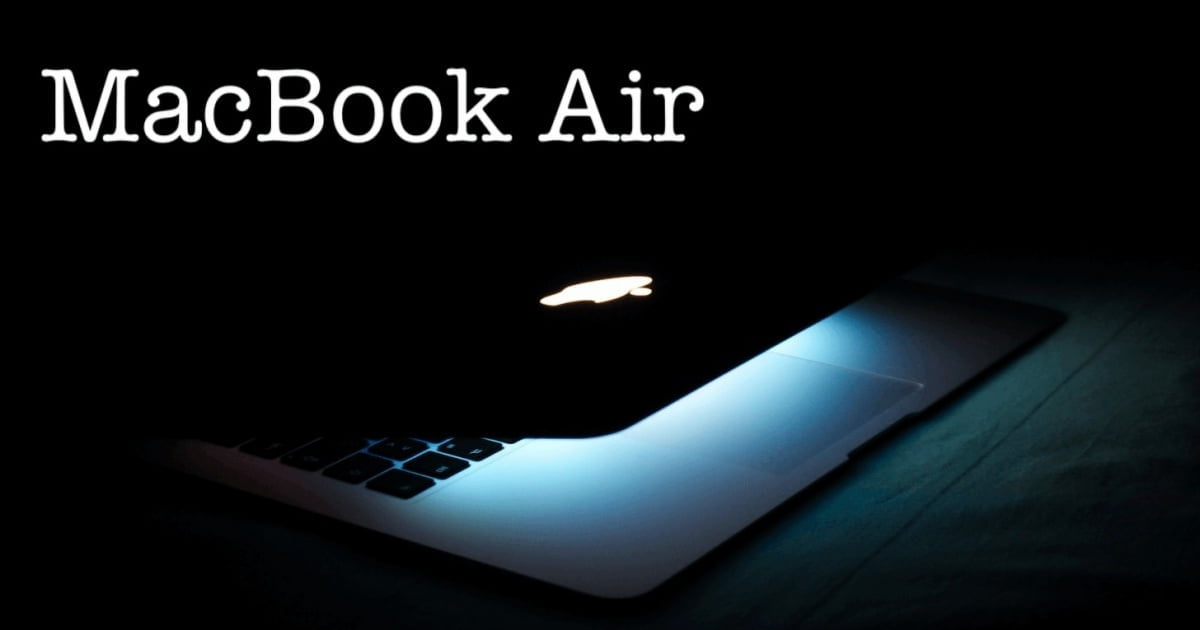
Windowsユーザー(筆者)▶︎ 電源ボタンは?…openすれば「OK」
▶︎ やっぱりMacにしてよかった ^^
画面左上端の『 リンゴマーク 』◀︎ このアイコンが主要メニューの格納アイコンです。(おしゃれすぎてわからん^^ )
まず、「これだけは、先にやっておこう」という初期設定をご紹介します。
ご紹介する初期設定は、『リンゴマーク>システムの環境設定』をクリックして表示される画面の項目から選択します。◀︎ (下画面)
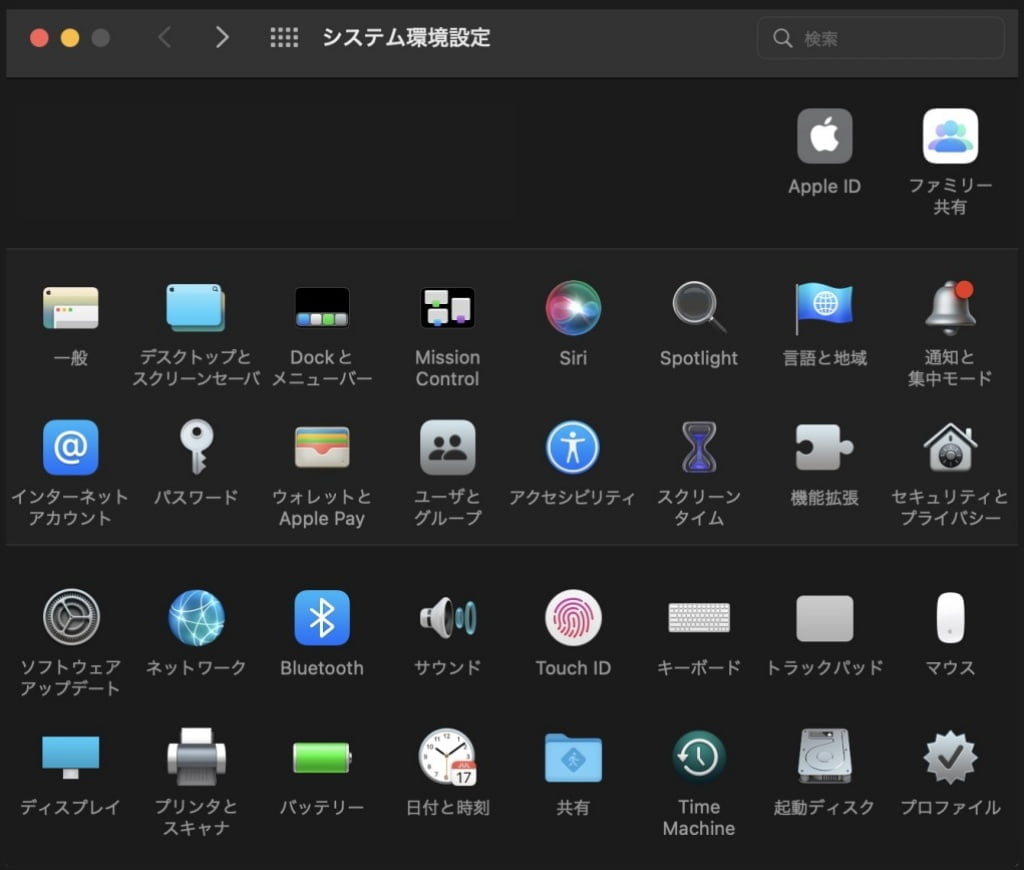
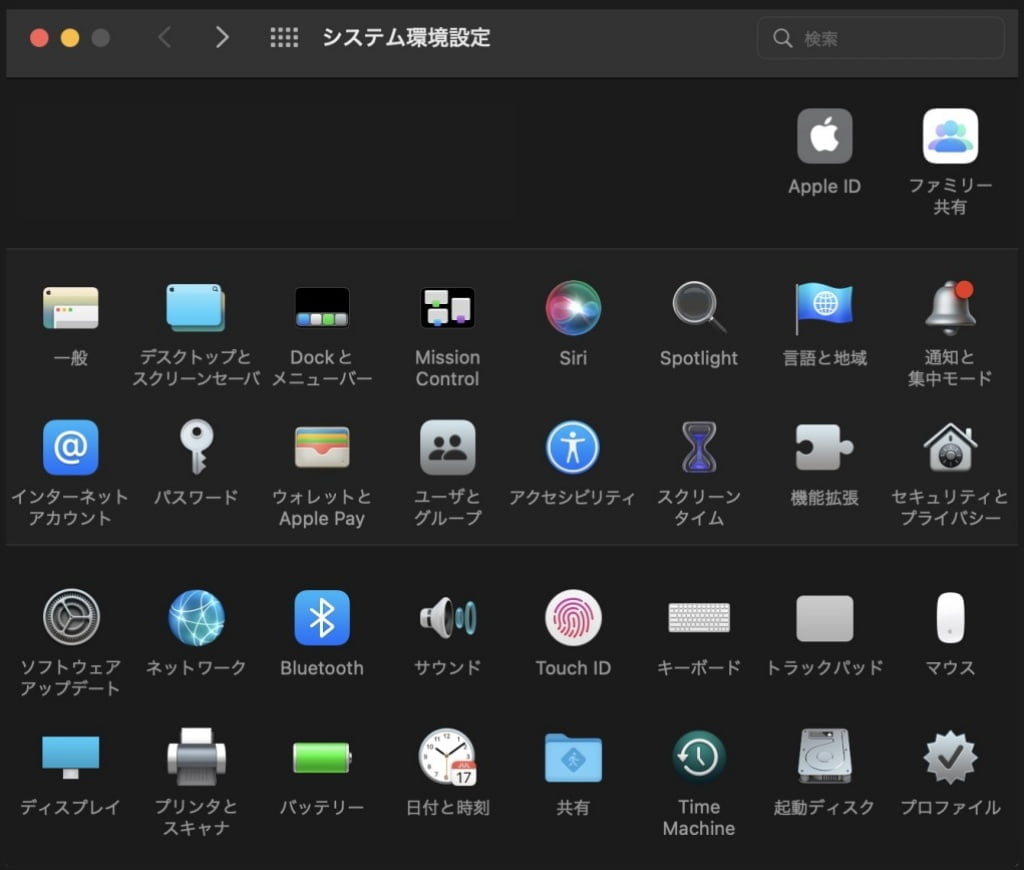
Mac を「open」…起動が完了したら ▶︎ 『リンゴマーク>システムの環境設定』をクリックして各々の設定をしていきます。
- 共有の設定 ◀︎ コンピュータ名
- バッテリーの設定
- ディスプレイの設定
- キーボードの設定
- トラックパッドの設定
- Dockとメニューバーの設定
共有の設定 ◀︎ コンピュータ名
この章では『共有』から「コンピュータ名」を変更します。◀︎ 自由ですが…わかりやすい名前にしましょう。
『リンゴマーク>システムの環境設定>共有』をクリックすると以下の画面が表示されます。
- コンピュータ名を確認して『編集』をクリックします。
- ドロップダウンメニューが表示されるので『ローカルホスト名:』の横枠に『コンピュータ名を入力』します。
- 『OK』をクリックして完了です。
❶〜❸を処理します。
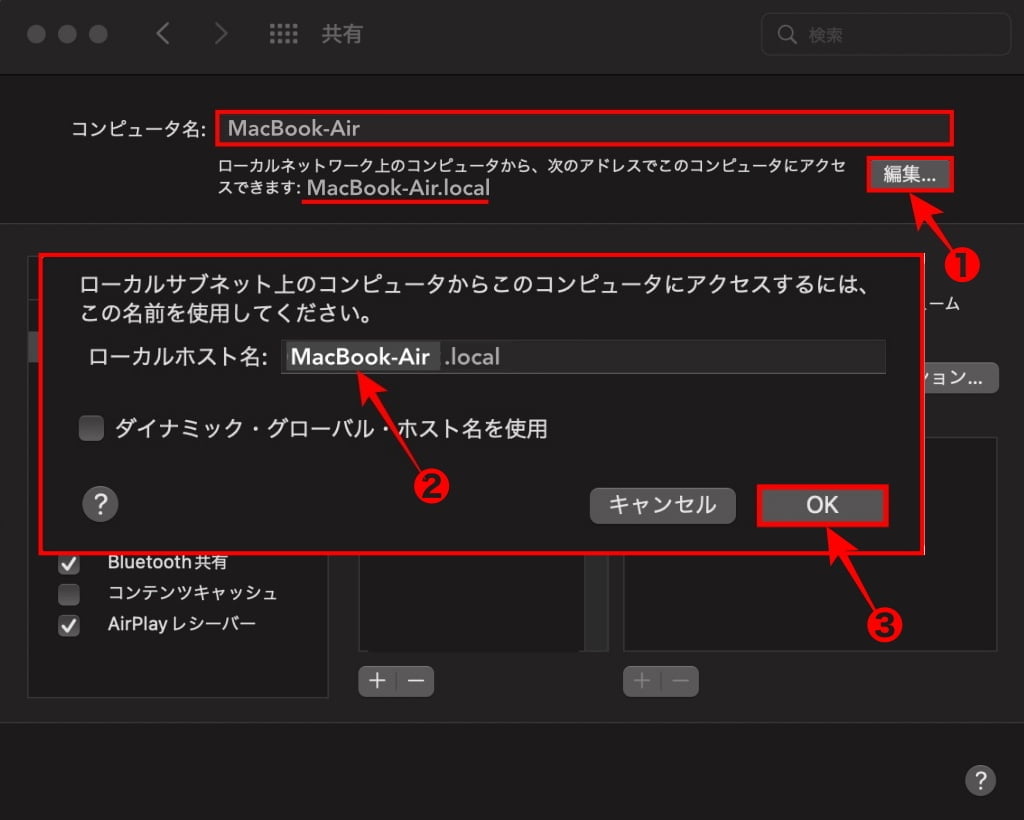
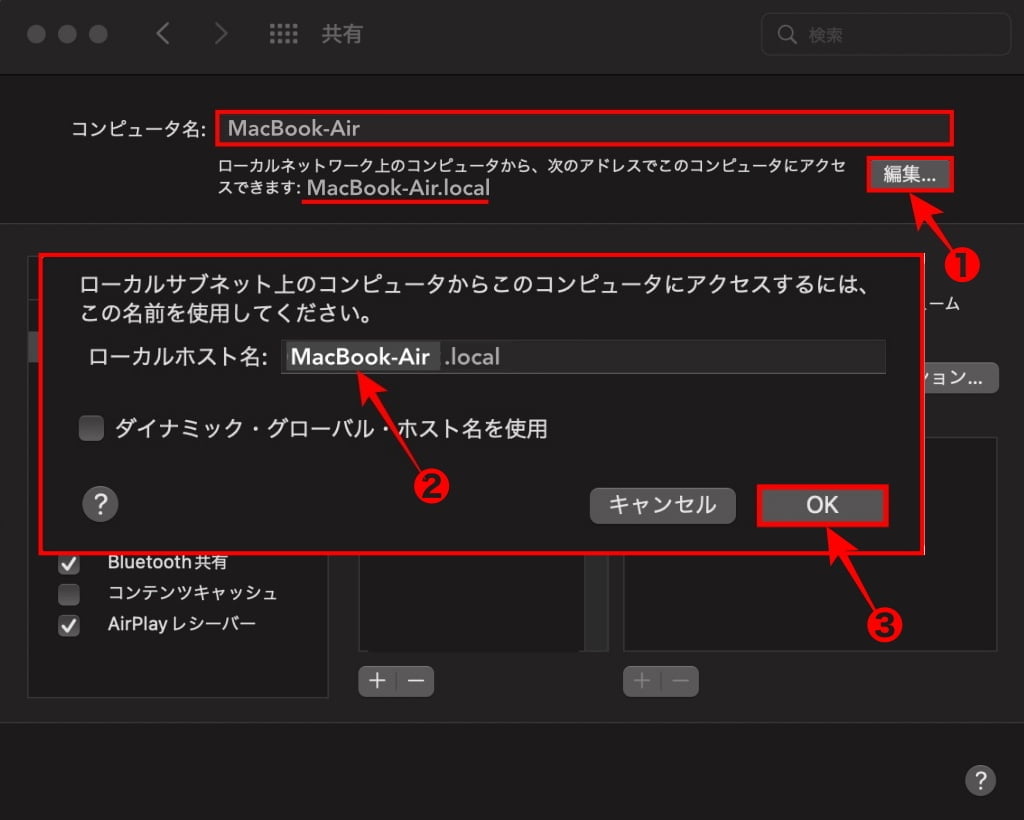
上画像でのサンプル名称:MacBook-Air ◀︎ ご自由に!わかりやすい名前で設定しましょう。
ここで設定したコンピュータ名がネットワーク上に表示されます。
共有フォルダ(ファイル共有)を設定をすると使い勝手は格段に上がります。上手に活用してください。
バッテリーの設定
この章では、『バッテリー』の消費設定と劣化を軽減するための設定をします。
『リンゴマーク>システムの環境設定>バッテリー』をクリックすると以下の画面が表示されます。
赤枠部のように ☑️ を入れます。
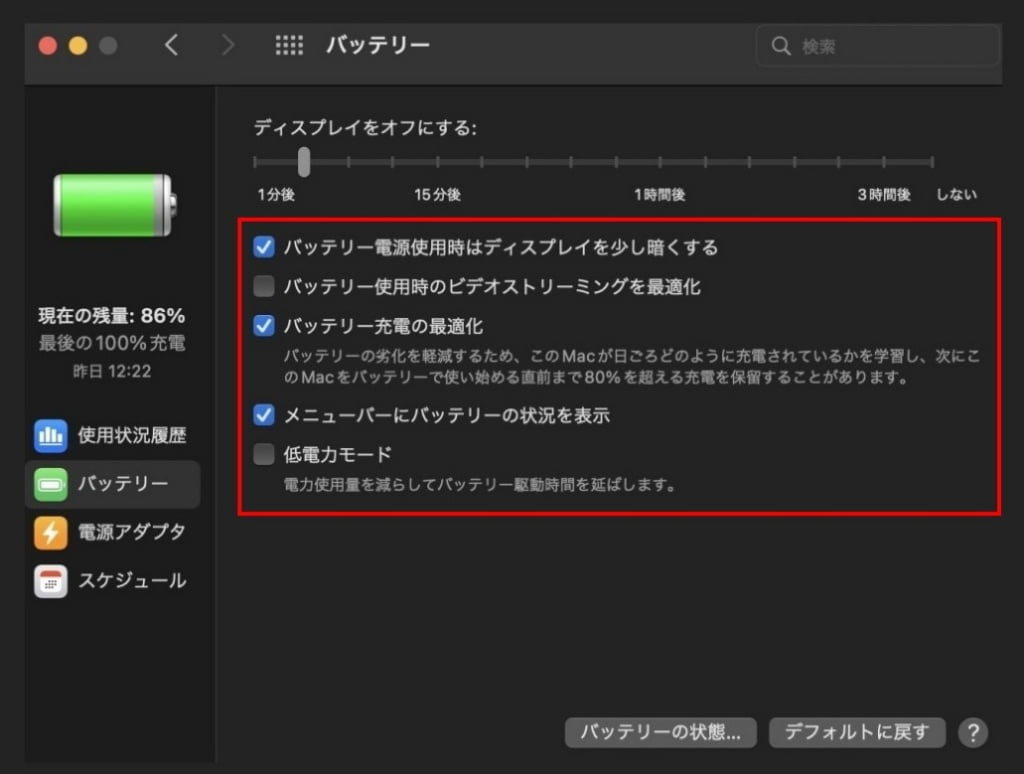
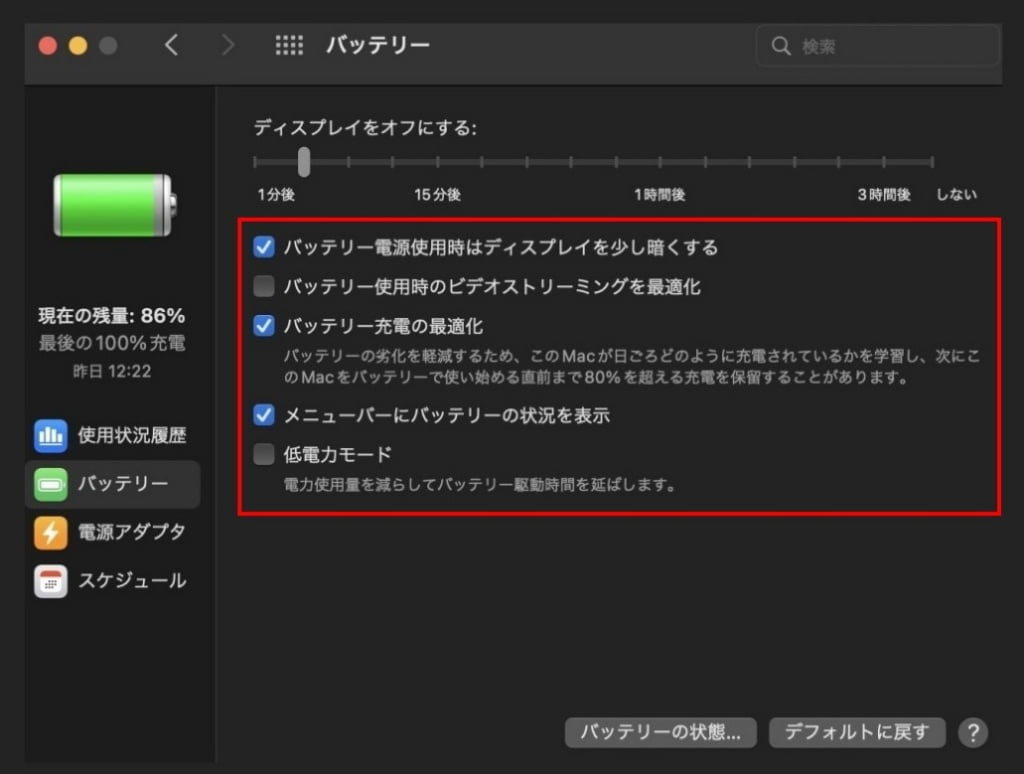
『バッテリー充電の最適化』は、必ず ☑️ を入れましょう。◀︎ 他の部分の ☑️ はお好みで入れてください。
『バッテリー充電の最適化』に ☑️ を入れておけば、バッテリー劣化を軽減するための学習機能が働くので、充電のON / OFFをあまり気にしなくて済みます。
ディスプレイの設定
この章では、『ディスプレイ』の設定をします。
- ディスプレイ ◀︎ 解像度と輝度の設定
- Night SHift ◀︎ バックグランドとテキストの白黒反転と色温度の設定
ディスプレイ ◀︎ 解像度と輝度の設定
『リンゴマーク>システムの環境設定>ディスプレイ』をクリックすると以下の画面が表示されます。
『ディスプレイの設定…』をクリックします。
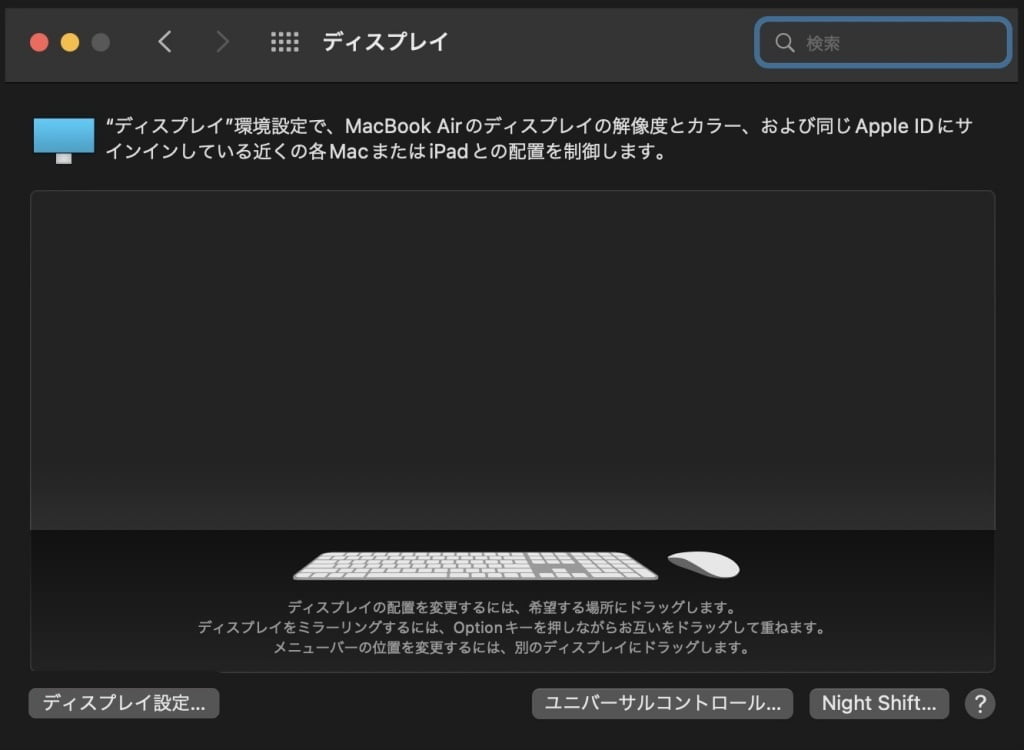
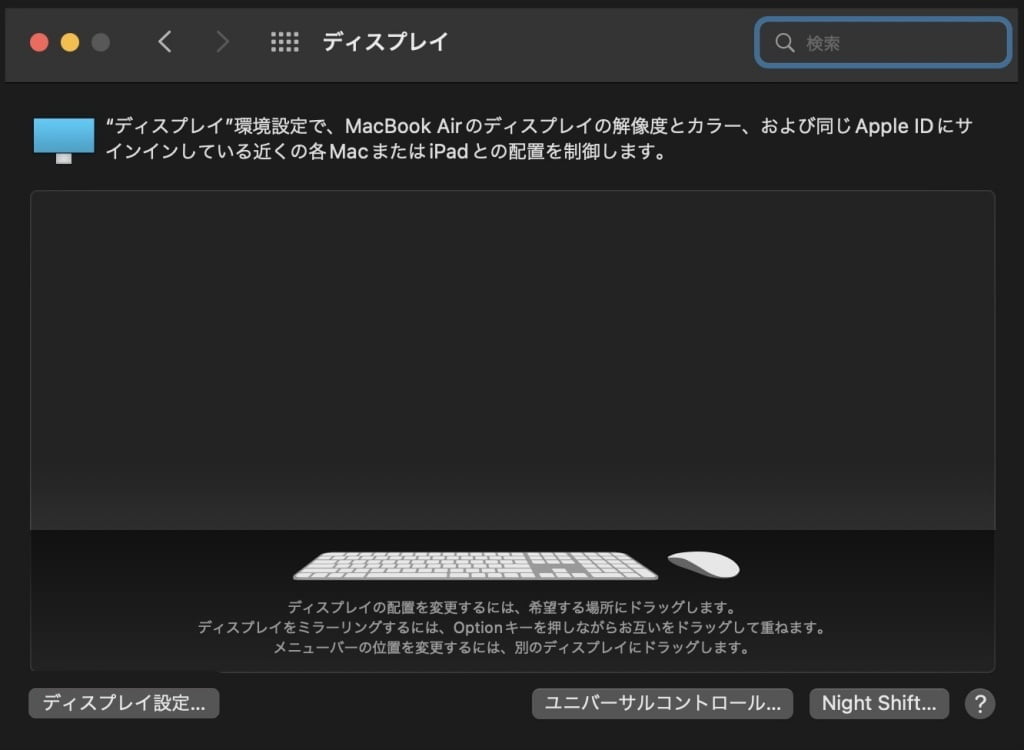
以下の画面が表示されます。
『◉サイズ調整』を選択して解像度を選択 ▶︎『輝度』を調整 を行い、設定終了後に『完了』をクリックします。


上画像のように設定しています。◀︎ 文字の大きさを少し大きめで設定しています。
『True Tone』に ☑️ を入れる場合は「内蔵ディスプレイと外部ディスプレイ」の色合いがばらつくので外部ディスプレイを接続した状態で確認しながら設定しましょう。◀︎「赤→青」の変化が大きくでます。
Night SHift ◀︎ バックグランドとテキストの白黒反転と色温度の設定
『Night SHift…』をクリックすると以下の画面が表示されます。
『スケジュール』を『オフ』にして『色温度』を調整後、『完了』をクリックします。
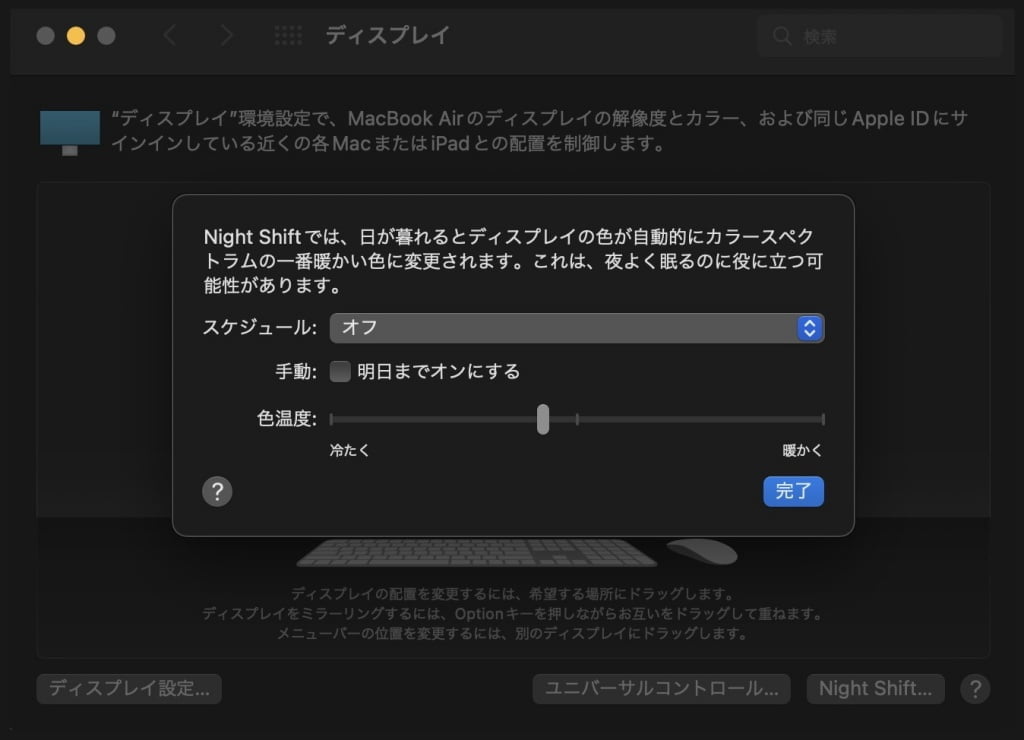
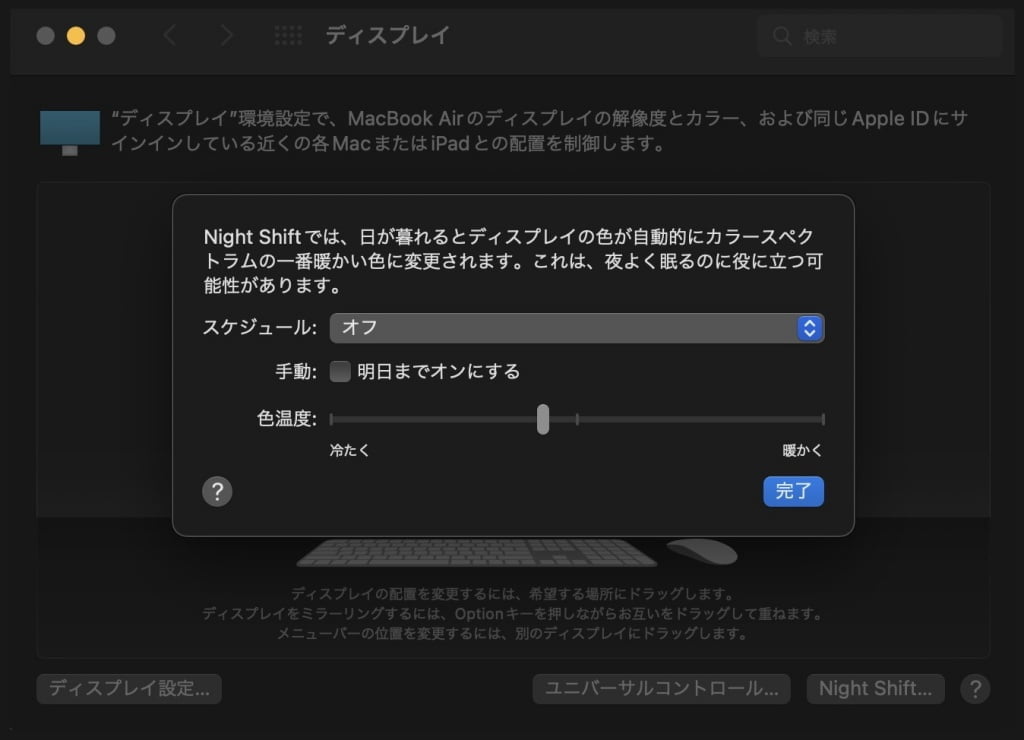
上画像のように設定しています。◀︎ 目の負担を軽減してくれます。
Mission Controlの設定
この章では、『Mission Control』の設定をします。◀︎ 超おすすめ機能『ホットコーナー』
Mission Controlとは、簡単に説明するとMacの画面上に起動しているアプリケーションの表示をまとめて確認でき簡単に表示の切り替えが行える機能のことです。◀︎ Macを使うなら絶対使うべし!^^ とても便利な表示切り替え機能です。
・キーボードとマウスのショートカット
『リンゴマーク>システムの環境設定>Mission Control』をクリックすると以下の画面が表示されます。
全てに ☑️ を入れます。
『Mission Control』『アプリケーションウインドウ』『デスクトップを表示』のキーボードとマウスのショートカットが作成できます。
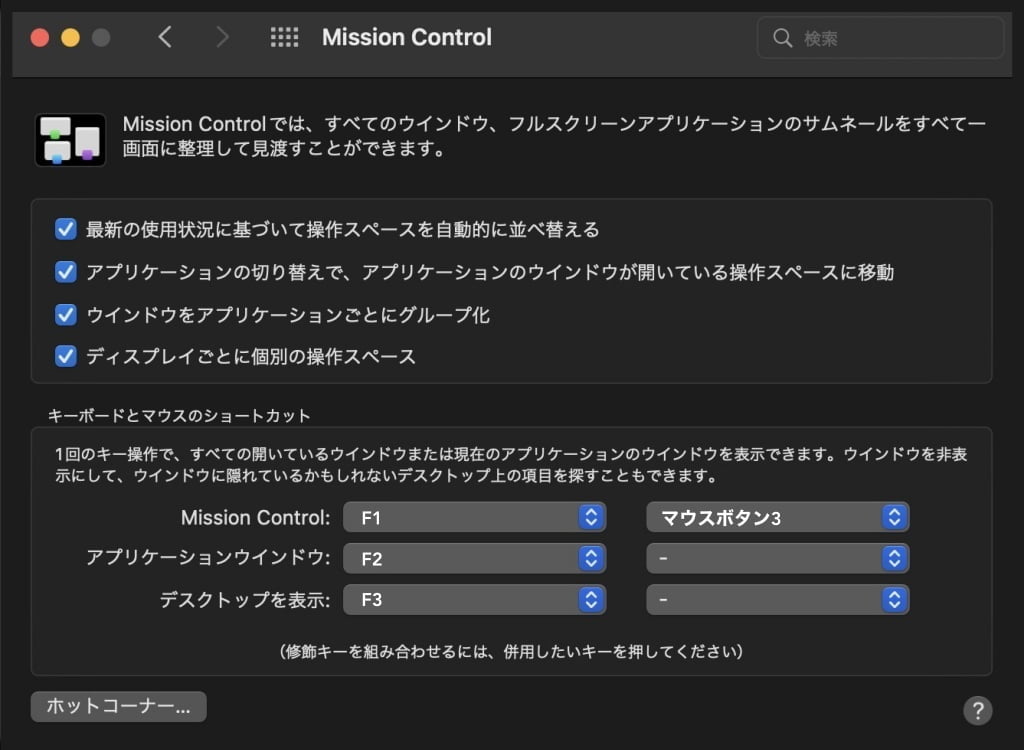
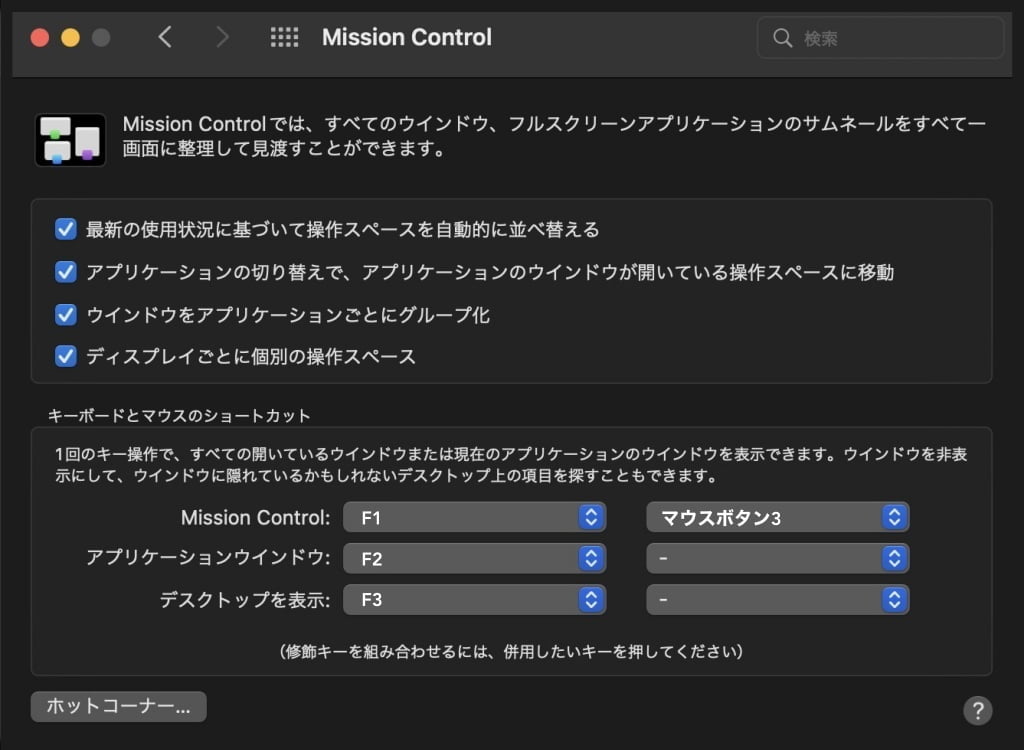
・ホットコーナー
ホットコーナーとは、マウスのカーソルを画像の4隅に合わせたときに「割り当てた機能」を動作させるショートカット機能のことです。
『リンゴマーク>システムの環境設定>Mission Control>ホットコーナー』をクリックすると以下の画面が表示されます。
画面のコーナーへの機能を割り当て、『OK』をクリックします。
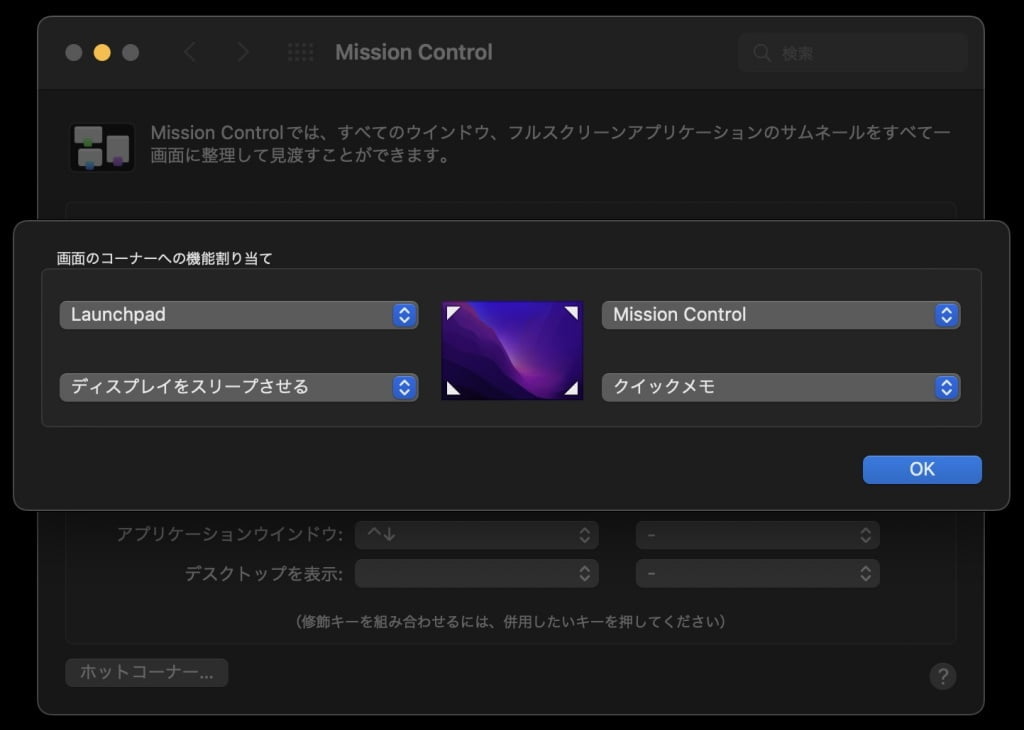
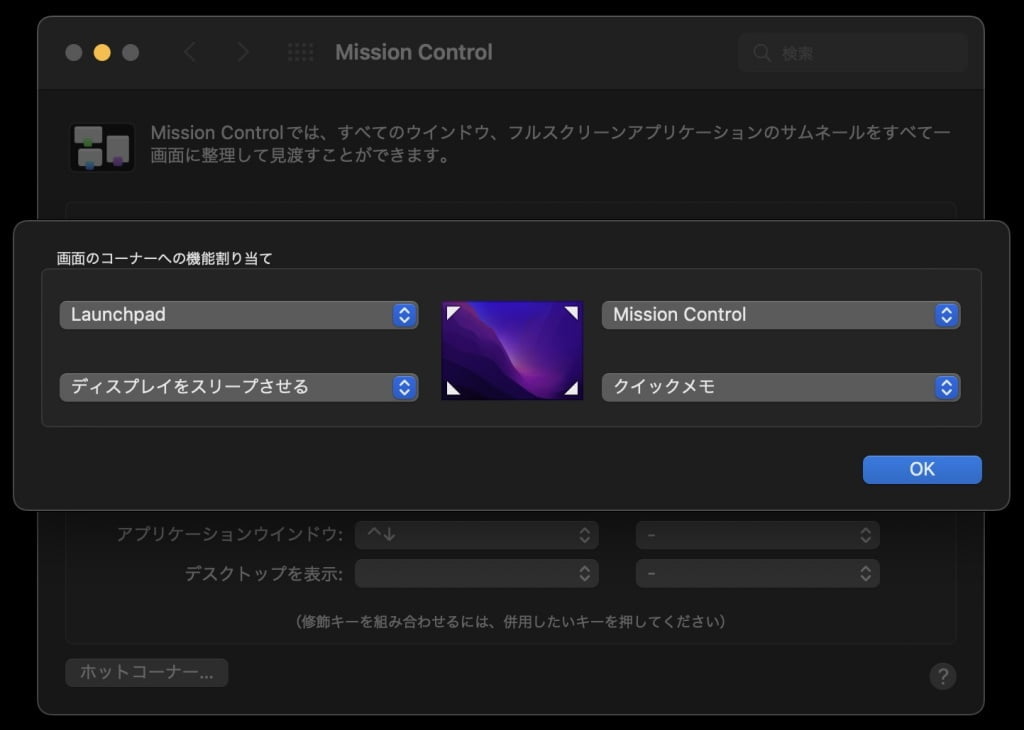
ドロップダウンメニューの割り当て部をクリックします。 ▶︎ 割り当て詳細項目(下画面)が表示されます。
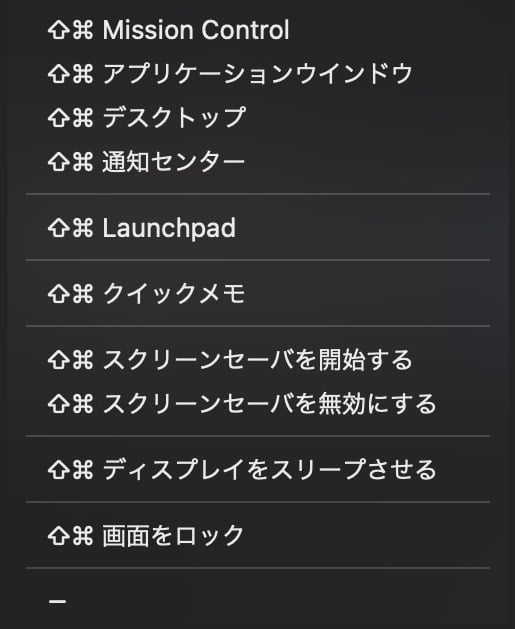
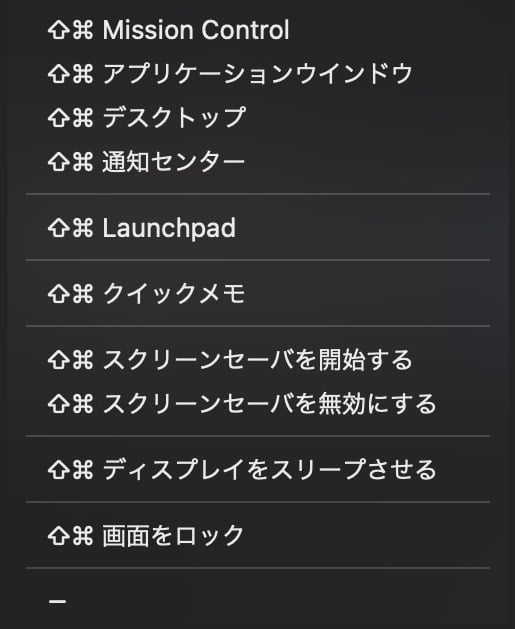
各コーナへの割り当ては左のドロップダウンメニューから選択できます。
※ 使い勝手の良いものを選択しましょう。
「Mission Controlを使用した起動中アプリケーションのまとめ表示」(参照)
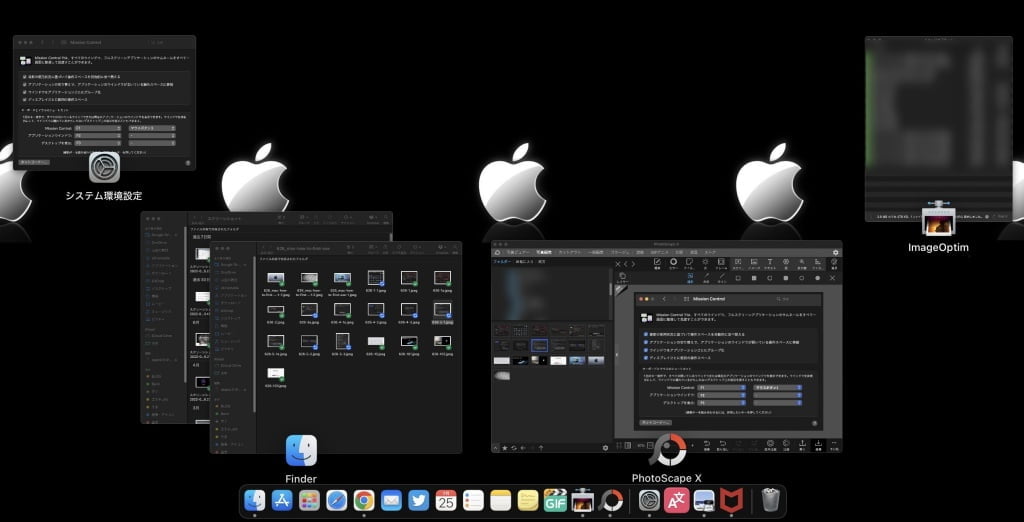
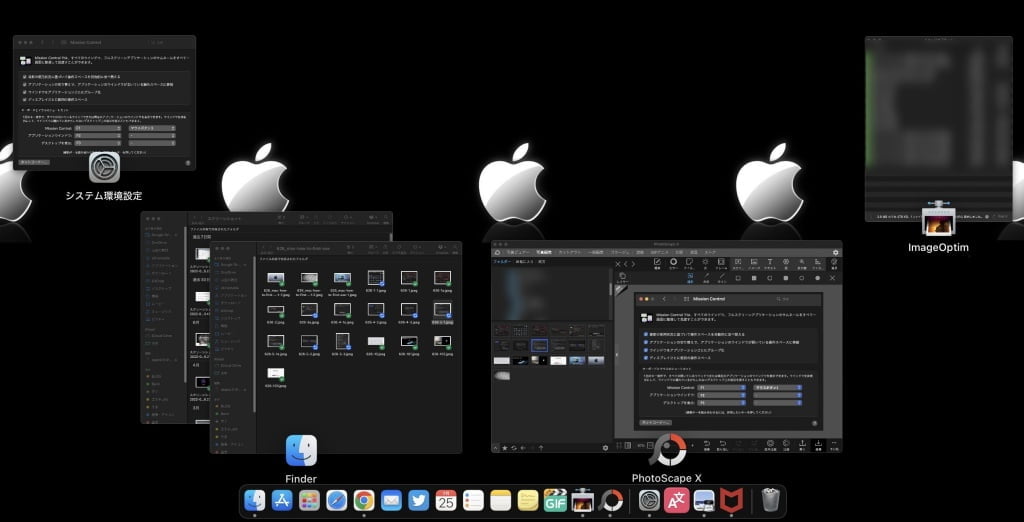
上画面のように全体を表示させた後、確認したいアプリケーションの部分をクリックすると1つのグループとして画面に表示されます。
キーボードの設定
この章では、『キーボード』の設定をします。
キーボードの設定メニューには以下の5つのタブメニューが用意されており、多くの設定が可能です。
- キーボードタブ
- ユーザー辞書タブ
- ショートカットタブ
- 入力ソースタブ
- 音声入力タブ
それでは順番に設定していきましょう。
キーボードタブ
『リンゴマーク>システムの環境設定>キーボード>キーボードタブ』をクリックすると以下の画面が表示されます。
下画面のように設定します。
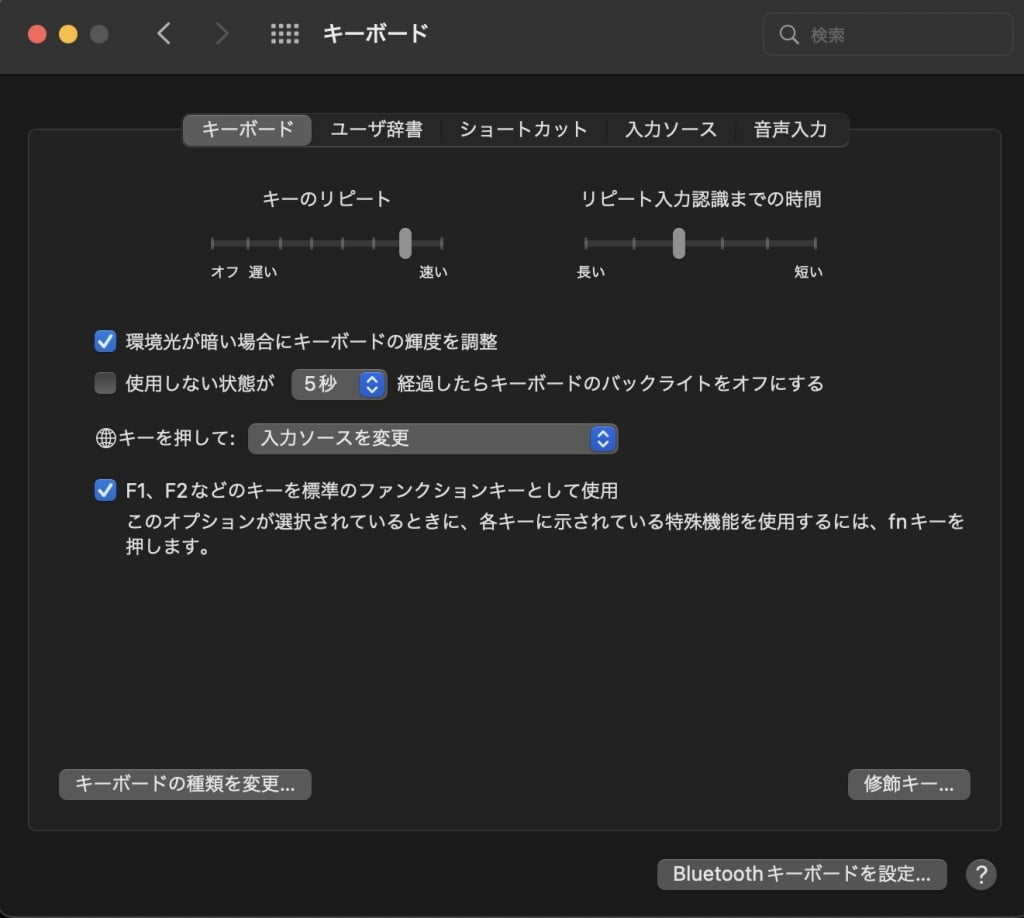
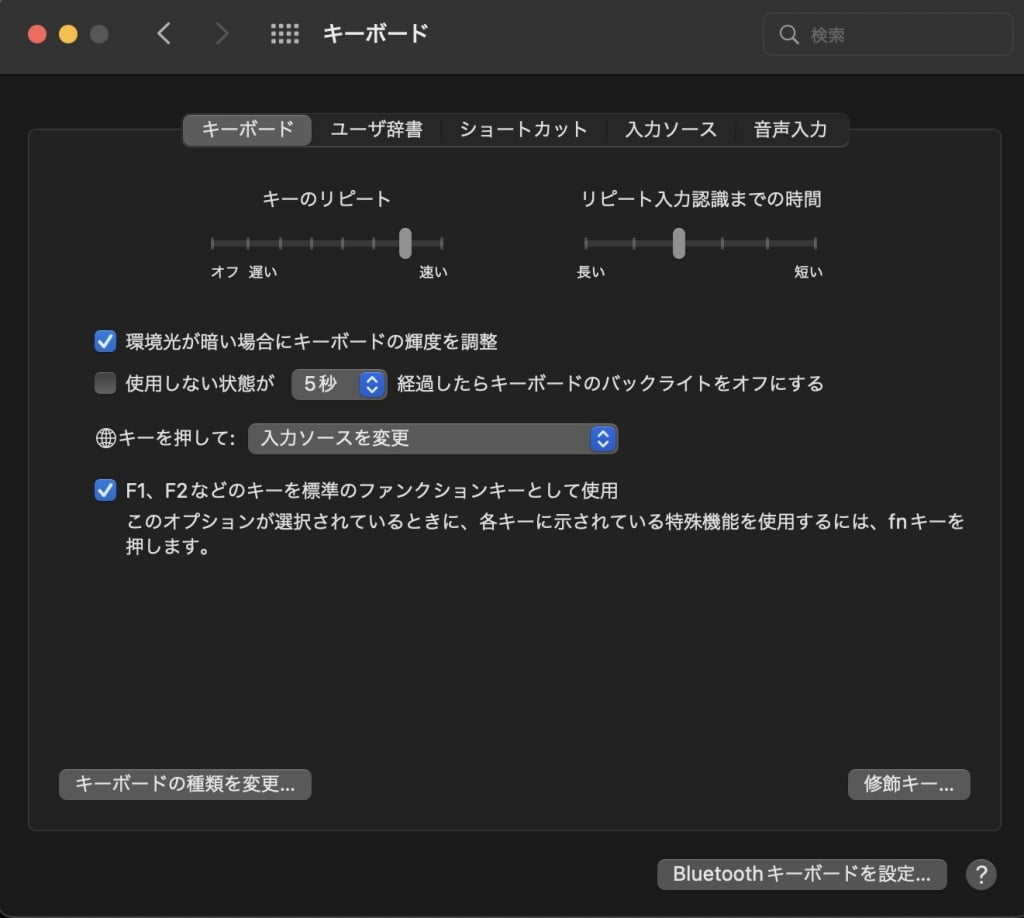
『キーのリピート』と『リピート入力確認までの時間』を微調整する程度で他はデフォルトで問題ないでしょう。
『修飾キー…』をクリックします。(デフォルトでは下画面のように設定されています。)
下画面でキーの割り当てを変更することができます。
例えば ▶︎ 「Control(⌃)キー:Command」に割り当てる。
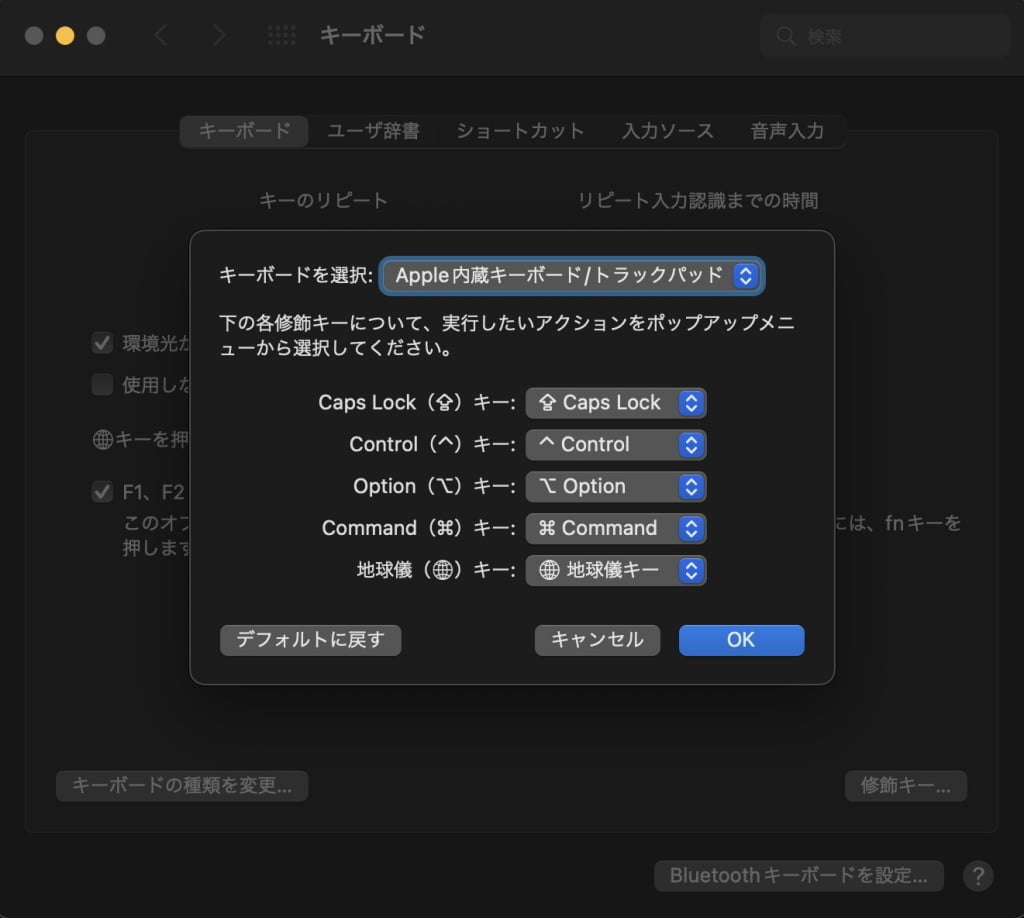
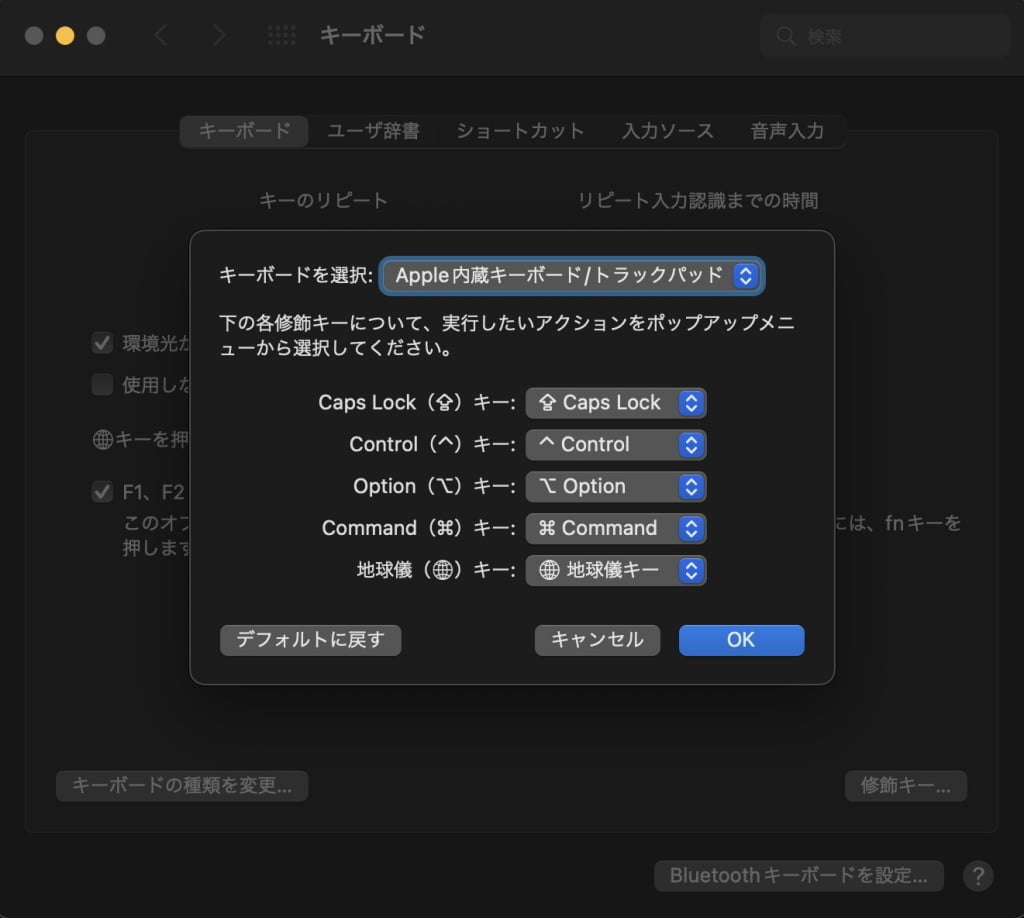
注意 修正終了後『OK』をクリックします。◀︎ お忘れなく!
ユーザー辞書タブ
『リンゴマーク>システムの環境設定>キーボード>ユーザー辞書タブ』をクリックすると以下の画面が表示されます。
下画面のように設定します。
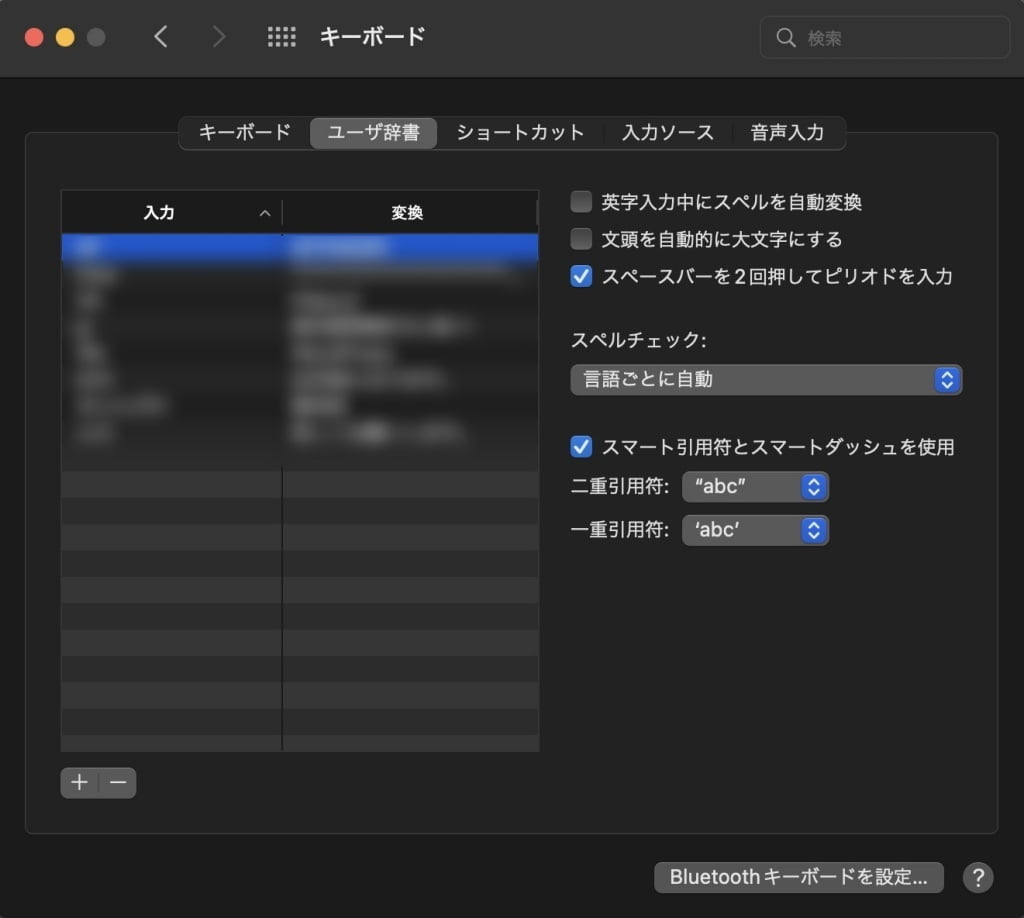
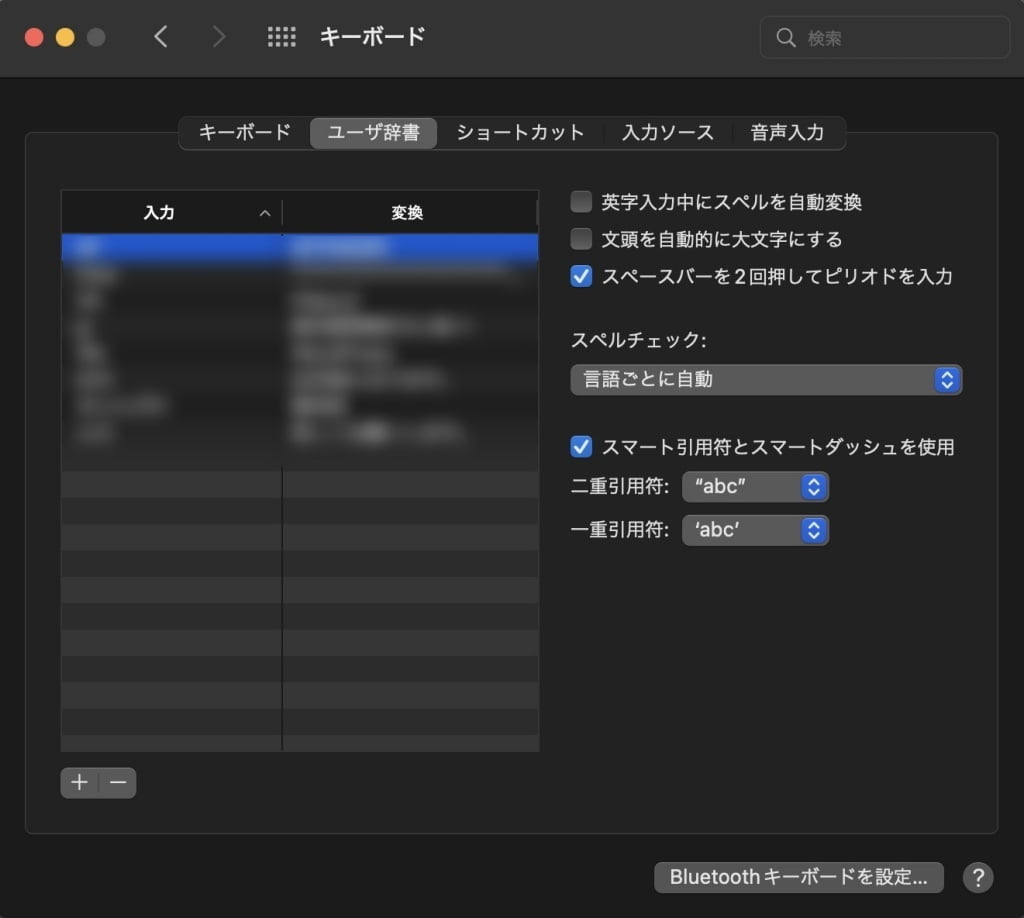
英字入力中にスペルを自動変換 ◀︎ 英文を多用しないのでチェックを外します。
文頭を」自動的に大文字にする ◀︎ 少々勝手が悪いのでチェックを外します。
辞書の登録は使い勝手によって追々行いましょう。
ショートカットタブ
『リンゴマーク>システムの環境設定>キーボード>ショートカットタブ』をクリックすると以下の画面が表示されます。
下画面のように設定します。
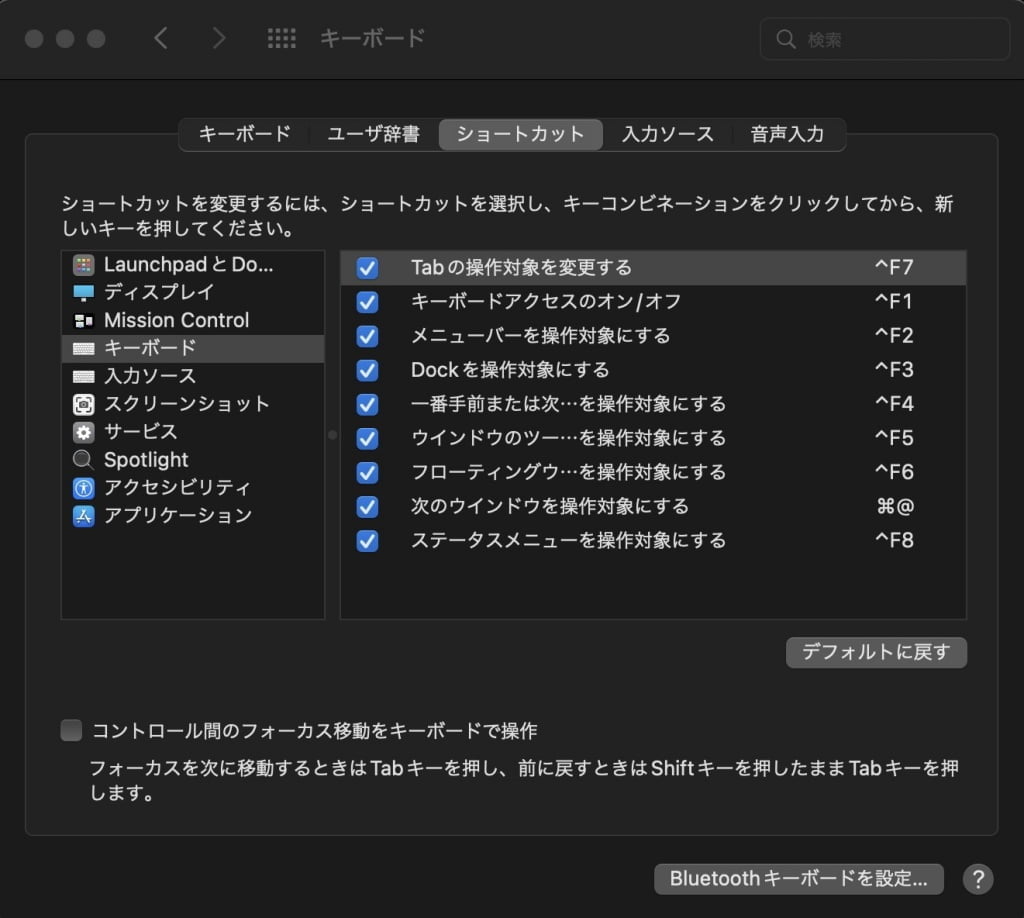
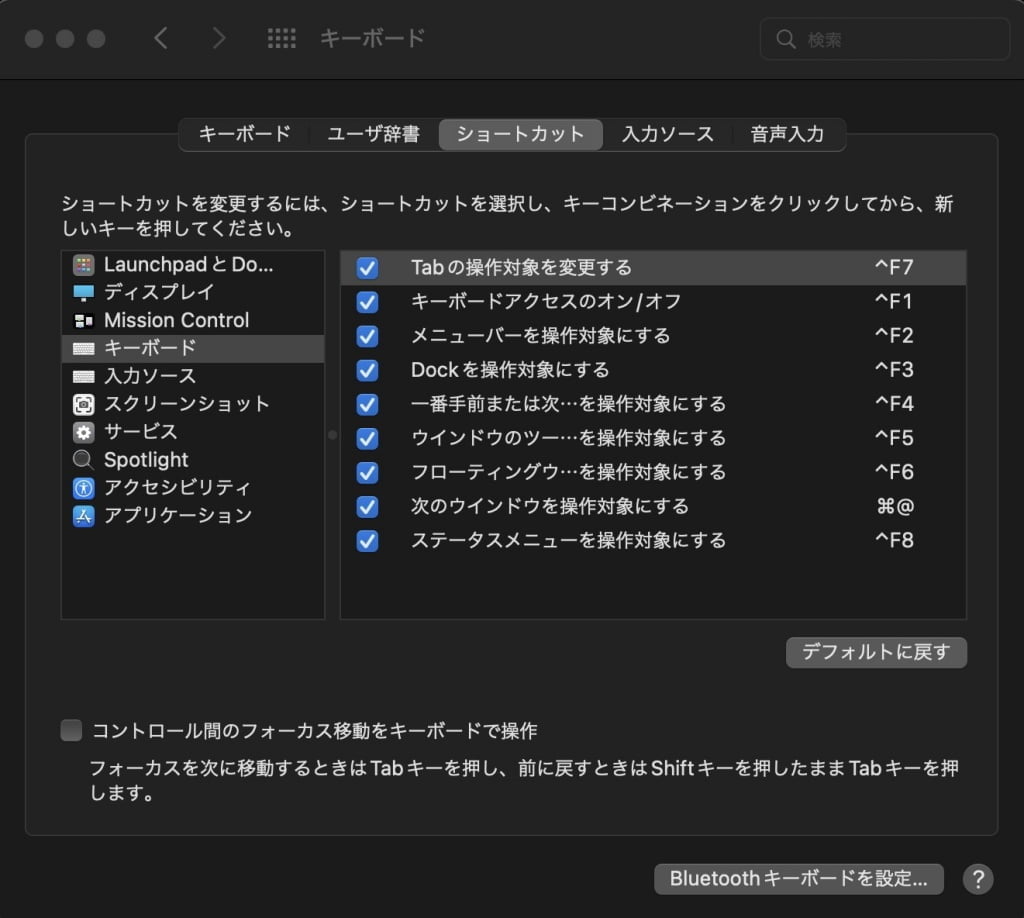
デフォルトのままで問題ないでしょう。
入力ソースタブ
『リンゴマーク>システムの環境設定>キーボード>入力ソースタブ』をクリックすると以下の画面が表示されます。
下画面のように設定します。
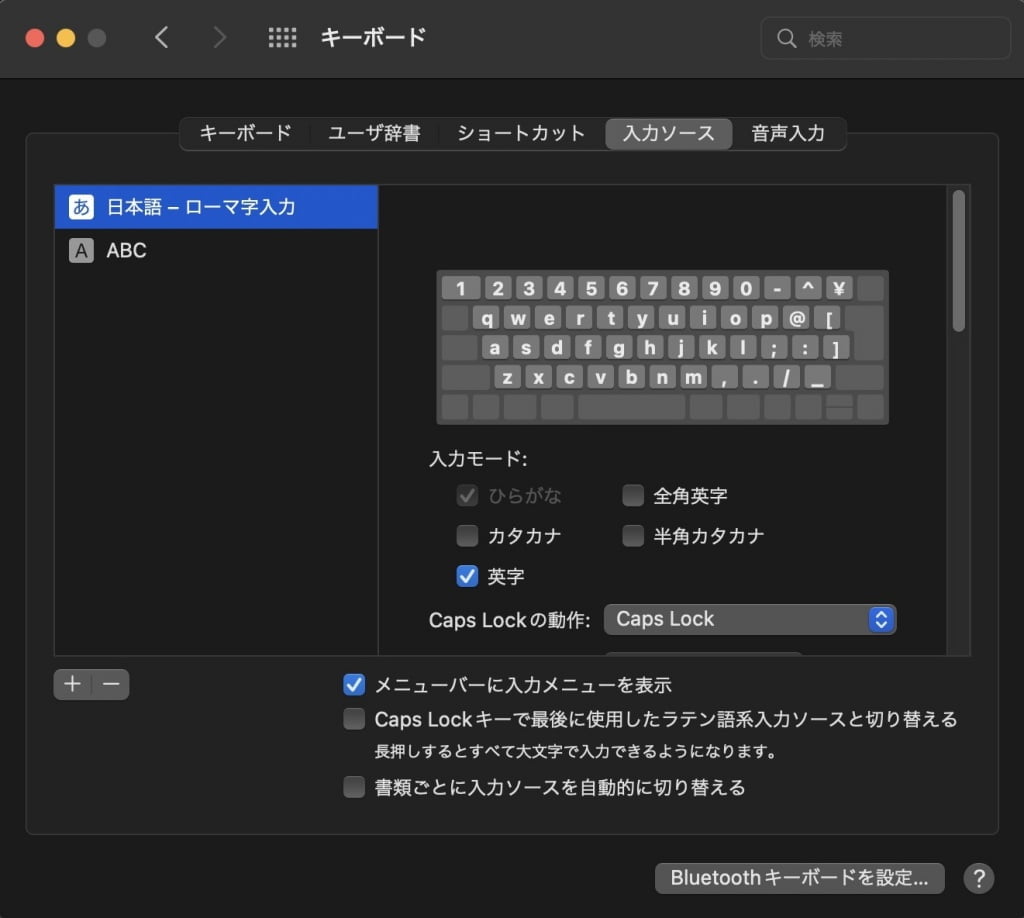
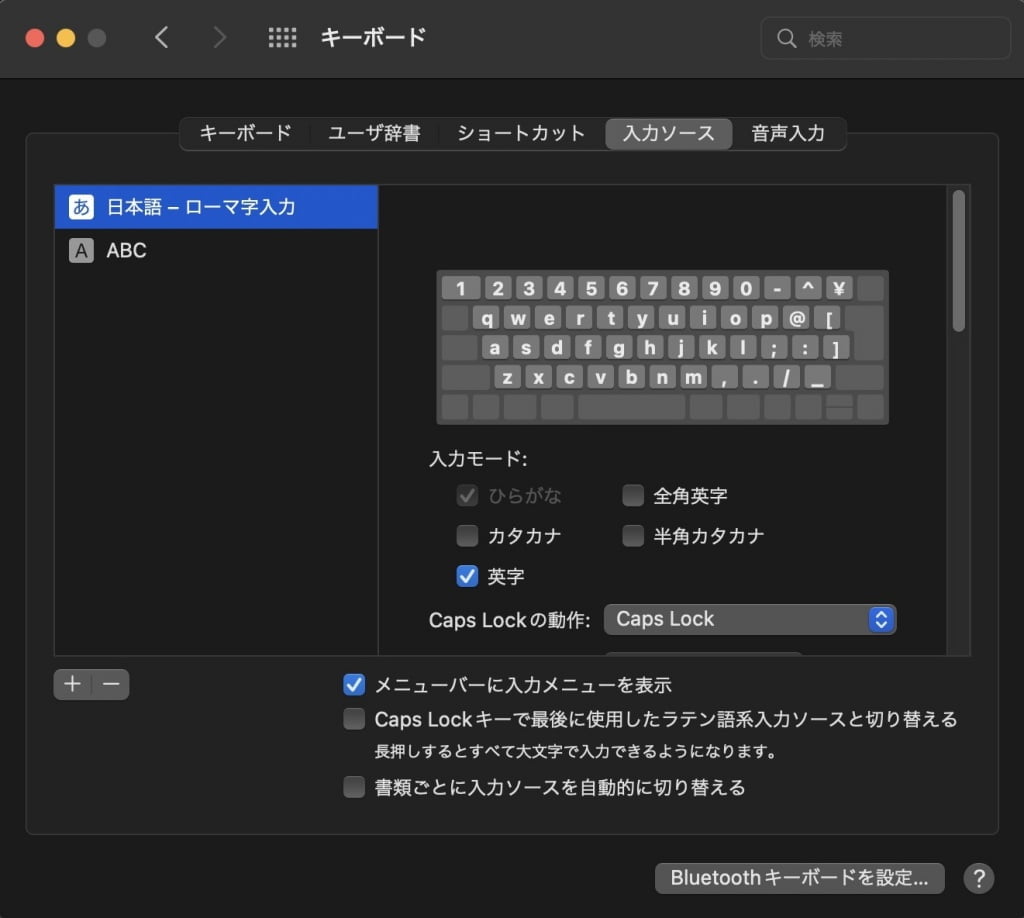
書類ごとに入力ソースを自動的に切り替える ◀︎ 少々勝手が悪いのでチェックを外します。
設定画面を下側にスクロールして次の項目を設定します。
下画面のように設定します。


ライブ変換 ◀︎ 変換候補を先回りして変換する機能ですが、慣れるまではチェックを外しておいた方が無難です。
タイプミスを修正 ◀︎ 自動変換する機能ですが、少々勝手が悪いのでチェックを外します。
☑️ Windows風のキー操作 ◀︎ 変換確定に「Enter」を押す回数が「Macは2回 ➡︎ Winは1回」 チェックを入れます。WinPcからMacに乗り換えた方はチェックを入れた方が使いやすいかと思います。
設定画面を下側にスクロールして次の項目を設定します。
下画面のように設定します。
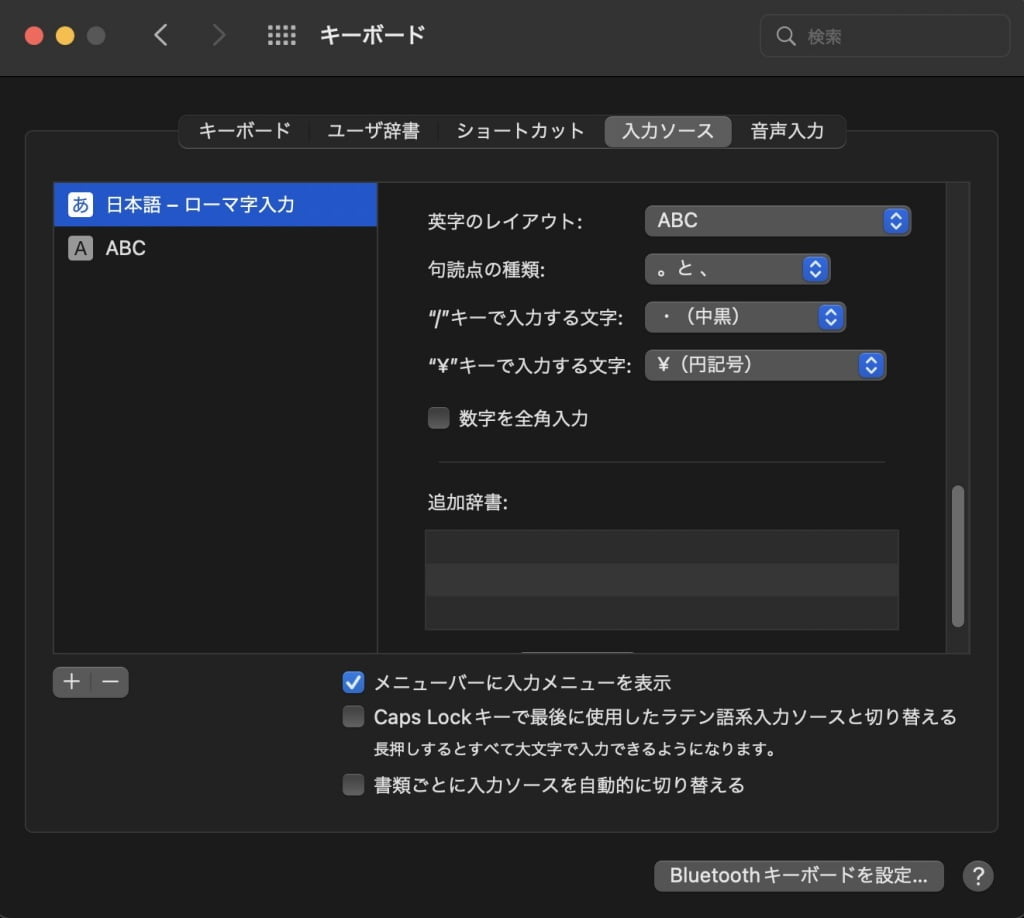
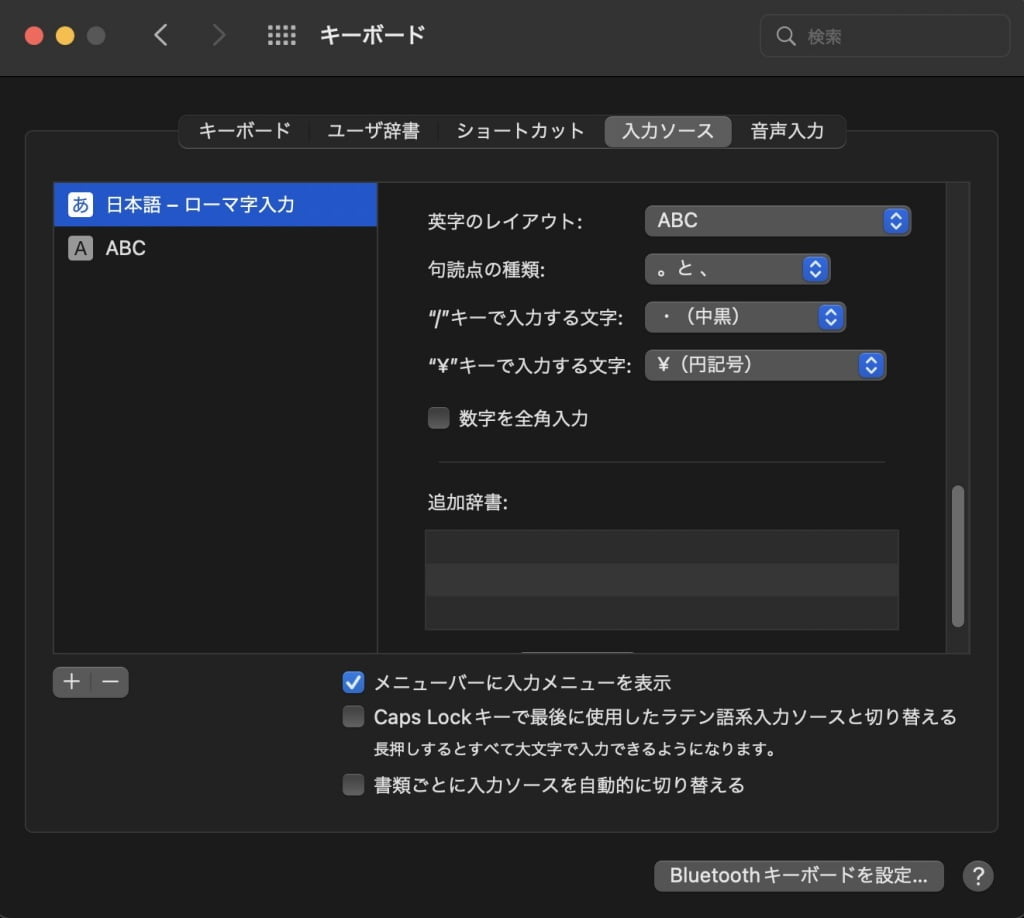
数字を全角入力 ◀︎ 英数字は半角が通常なのでチェックを外します。
音声入力タブ
『リンゴマーク>システムの環境設定>キーボード>音声入力タブ』をクリックすると以下の画面が表示されます。
下画面のように設定します。
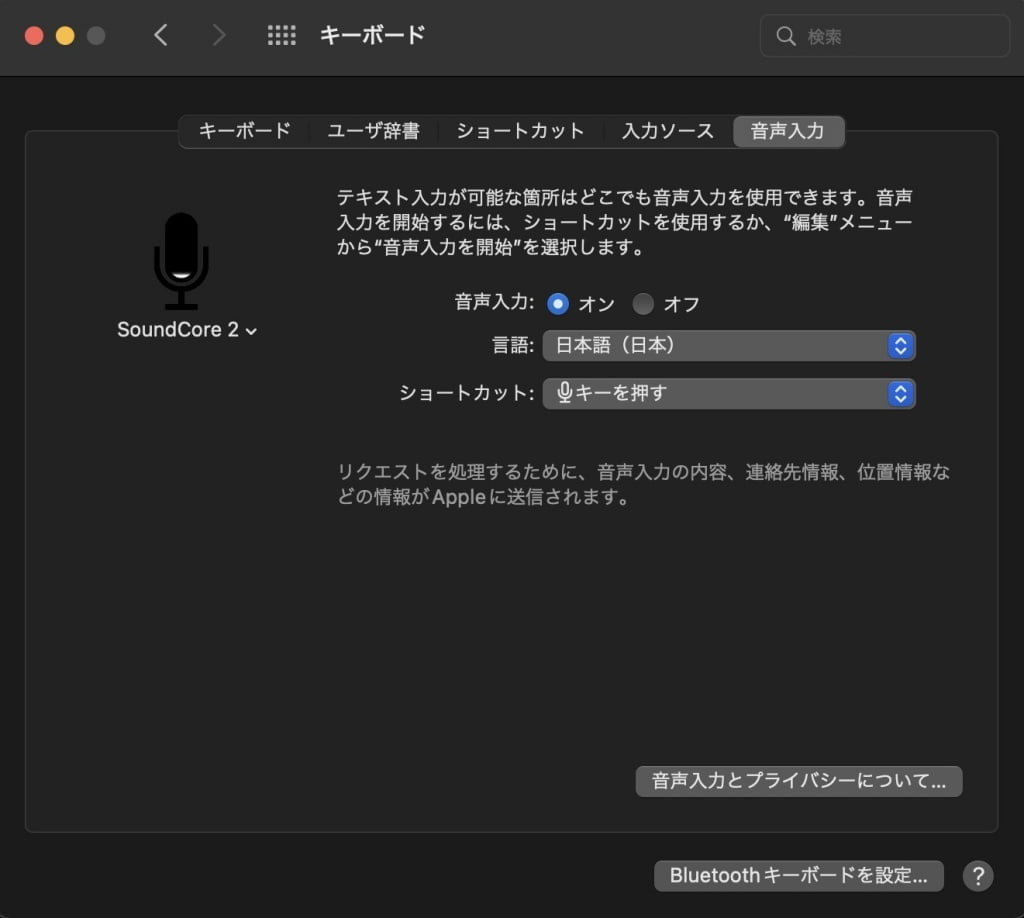
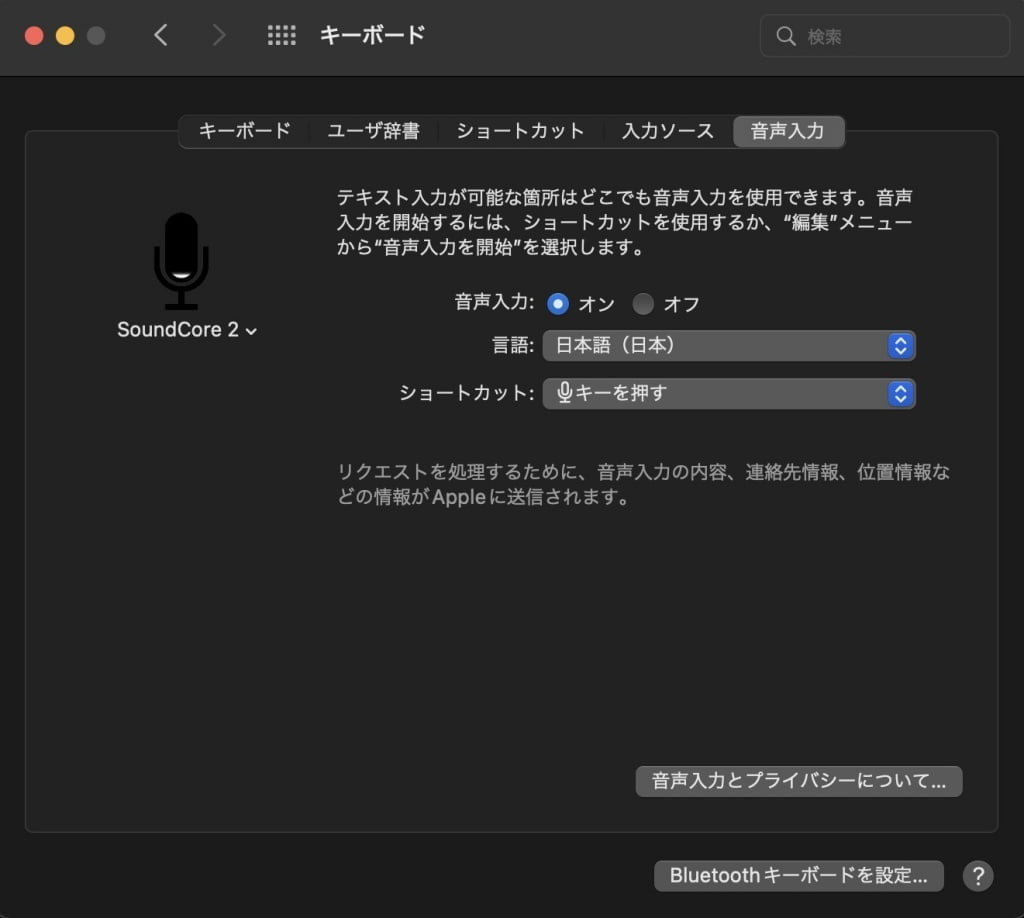
デフォルトのままで問題ないでしょう。
トラックパッドの設定
この章では、『トラックパッド』の設定をします。
トラックパッドの設定メニューは以下の3つのタブメニューが用意されいます。
- ポイントとクリック
- スクロールとズーム
- その他のジェスチャ
それでは順番に設定していきましょう。
ポイントとクリックタブ
『リンゴマーク>システムの環境設定>トラックパッド>ポイントとクリックタブ』をクリックすると以下の画面が表示されます。
下画面のように設定します。


☑️ タップでクリック ◀︎ 軽いタッチで操作性が向上します。チェックを入れます。
スクロールとズームタブ
『リンゴマーク>システムの環境設定>トラックパッド>スクロールとズームタブ』をクリックすると以下の画面が表示されます。
下画面のように設定します。


スクロールの方向:ナチュラル ◀︎ スクロール動作を逆にする機能です。使い勝手の良い方を選びましょう。マウスも連動するので注意!してください。
その他のジェスチャタブ
『リンゴマーク>システムの環境設定>トラックパッド>その他のジェスチャタブ』をクリックすると以下の画面が表示されます。
下画面のように設定します。
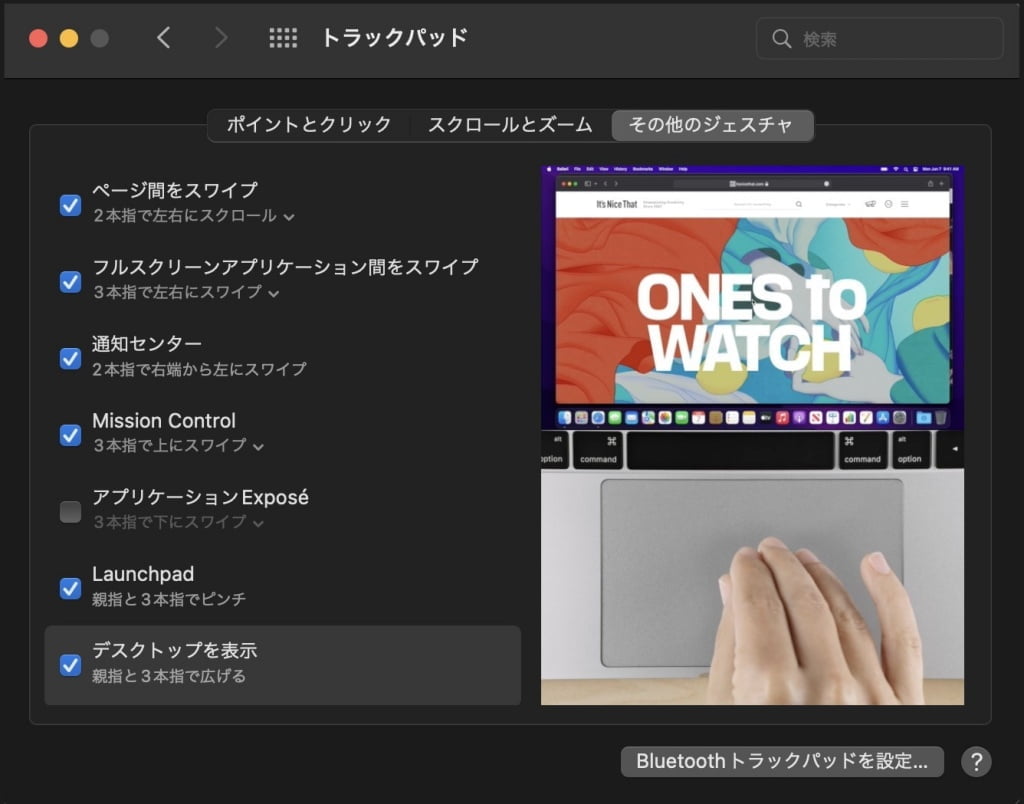
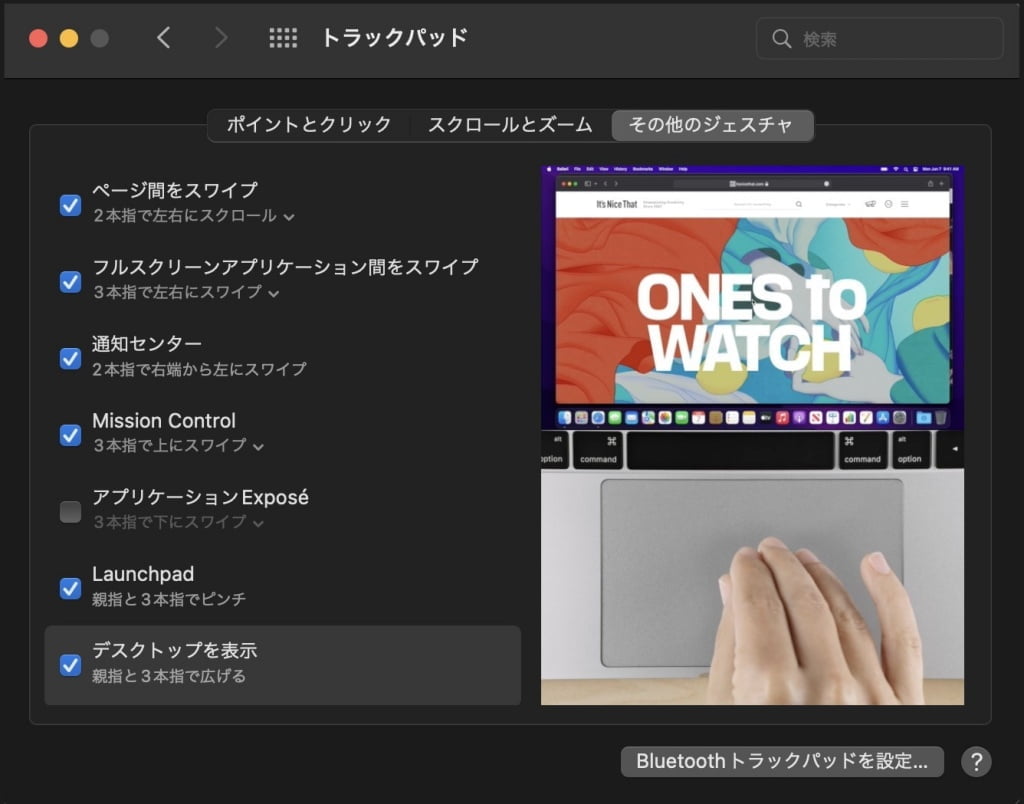
デフォルトで問題ないでしょう。
トラックパッドは、とても使い勝手が良くできています。慣れは必要ですが使いこなせば最強です。^^”
Dockとメニューバーの設定
この章では、『Dockとメニューバー』の設定をします。
まずは、『Dockとメニューバー』の場所を把握しておきましょう。
右最上部:メニューバー/中央最下部:Dock ◀︎ 表示場所を把握しておきましょう。
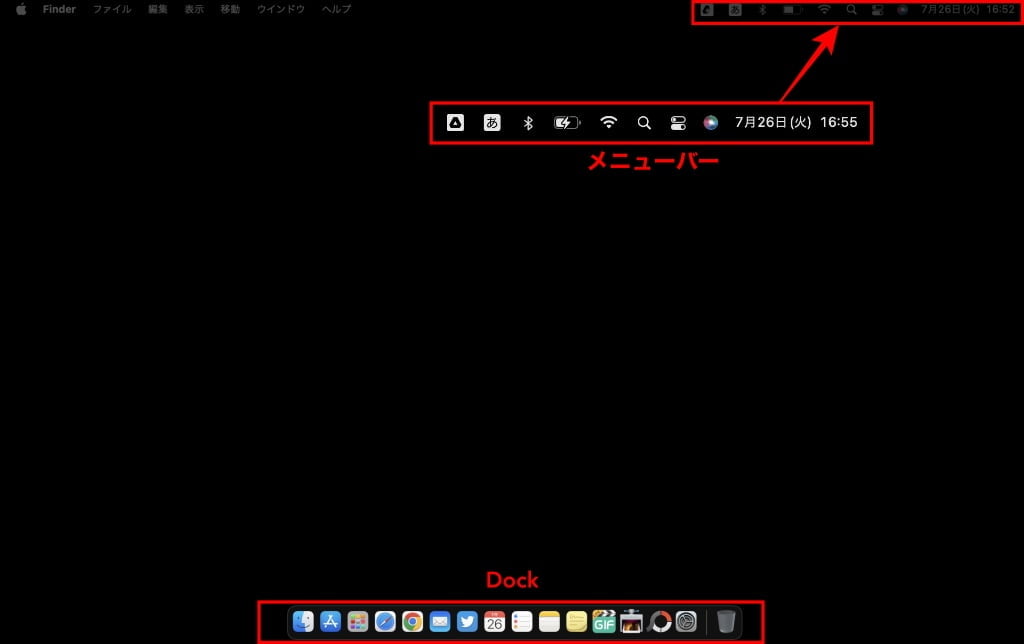
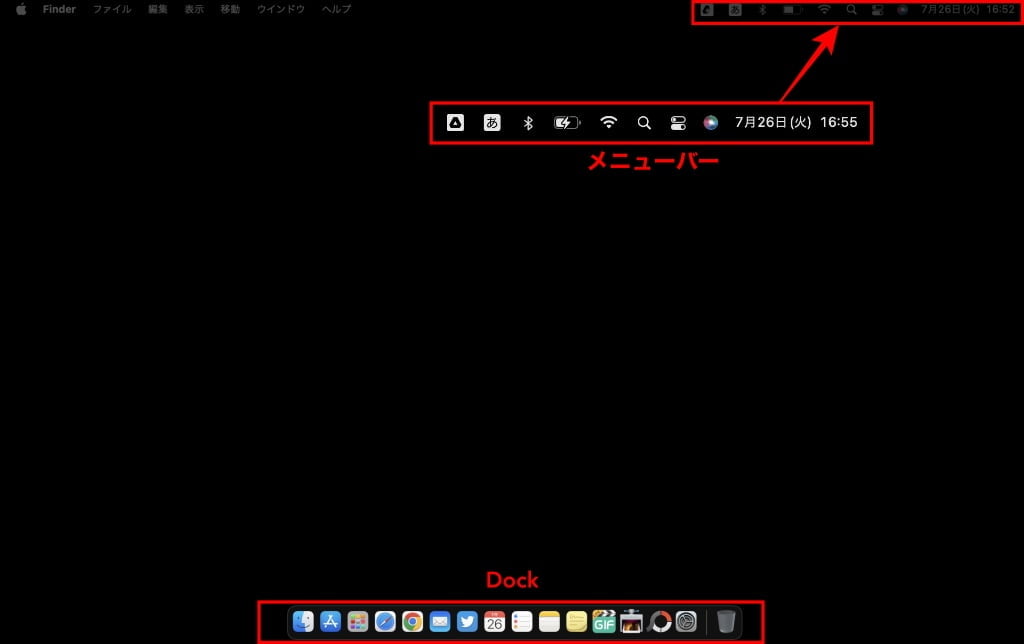
場所が把握できたら設定しましょう。
『リンゴマーク>システムの環境設定>Dockとメニューバー』をクリックすると以下の画面が表示されます。
下画面のように設定します。
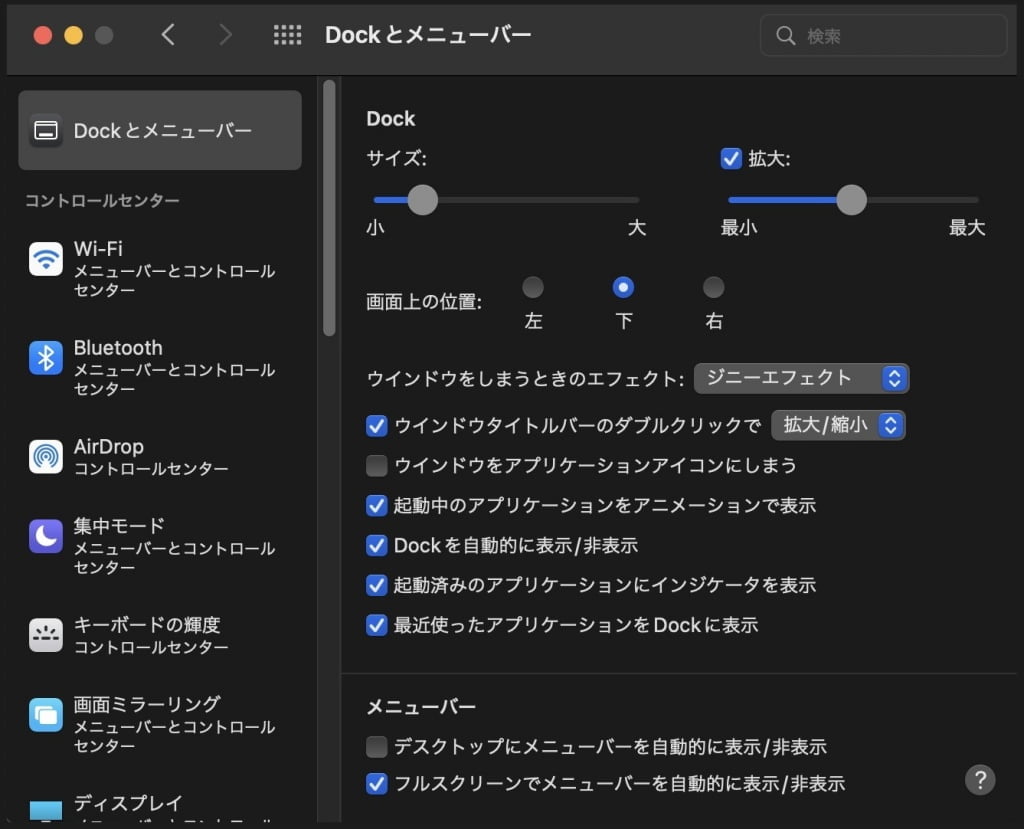
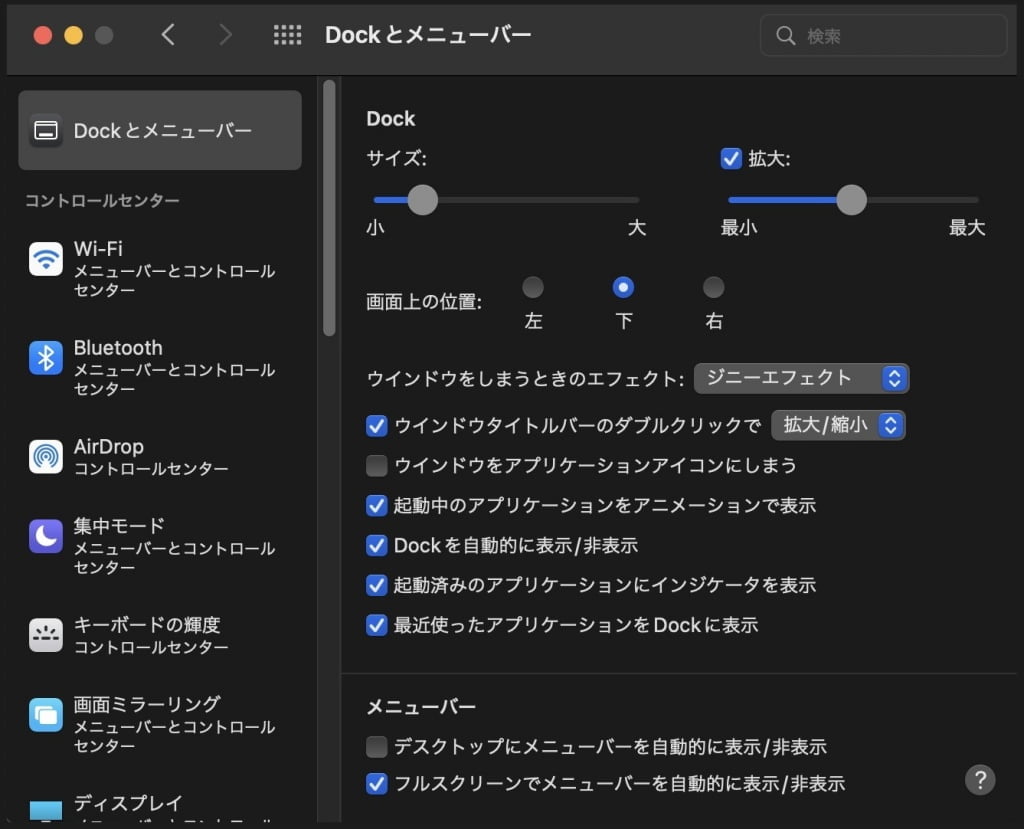
以下の3項目はチェックを入れましょう。
上画面で下の3項目以外は慣れてきたらチェックを外しましょう。(メモリー節約の為)最初はあった方が楽しいかもです。^^
- ☑️ ウインドウタイトルバーのダブルクリックで『拡大 / 縮小』◀︎ チェックを入れます。
- ウインドウをアプリケーションアイコンにしまう
- 起動中のアプリケーションをアニメーションで表示 ◀︎ アイコンが上下に動きます。
- ☑️ Dockを自動的に表示 / 非表示 ◀︎ 不要時に非表示にして画面領域を最大に確保できる機能です。チェックを入れます。
- 起動済みのアプリケーションにインジケータを表示 ◀︎ アイコンの下にマルポチが表示されます。
- 最近使ったアプリケーションをDockに表示 ◀︎ Dockの右側に続けて表示されます。
- ☑️ フルスクリーンでメニューバーを自動的に表示 / 非表示
- 「Macの表示スピードが遅い!」と感じたら、Dockから使用頻度の少ないアプリケーションを削除しましょう。(メモリーの節約の為)
左側メニュー『Dockとメニューバー』の下側 ▶︎『コントロールセンター』への『表示 / 非表示』 設定ができます。
※ デフォルトで問題はないと思いますが…表示項目の追加・削除ができます。◀︎ チェックのON /OFF
『システム環境設定』での初期設定は以上です。
続いて、Finderの設定をしましょう。
Finderの設定


この章では、『Finder』の設定をします。
Finderの表示を設定してフォルダ画面を見やすくしましょう。まずは、Finderを起動してデフォルトの表示を確認してみましょう。
フォルダーの表示パターン設定
Finderを起動した状態で『表示』『グループ』のタブメニューを設定します。
Finderを起動します。
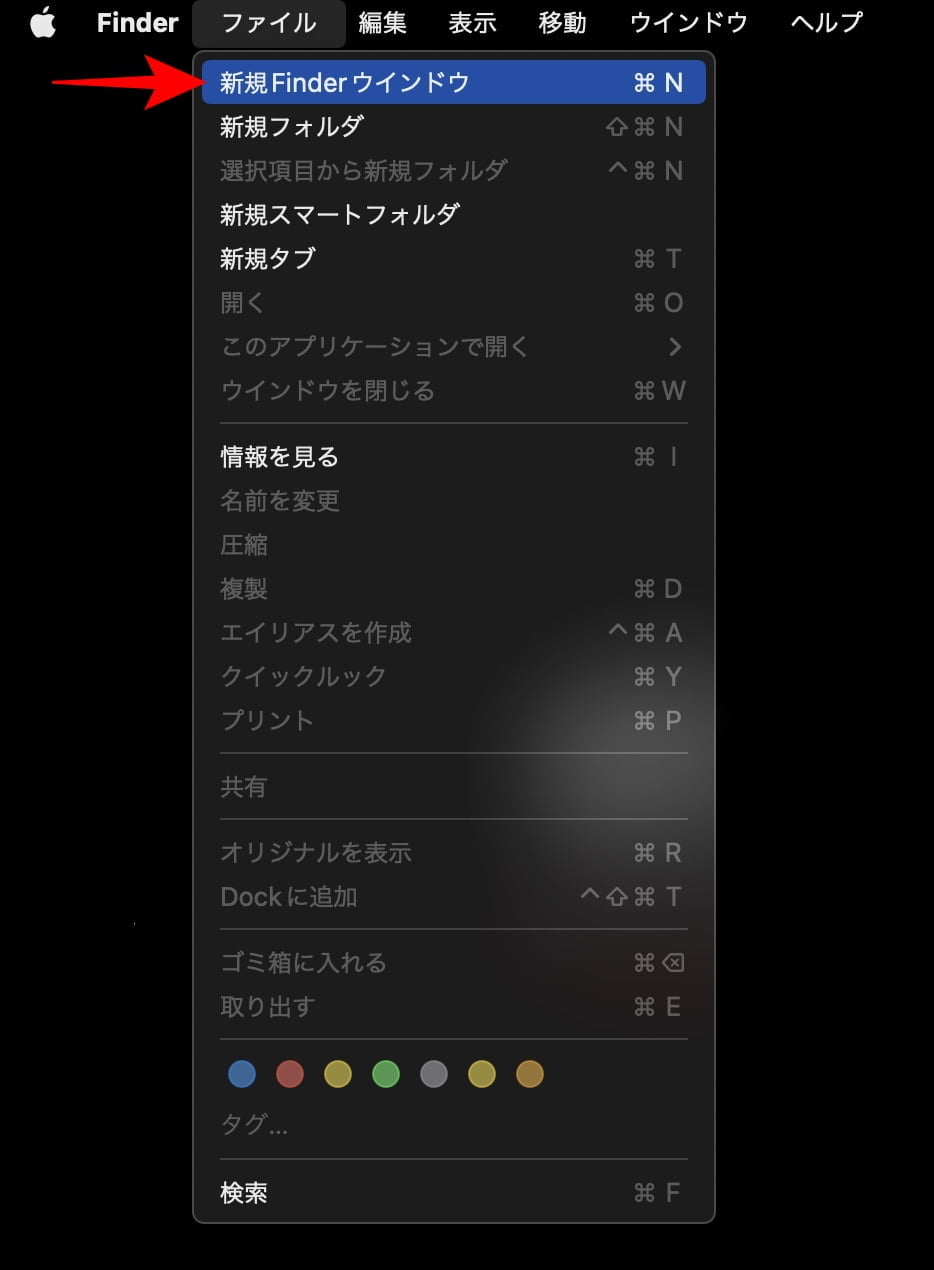
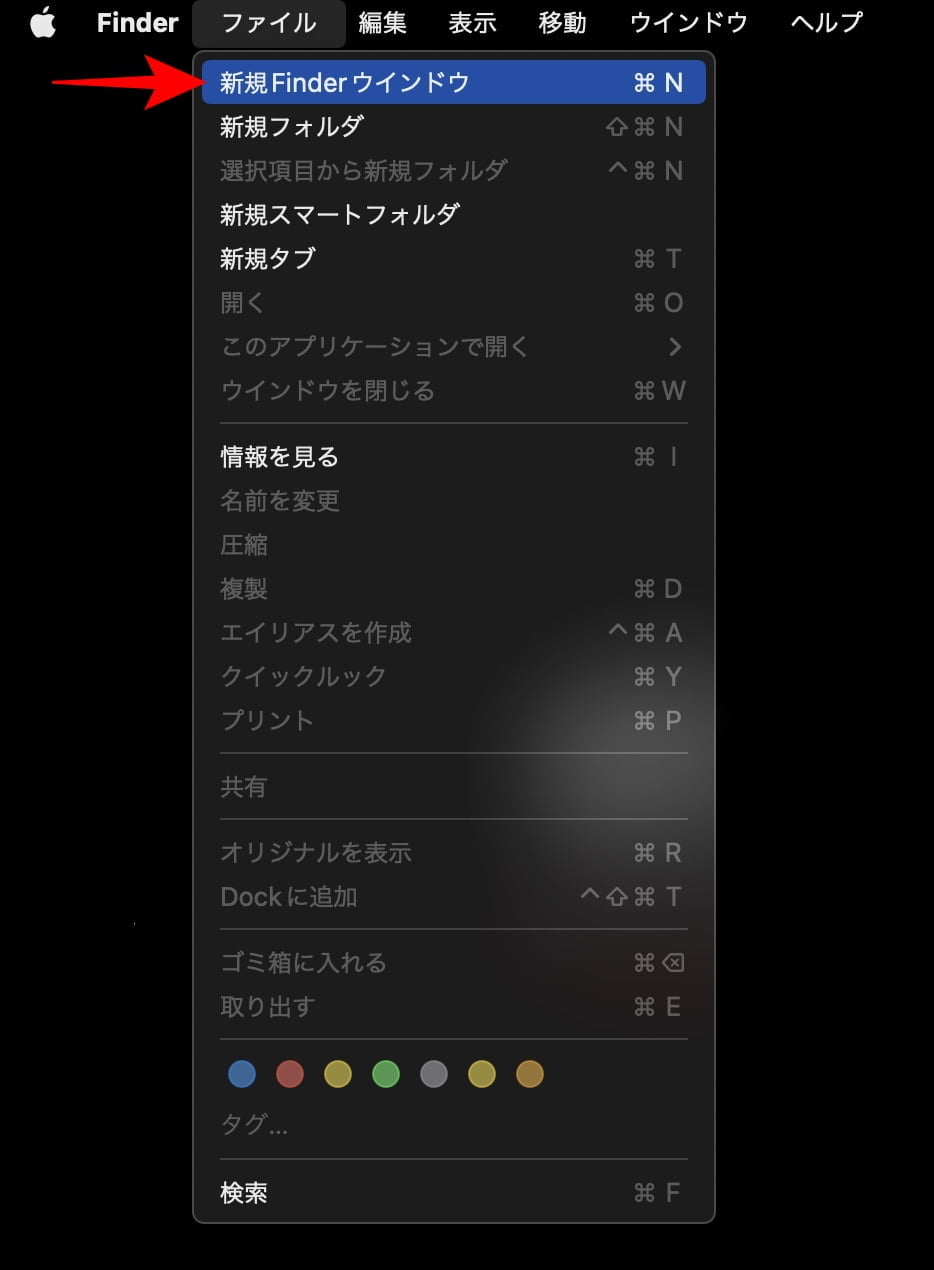
『表示』『グループ』のタブメニューの設定で表示が変わります。
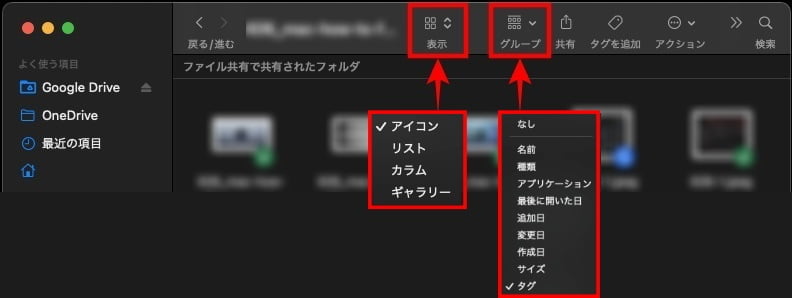
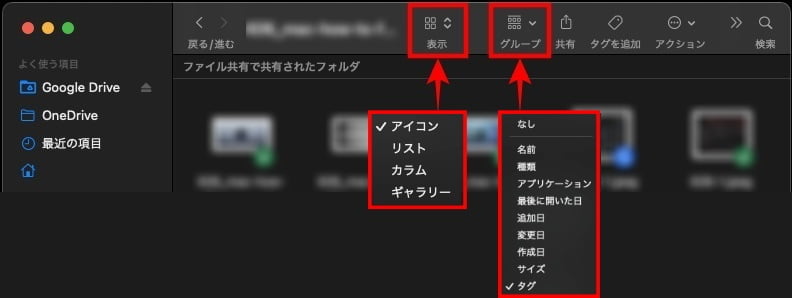
表示パターンは記憶してくれるので好みの表示パターンを選んでみましょう。次回、表示されるときは記憶された表示形式で現れます。
- アイコン ◀︎ 1つ1つが大きく表示され平面的に見やすいです。
- リスト ◀︎ 名称が長くても全て表示されます。
- カラムは ◀︎ フォルダー構造を階層化表示するので立体式にイメージしやすいです。
- ギャラリー ◀︎ 単独の情報の詳細が表示されます。
表示設定 ◀︎ 表示の全体設定
『Finder>表示タブ』◀︎ Finderを起動した状態で表示タブをクリックすると以下の画面が表示されます。
下画面のように設定します。
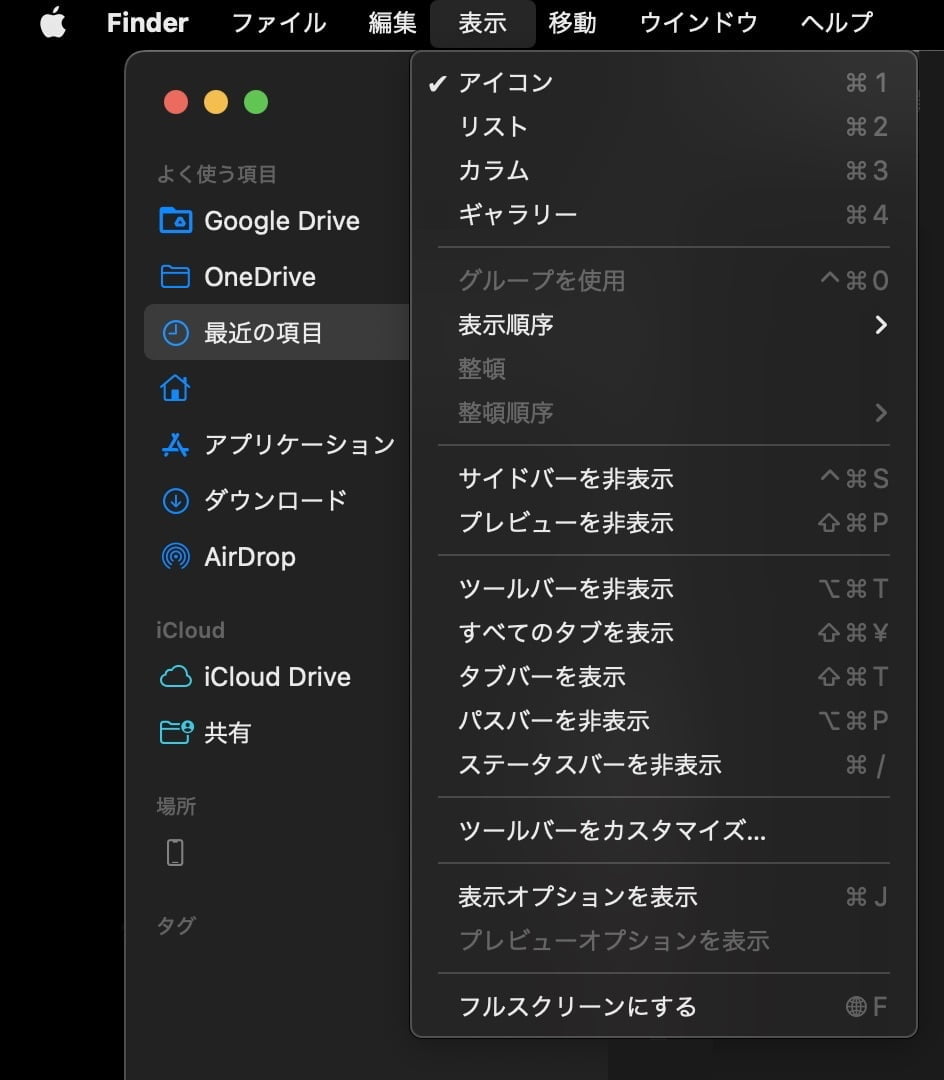
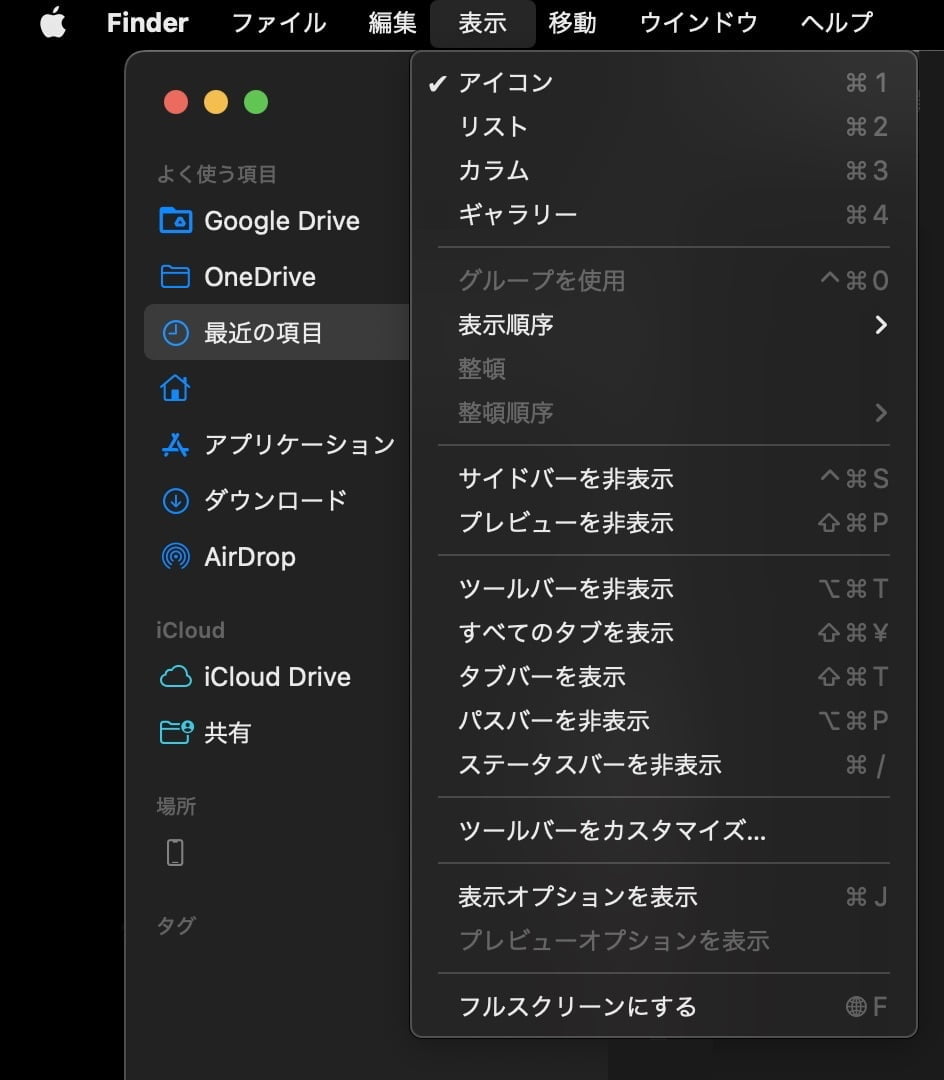
- アイコン
- サイドバーを表示
- ツールバーを表示
- パスバーを表示
- ステータスバーを表示
サイドバーに表示する項目の設定
Finder>環境設定をクリックすると以下の画面が表示されます。
頻繁に表示したい項目を抜粋してチェックのON /OFFを設定します。
下画面のように設定します。


サンプル(上画面)では、赤枠部の項目を非表示にして多すぎる項目を削減しています。
(赤枠部:ホームフォルダーの中に含まれる項目)
『Finderの設定』は以上です。
まとめ!はじめての Mac わからないことまとめ【最初にやるべき初期設定!】
Windows PC から Mac に乗り換えた時に戸惑わないように「最初にやるべき初期設定」をお届けしました。少しずつ使い方を覚えていくととても楽しくなる不思議な魅力を持った Mac です。ぞんぶんに使い尽くしましょう。
「最後まで、ご観覧いただきありがとうございました。」
また、次の記事で…お会いしましょう。\^^/
