MacのFinderタグ設定方法【ファイル・フォルダ管理が劇的に効率UP!】タグの付け方・使い方を解説

MacのFinderタグ設定方法【ファイル・フォルダ管理が劇的に効率UP!】タグの付け方・使い方を初心者さん向けに解説します。
Macでファイルやフォルダーを呼び出す時、「何処にあったっけ?」と、いうようなことはありませんか?
ファイルやフォルダにタグを付けることで検索範囲が広がり、「探す手間」と「呼び出す手間」が削減され、作業効率が向上します。
この記事では、Finderのタグ設定方法と実際の活用ポイントをわかりやすく解説し、日々のファイル管理をもっと便利にするコツをご紹介します。
- Mac超初心者!
- Macの便利な機能を使って効率よく作業をしたい。
- ファイルやフォルダの管理が面倒…
- ファイルやフォルダーを探すのに苦労している。
- Finderタグとは
- タグの設定方法
- ファイルやフォルダにタグを付ける方法
- タグの活用術:効率的な検索と整理
- タグの管理と編集方法
- まとめ!
それではご覧ください。
Finderタグとは
Finderのタグ機能とは、ファイルやフォルダに色や名前でラベルを付け、分類や検索をしやすくするツールです。日々の作業で扱うデータ量が多くなるほど、タグを活用することで検索スピードや整理が飛躍的に向上します。タグはビジュアルで把握できるため、直感的なファイル管理が可能となり、Macでの作業効率も高まります。
タグは、Finderの画面で以下のように表示されます。
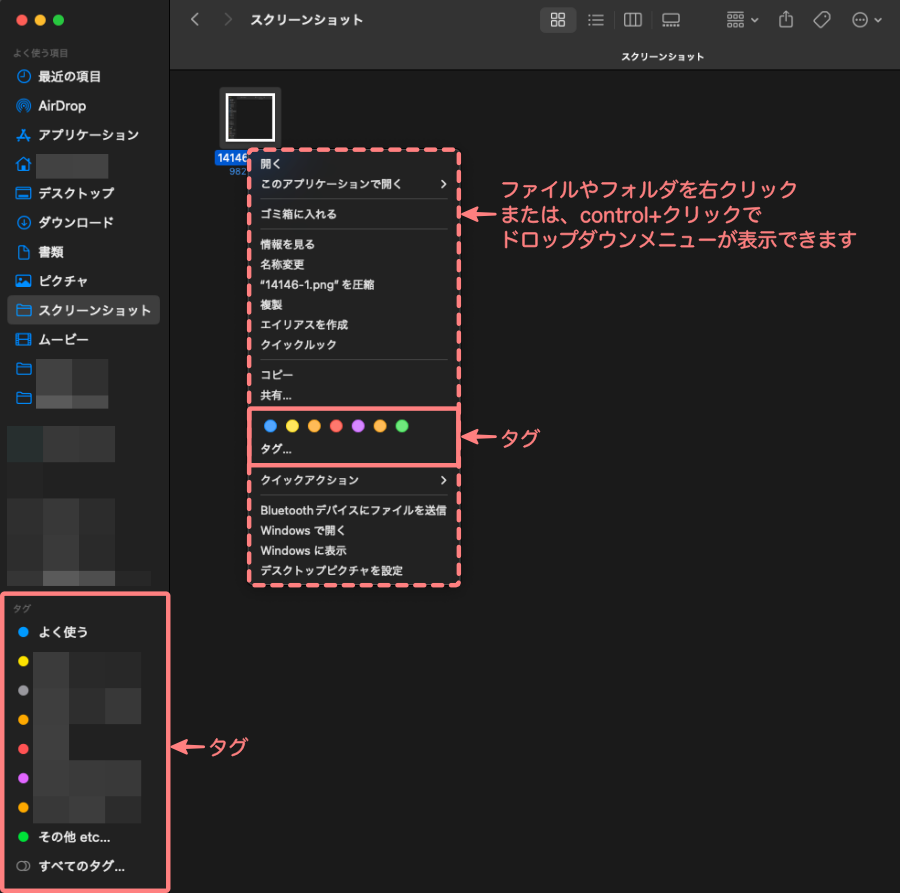
タグの設定方法
この章では、タグの設定方法をご紹介します。
まずは、Finderでタグを設定する基本手順をご紹介します。
- タグの基本設定手順
- タグの作成と色の変更方法
- よく使うタグの選び方とおすすめの使い分け
それでは順番に見ていきましょう。
❶ タグの基本設定手順
Finderの「設定」を開き、「タグ」タブから、デフォルトのタグや色をカスタマイズできます。
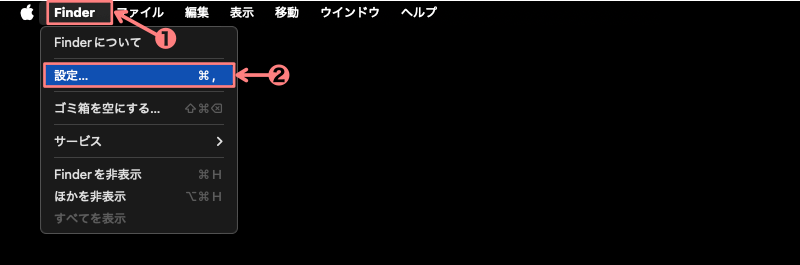

「Finder 設定」画面が表示さるので、『タグ』のタブをクリックして開きます。
以下の画面で、タグの「追加・削除・色・名称変更」を行えます。
- デフォルトでは、「マーカの色」と「色の名称」が設定されています。
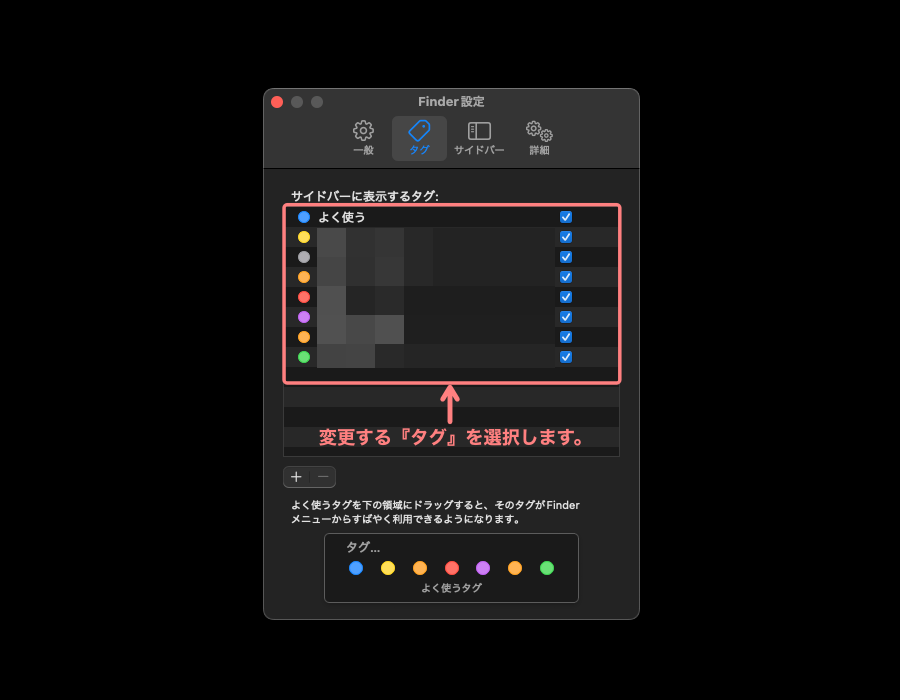
❷ タグの作成と色を変更する方法
使用頻度が高いタグは、新しい名前や色を付けてわかりやすく整理しましょう。タグは、プロジェクトやカテゴリ別に分けると便利です。
タグを作成する手順
タグを新規に作成する手順を見ていきましょう。
- 『タグ』を開きます。
- 『+』をクリックします。
- 『名称未設定』に任意の名前を入力します。
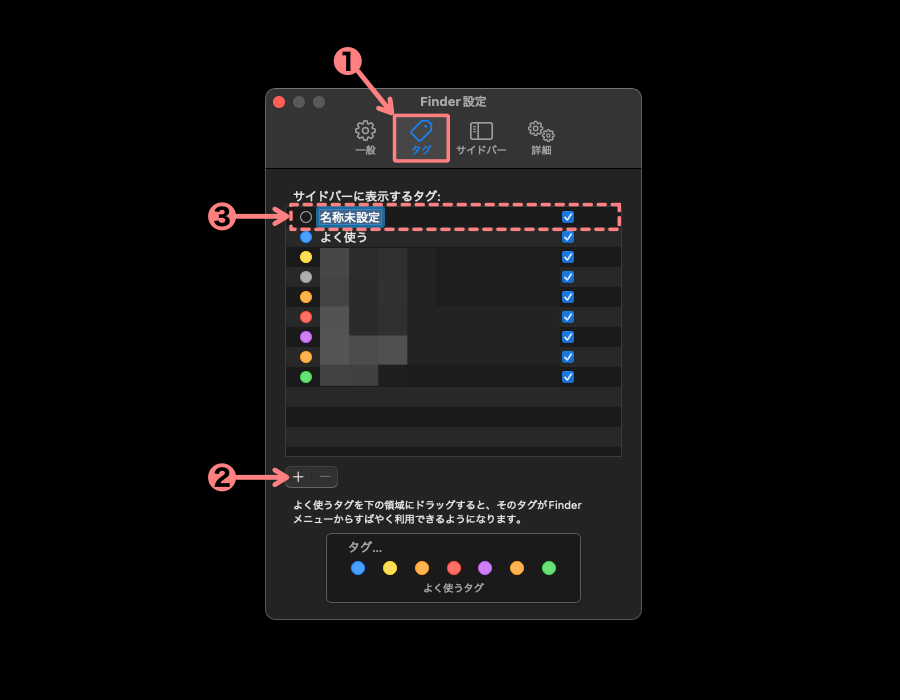

❸で『ここに名前を入力』とした場合、以下の画面のようになります。「短くて、わかりやすい名称がおすすめです」
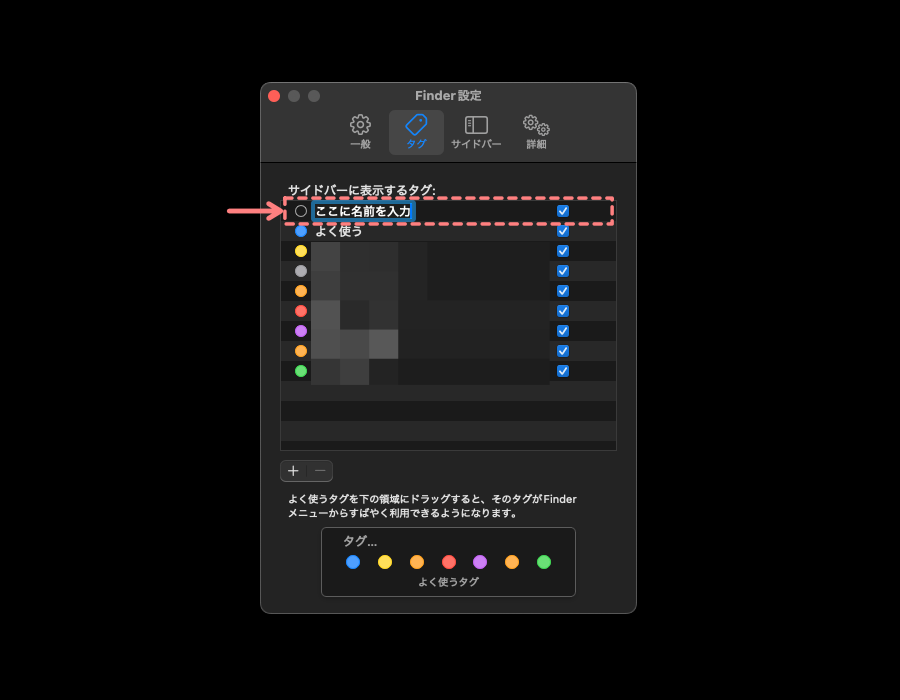
タグの色を変更する手順
続いて、タグの名前を設定したら、マーカーの色を設定します。
- 『』カラーなしのタグ(マーカー)部にカーソルを合わせて右クリックします。
- ドロップダウンメニューが表示されるので、任意の色を選択してクリックします。
- サンプルでは『レッド』を選択します。
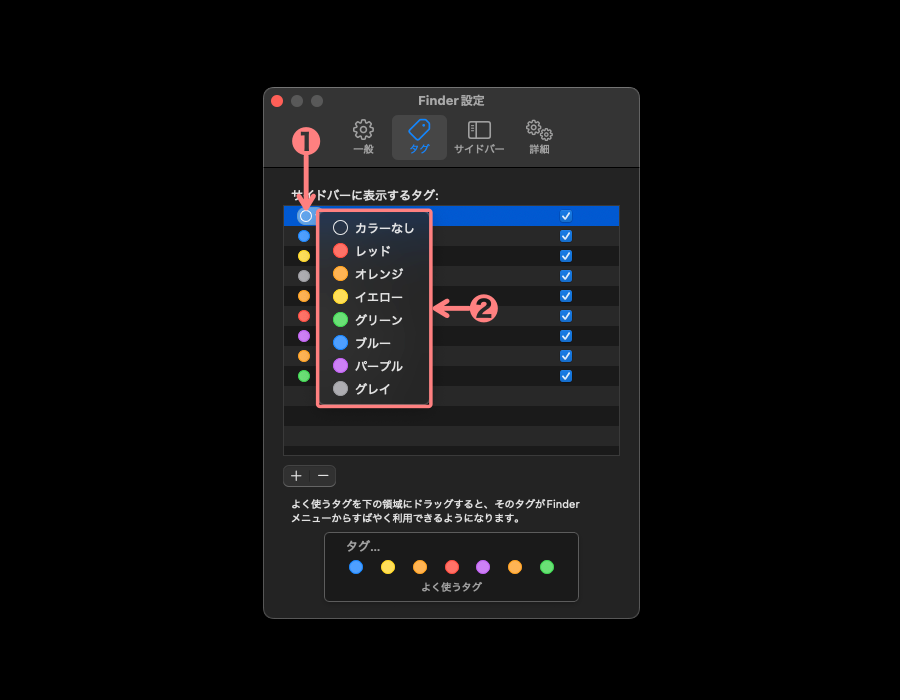

新規タグ作成完了です。
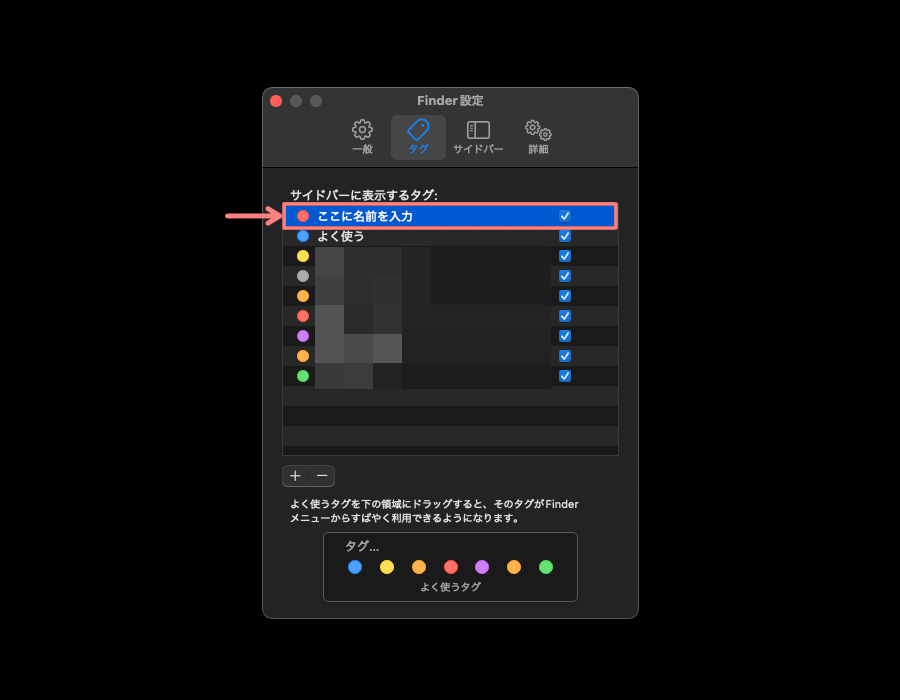
❸ 既存のタグの名称や色を変更する方法
デフォルトで用意されているタグや既に作ったタグの名称や色を変更する場合は、まず、名称や色を変更するタグをタグリストの中から選択してクリックします。
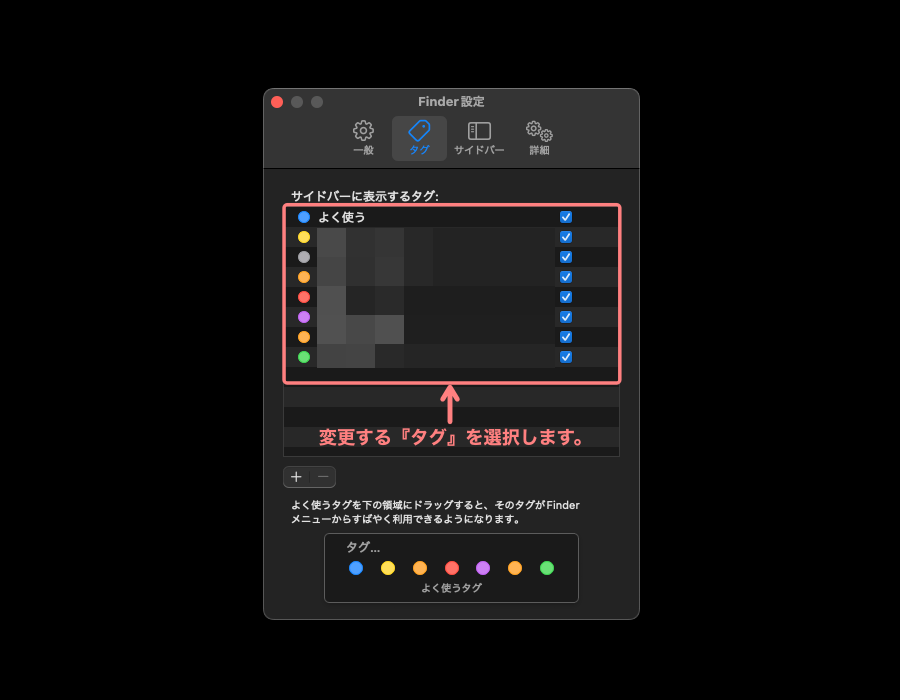

- 『変更する既存のタグ』をクリックして選択します。(青色でストライプされます)
- ストライプされた状態で右クリックすると、ドロップダウンメニューが表示されます。
- 『❷の赤枠内の項目』を選択して『名称や色』の変更ができます。
- 削除については『−』をクリックしても可能です。(詳細は後述します)
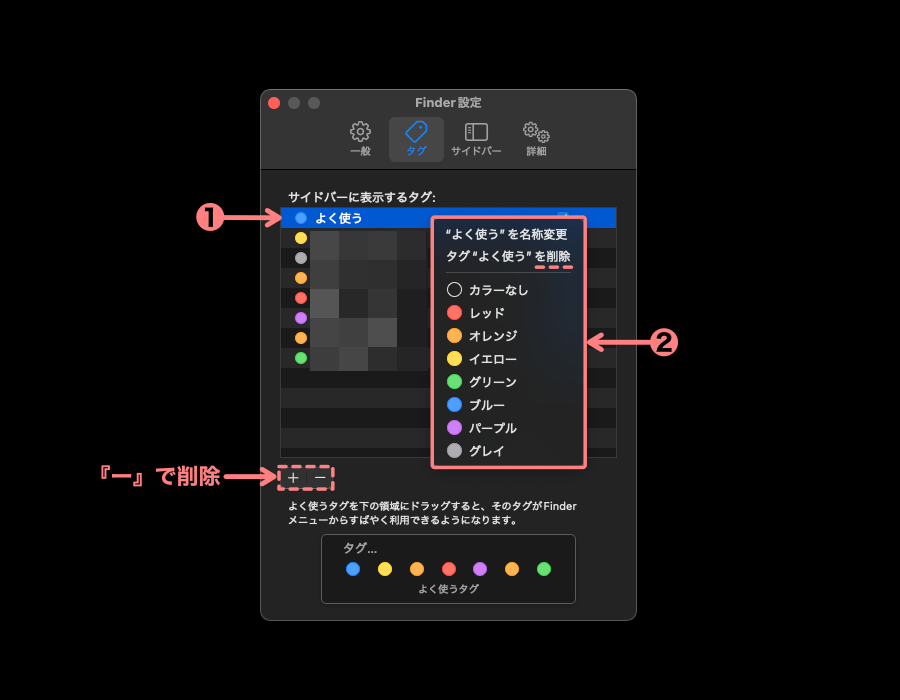
❹ 右クリックで表示できるタグを設定する方法
ファイルやフォルダーを選択して右クリックで表示した時のドロップダウンメニューを設定する方法です。
以下の画面のように『サイドバーに表示するタグ』から『Finderメニュー』にドラッグ&ドロップします。
(並び順もドラッグ&ドロップで調整できます)
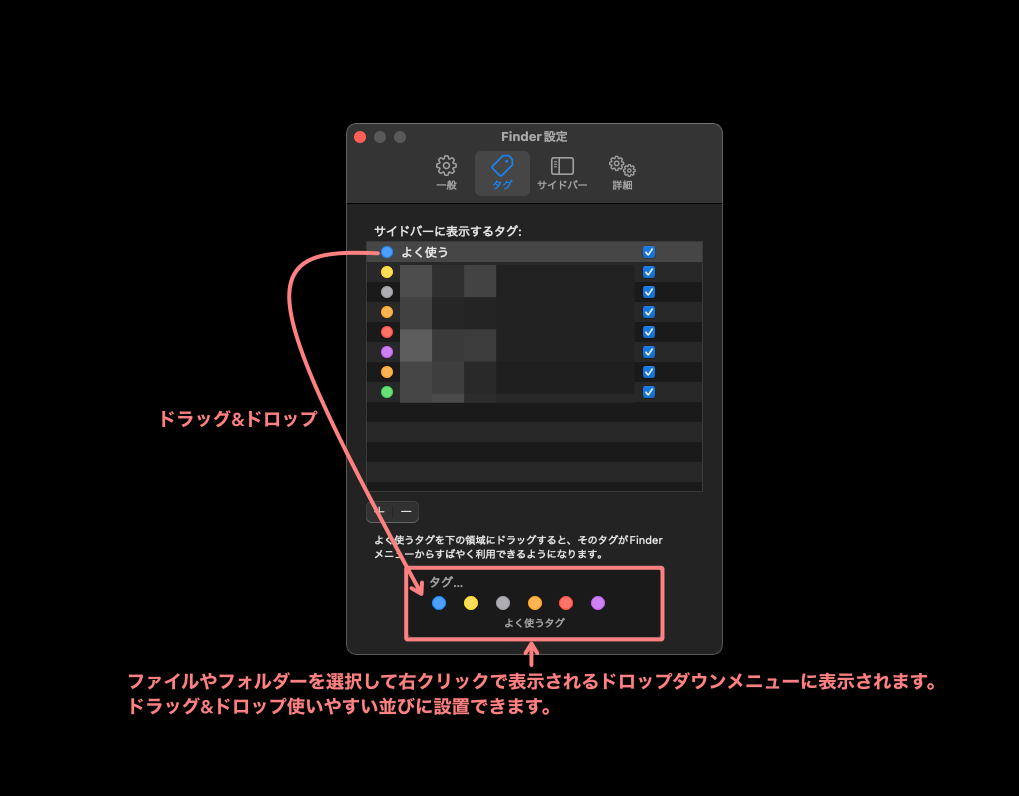
「タグの設定方法」は以上です。次の章で、ファイルやフォルダにタグを付ける方法ご紹介します。
タグの環境設定が完了したら、実際にファイルやフォルダにタグを付けてみましょう。
ファイルやフォルダにタグを付ける方法
この章では、ファイルやフォルダにタグを付ける方法を紹介します。
タグの設定が完了したら、実際にファイルやフォルダにタグを付けてみましょう。タグを付ける方法は以下の3つです。
- ドラッグ&ドロップでタグを付ける方法
- 右クリックメニューからタグを付ける方法
- 複数のファイルやフォルダに一括でタグを付ける方法
❶ ドラッグ&ドロップでタグを付ける方法
「ファイルやフォルダ」を選択し、サイドバーのタグにドラッグ&ドロップすることで簡単にタグが付きます。
(同じ手順で複数のタグを付けることができます。)
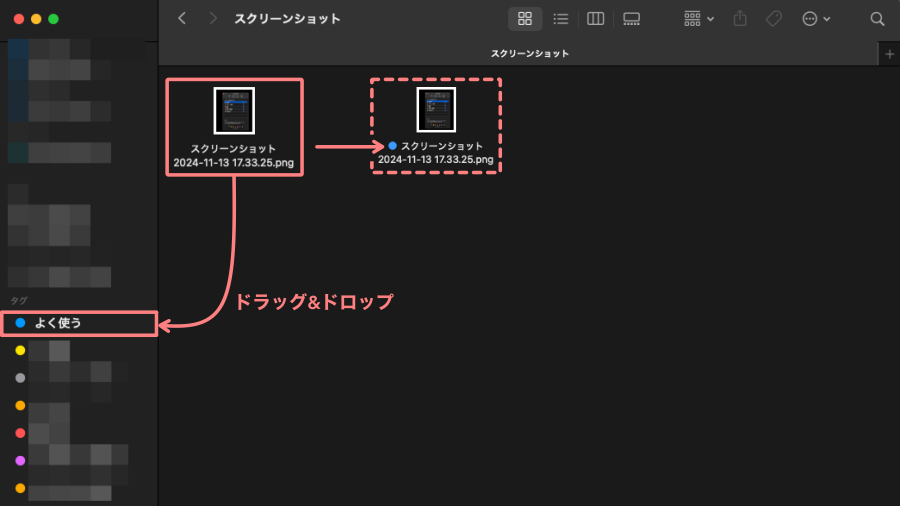
❷ 右クリックメニューからタグを付ける方法
「ファイルやフォルダ」を右クリックして、表示されるドロップダウンメニューの「タグ」メニューから目的のタグを選択するだけでタグが付きます。(同じ手順で複数のタグを付けることができます。)
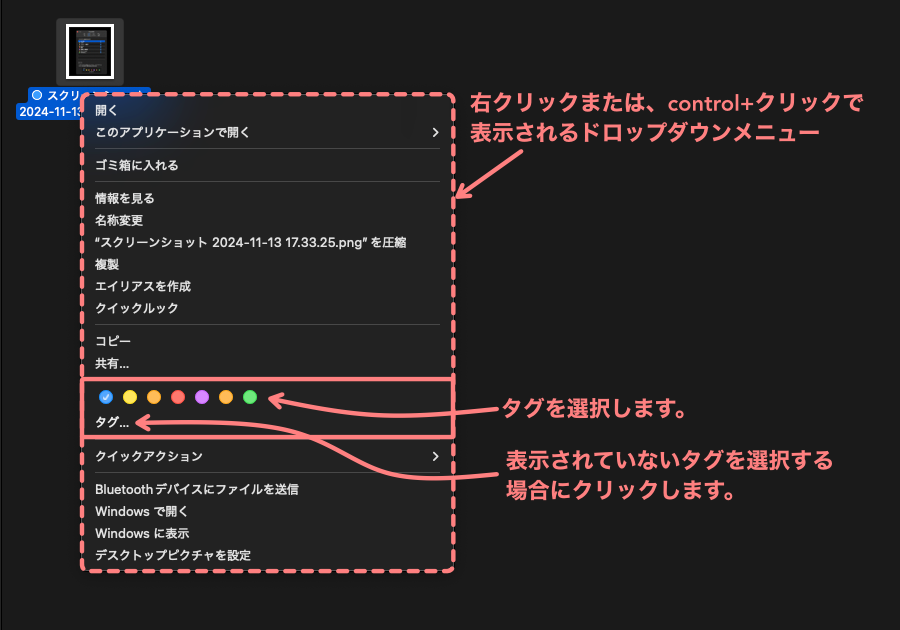
- 既にタグ付けしたマーカーを選択するとタグを取り外せます。(❹ タグの取り消し方法)
 osaboo
osabooこの方法がわかりやすくて、おすすめです。
❸ 複数のファイルやフォルダに一括でタグを付ける方法
同じタグを複数のファイルやフォルダにまとめてタグを付ける場合、ファイルを選択して右クリックし、タグを指定します。
- 手順は単独のファイル操作 ❷ の手順と同じです。
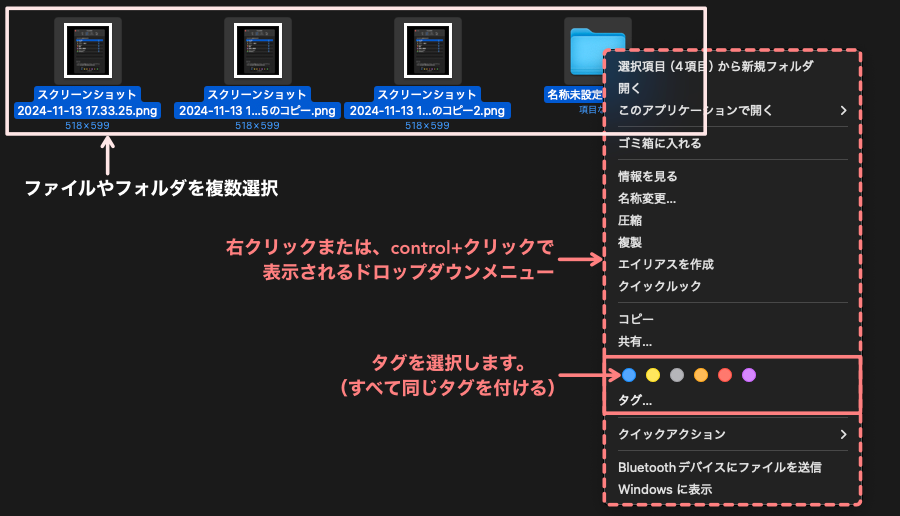
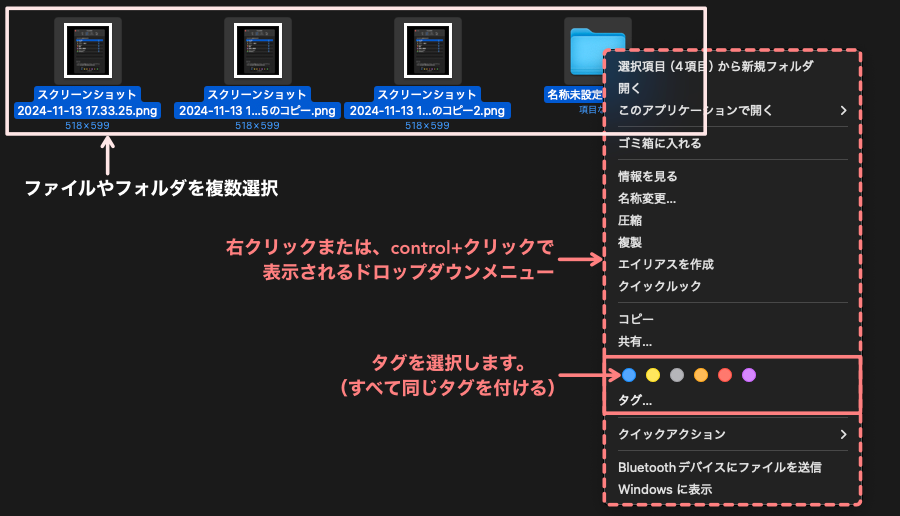
❹ タグの取り消し方法
既にタグを付けたファイルやフォルダのタグを取り消すには、タグを付ける作業手順と同じ操作をすることで取り消すことができます。
- ❷と❸の右クリックでの操作に限ります。❶の操作ではタグの取り消しはできません。
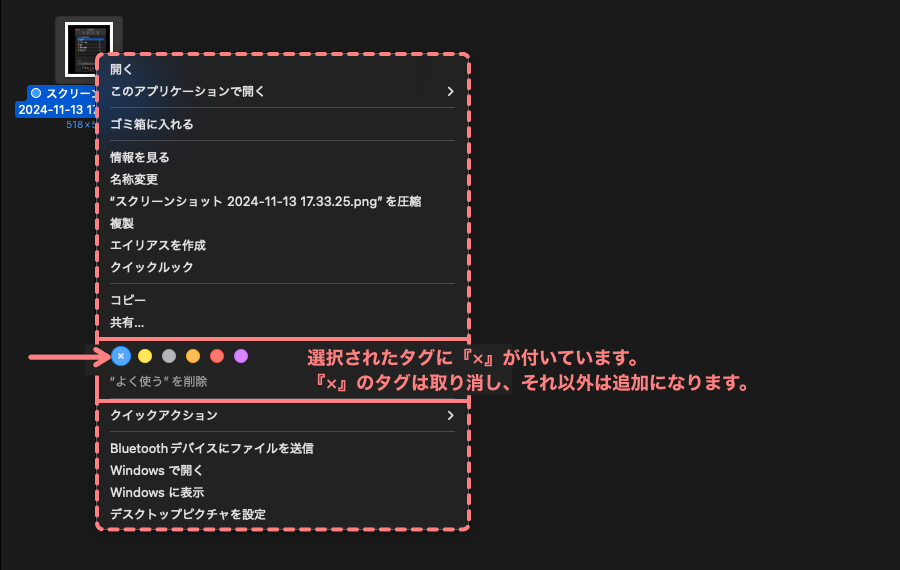
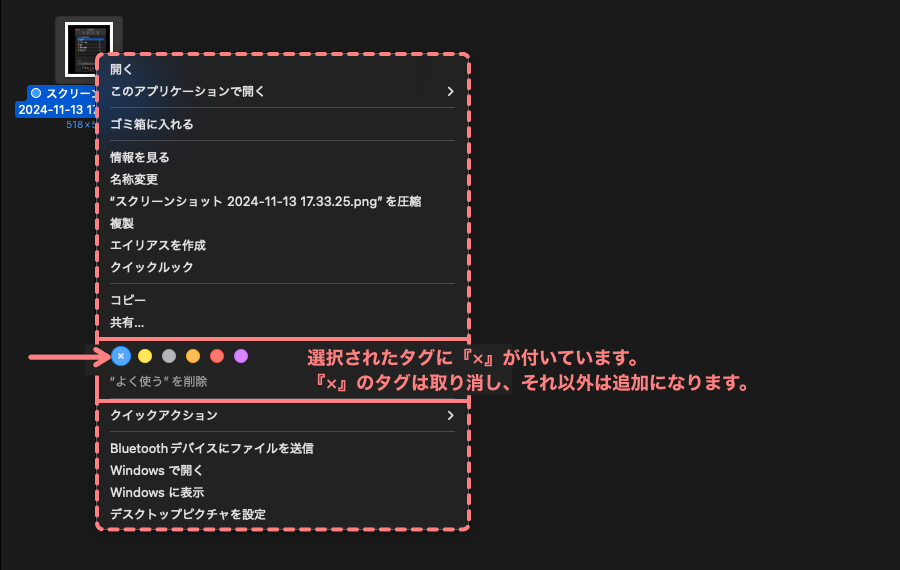
タグの活用術:効率的な検索と整理
この章では、タグの活用術:効率的な検索と整理を紹介します。
Finderのタグは、ただ付けるだけではなく、使い方次第で大幅に作業効率を上げることができます。ここでは具体的な活用方法を詳しく解説します。
- 基本的なタグの使い方
- タグを使った高度な検索
- おすすめのタグ整理方法
❶ 基本的なタグの使い方
Finderの検索バーにタグ名を入力すると、該当するファイルやフォルダが一覧表示されます。複数タグを組み合わせての検索も可能です。(赤破線部参照)この方法はタグが沢山ある場合に使います。
Finderのサイドバー最下部に表示される登録した『タグ』をクリックして、一覧から、ファイルやフォルダーを検索する方法が効率的です。おすすめ
基本的なタグの表示と検索は2箇所です。


表示スタイルを変更してみやすくするのも効率アップにつながります。
『項目のクループ分けを変更します(表示順序を変更するには、optionキーを押したままにします)』のアイコン(赤枠)をクリックして、表示スタイルを変えると検索しやすくなります。参考
項目のグループ分け変更で見やすくします。
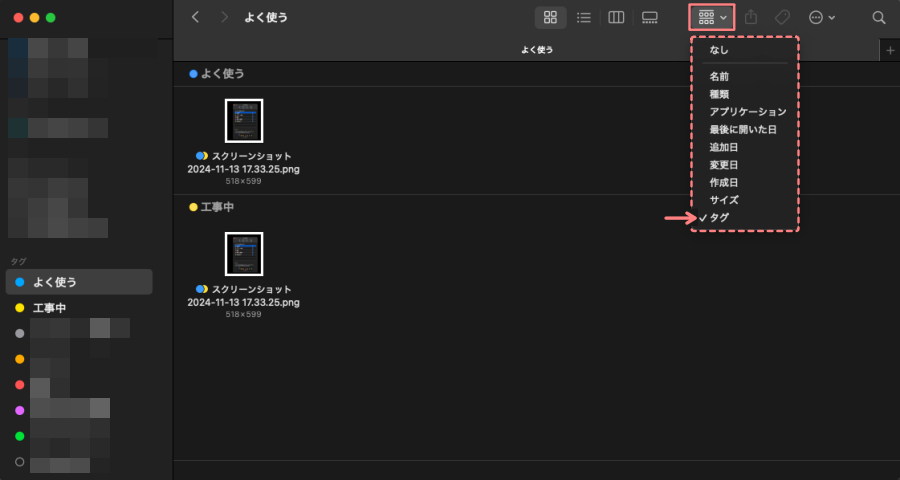
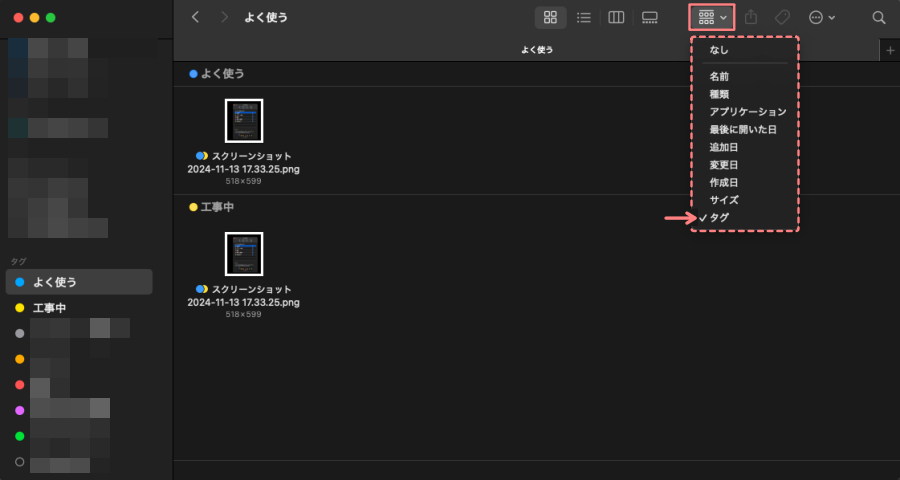
❷ タグを使った高度な検索
Finderの検索バーにタグ名を直接入力することで、瞬時に該当するファイルやフォルダを見つけられます。また、複数のタグを同時に指定して検索条件を絞り込むことで、目的のデータをさらに効率的に探すことができます。たとえば、「重要」と「プロジェクトA」のタグを組み合わせると、その両方に該当するファイルだけを一覧表示できます。
以下のサンプルでは、「重要」→「よく使う」・「プロジェクトA」→「工事中」に置き換えて表示しています。
Finderの検索バーに複数タグを組み合わせて検索した場合のイメイージ
複数タグ検索バーで!単独タグはサイドバーで!検索します。
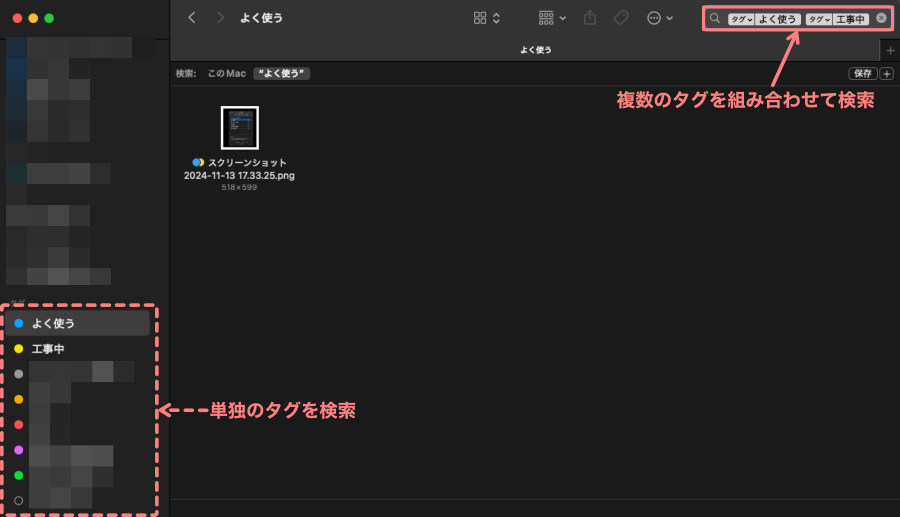
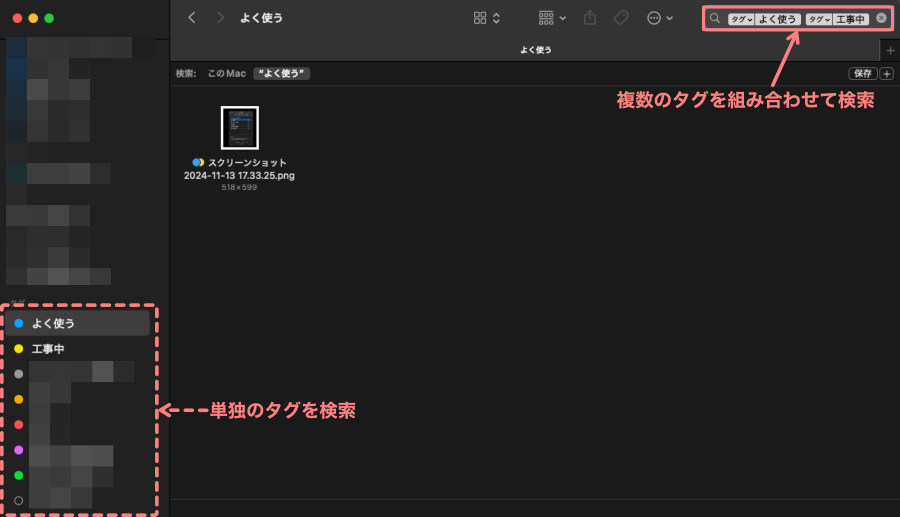
❸ おすすめのタグ整理方法
タグをカテゴリ別に整理すると、作業の流れがスムーズになります。
- 進行状況タグ
-
「未完了」「進行中」「完了」などのタグで、仕事の進捗状況を管理します。
- 優先度タグ
-
「高優先度」「中優先度」「低優先度」などのタグで、重要なタスクを見逃さないようにします。
- プロジェクト別タグ
-
「プロジェクトA」「プロジェクトB」などでプロジェクトごとに分類します。
- 複数タグを活用した整理術
-
一つのファイルに複数のタグを付けて分類することで、柔軟な整理が可能です。たとえば、「レポート」フォルダ内のファイルに「2024年度」「営業部門」などのタグを追加しておけば、特定の条件で絞り込みが簡単になります。
デイリーワークに役立つ具体例
- 仕事用
-
締め切りが近いタスクには「期限間近」、進捗確認が必要なタスクには「レビュー待ち」のタグを付けます。
- 個人用
-
旅行関連のフォルダには「旅行」「計画」、保存しておきたい写真には「思い出」「風景」のタグを付けます。
タグの管理と編集方法
この章では、タグの管理と編集方法を紹介します。
タグを長く活用するには、定期的な管理と見直しが欠かせません。使いやすいタグ管理術を詳しく解説します。
- 不要なタグの削除方法
-
長期間使用していないタグや目的が曖昧になったタグは削除して整理しましょう。
Finderの「設定」→「タグ」タブから、不要なタグを選択して削除するだけでスッキリ管理できます。

- タグの変更・再設定
-
作業環境の変化に応じて、タグの色や名前を変更することも重要です。たとえば、あるプロジェクトが完了した場合は「進行中」タグを「アーカイブ」に変更するなどして、現状に合った整理を行います。
- タグの優先順位を整理する方法
-
タグが増えすぎてしまった場合は、優先的に使うタグを厳選して整理します。Finderの「タグ」タブでは、よく使うタグをドラッグで並び替え、目立つ位置に配置できます。

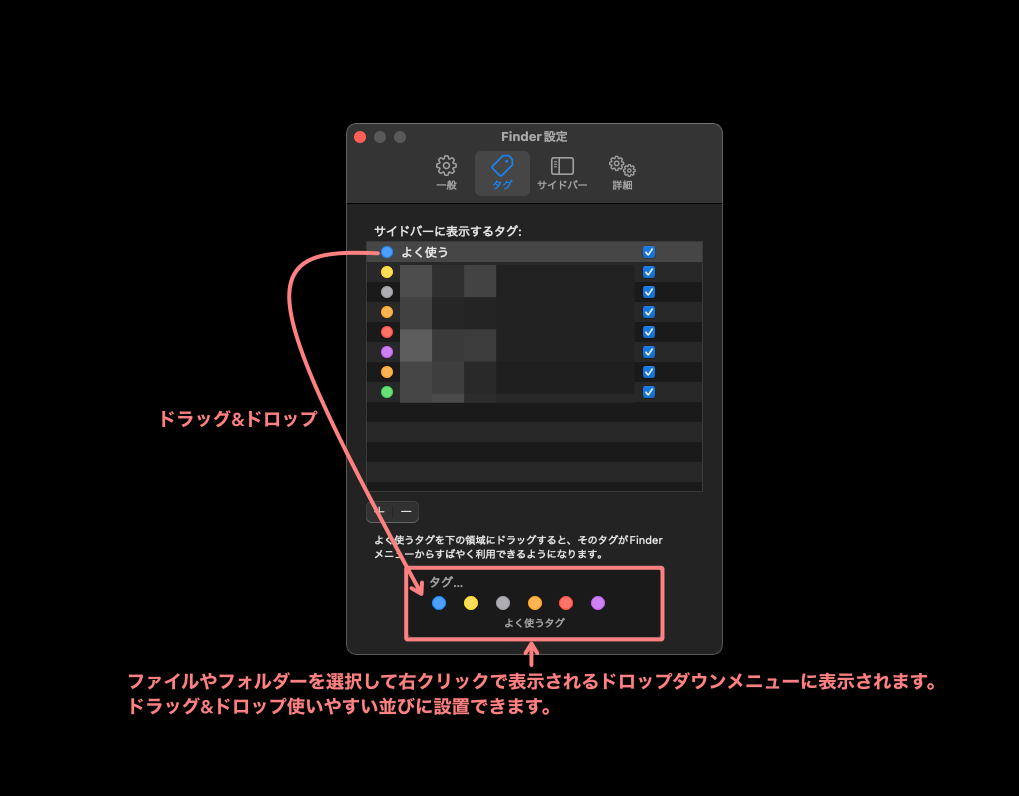
作業フローを改善するタグ活用術
- プロジェクト終了時
-
完了したプロジェクトのタグを「過去案件」や「アーカイブ」に変更し、現行プロジェクトを目立たせます。
- 季節やイベントごとに整理
-
季節ごとの資料やイベント関連のデータには「春」「夏」などのタグを付けて、後から振り返りやすくします。
- タグの整理を習慣化
-
毎月または四半期ごとにタグを見直す習慣をつけると、無駄なタグが溜まらず、常に効率的な管理が可能です。整理したタグは直感的にわかる色や短い名前に変更しておくと、さらに使いやすくなります。
※ Macユーザガイド
まとめ!MacのFinderタグ設定方法【ファイル・フォルダ管理が劇的に効率UP!】タグの付け方・使い方を解説
MacのFinderタグ設定方法【ファイル・フォルダ管理が劇的に効率UP!】タグの付け方・使い方をご紹介しました。
Finderのタグ機能を活用することで、ファイルやフォルダ管理が効率的になり、時間短縮につながります。
必要なファイルを瞬時に見つけられる利便性は、日々の作業をサポートし、ストレスフリーなデジタル環境を構築します。タグ設定を活用し、管理力を高める一歩を踏み出しましょう。この記事がお役に立てば嬉しいです。
「最後まで、ご観覧いただきありがとうございました。」
また、次の記事で…お会いしましょう。\^^/




