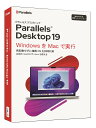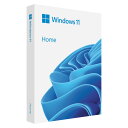最新版!Parallels Desktop 18 for Mac の導入方法「無料でWindows11が動く」

最新版!Parallels Desktop 18 の導入方法と初期設定をご紹介します。
MacでWindows11が動くまでの手順を解説します。
- Macに対応していないWindowsソフトを使う必要がある。
- エクセルとワードは仕事上不可欠!…でもMacが使いたい!(笑)
- Windows PCからMacに乗り換えを考えているが…不安要素が多い。
- Parallels Desktop 18 について
- Parallels Desktop 18 の導入方法
- Parallelsをダウンロードする
- Parallelsをインストールする
- Windows11のダウンロードとインストール
- Parallelsのアカウントにサインイン
- まとめ!
\全機能が使えて14間完全無料/
\トライアルで確認したら!購入はこちらがおすすめ/
Parallels Desktop 18 について
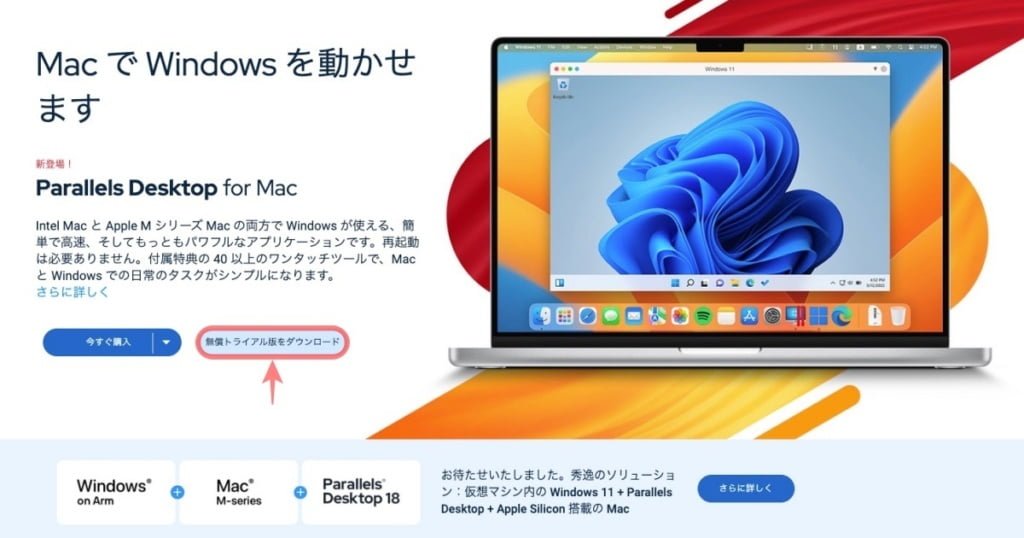
Parallels Desktop 18 最大の特徴は、再起動することなくMacからWindowsを起動することができることです。また、MacのデータとWindowsのデータを区別することなく自在に扱えるため 作業効率が向上します。
Parallels Desktop 18 には 無料版が用意されており、14日間のトライアル期間があります。
「導入を検討中」という場合には 14日間の試用期間で じっくり検証することができます。
※ パラレル公式サイトから「無料トライアル版をダウンロード」をクリックして入手できます。
無料トライアル版とスタンダード版の違いは?
使用期間に制限(14日間)があるだけです。
特に使えないというような機能はないので検証するのに問題はありません。
スタンダード版に切り替える場合はライセンスを購入してアクティベートすれば OK です。(超簡単)
『購入』『キーを入力』『トライアルを継続する』の選択でライセンス取得可能です。
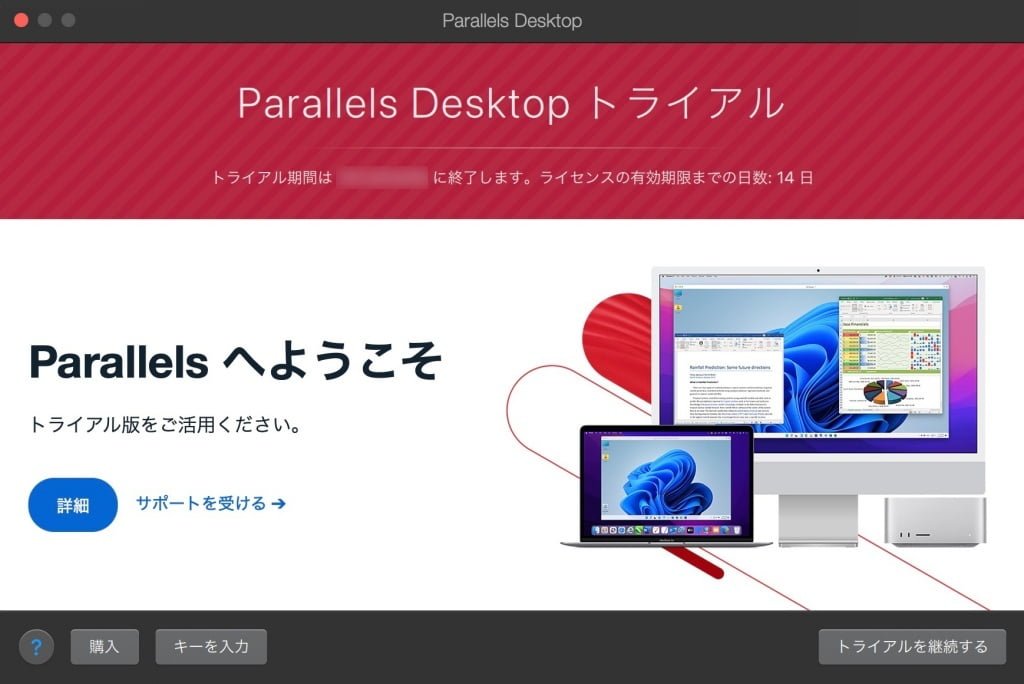
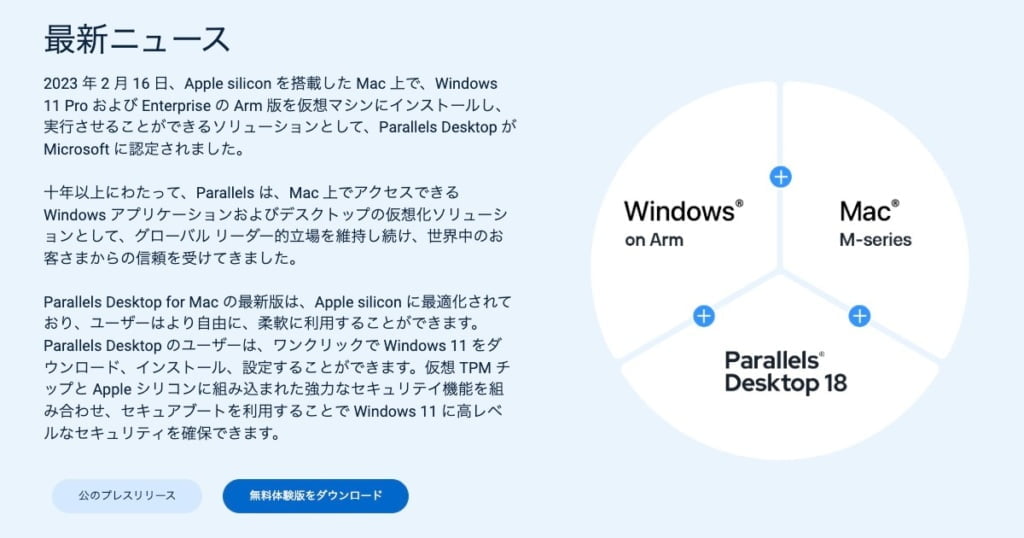
Parallels Desktop 18 のダウンロードからインストールへと自動で切り替わり、各ステップごとに行う操作もワンクリックです。手順で迷うようなとこはないと思います。
また、Windows11のダウンロードとインストールに関しても同様でほぼ自動です。
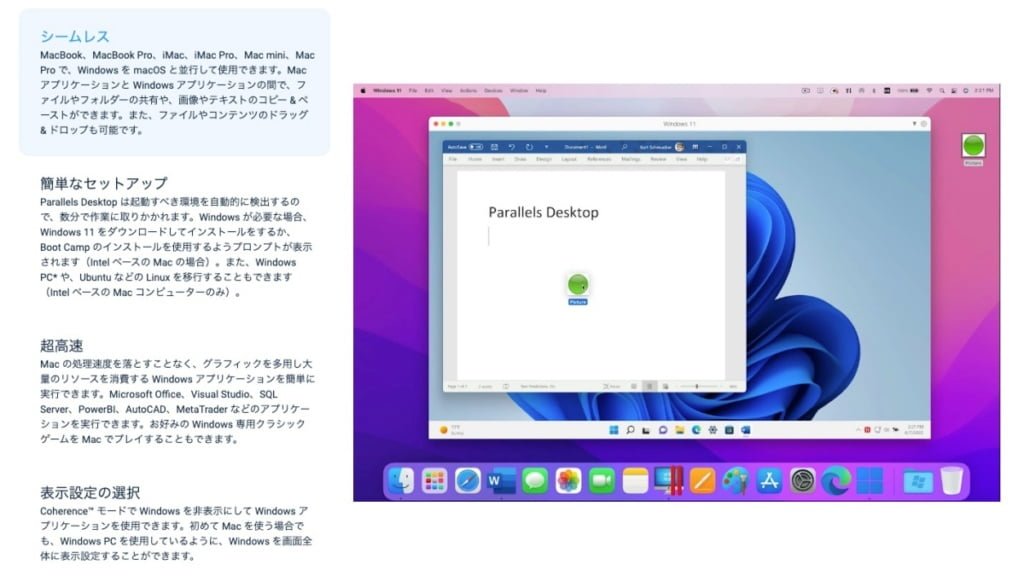
参考 Mac min(M2)8GB での使用(速度)感は、「会計ソフト・オフィス・2次元CAD」は Macを使っている時とほぼ変わりません。ただし、「3次元CAD・ビデオ編集」を使用する場合は 使用していないアプリケーションを立ち下げてメモリーの確保をしないともたつきます。
結論 全然問題なし!逆に表示切り替わり速度は速く感じます。(あくまで筆者の使用感ですが…)
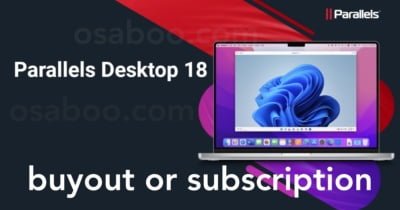
Parallels Desktop 18 の導入方法
この章では、Parallels Desktop 18 の導入方法をご紹介します。
Parallels Desktop 18 の無償トライアル版を対象とします。
- Parallelsをダウンロードする
- Parallelsをインストールする
- Windows11のダウンロードとインストール
- Parallelsのアカウントにサインイン
それでは見ていきましょう。
Parallelsをダウンロードする
表示画面の『無償トライアル版をダウンロード』をクリックします。
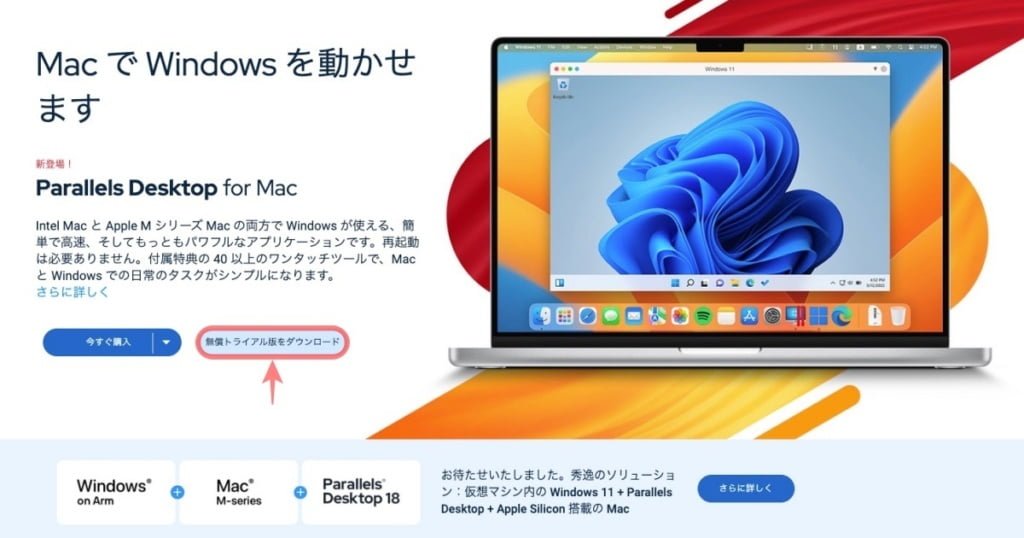
この記事では 『無償トライアルをダウンロード』のご紹介になります。
(以下の項目はすべて含まれます。)
このメニューは使いませんが、同じルートになります。
1. Parallels Desktop for Mac を ダウンロードしてインストール
2. Microsoft Windows を ダウンロードしてインストール
3.お好きな Windows アプリケーションを利用
表示画面の『無償トライアルをダウンロード』ボタンをクリックします。
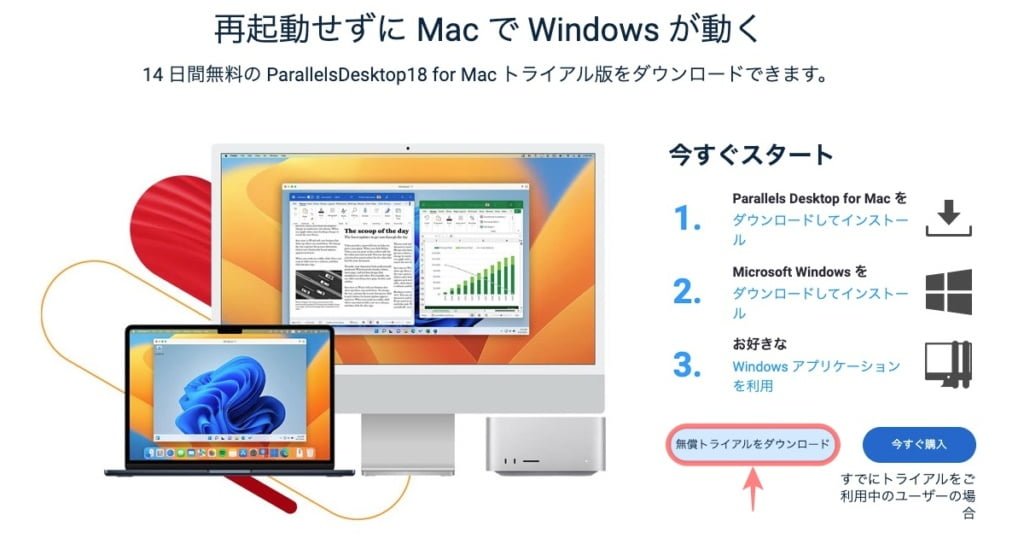
『無償トライアルをダウンロード』をクリックすると以下の画面に遷移します。
『PARALLELS DESKTOP のダウンロード』をクリックします。
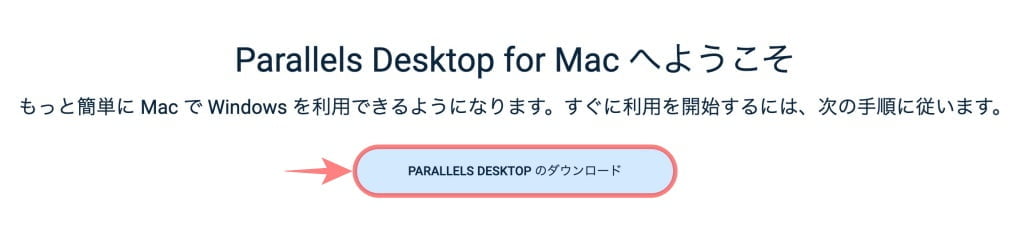
任意のデバイスにダウンロードします。
場所を指定して『保存』をクリックします。
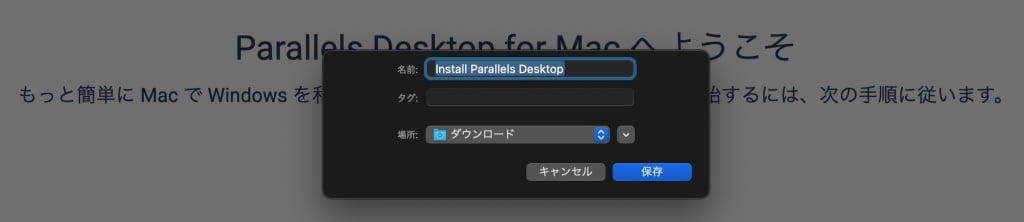
インストーラーのダウンロードは数秒で完了します。
Parallelsをインストールする
ダウンロードしたファイル『install Parallels Desktop.dmg』をダブルクリックしてインストールを実行します。
『install Parallels Desktop.dmg』をダブルクリックします。
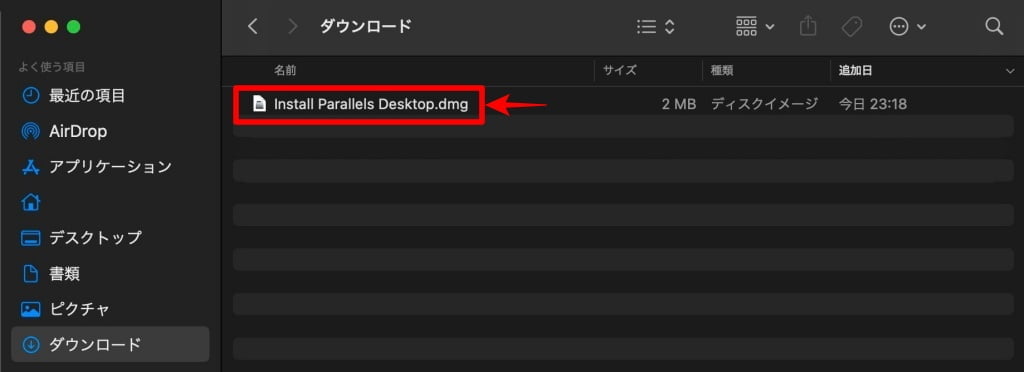
インストーラーが起動するので Parallels Desktop のインストールを実行します。
『Parallels Desktop のインストール』をクリックします。
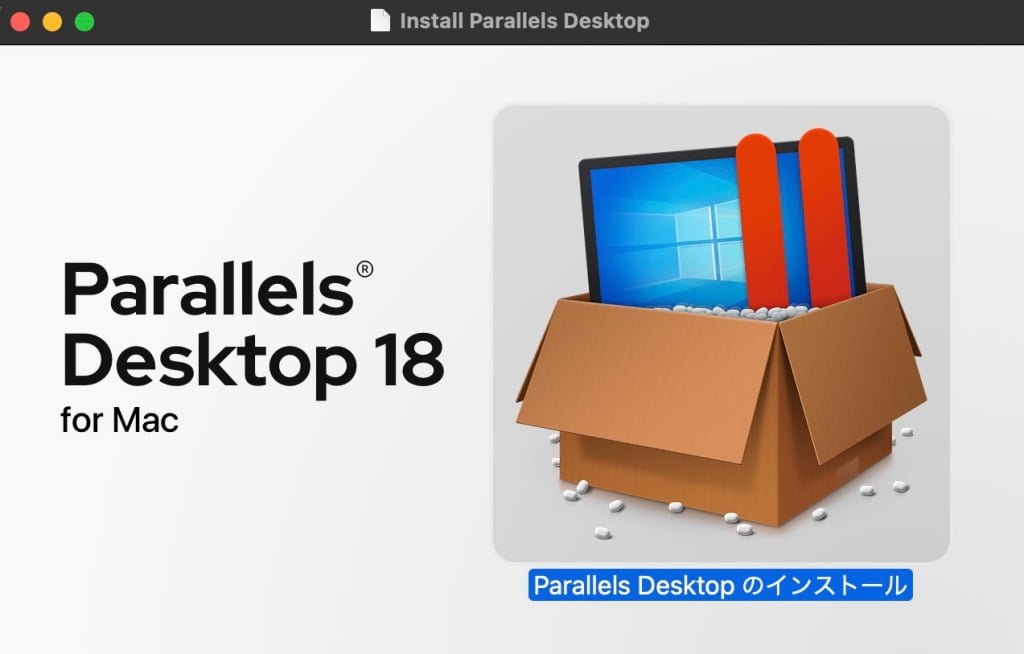
アクセス確認が表示されます。
『OK』をクリックします。
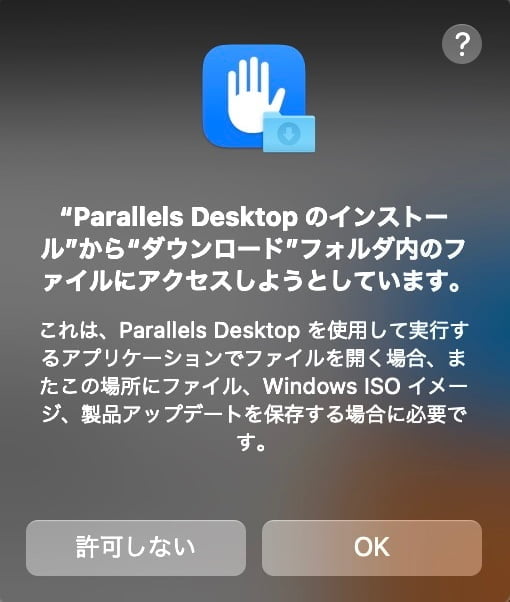
Parallels Desktopのインストールのエンドユーザー使用許諾契約が表示されます。
『同意する』をクリックします。
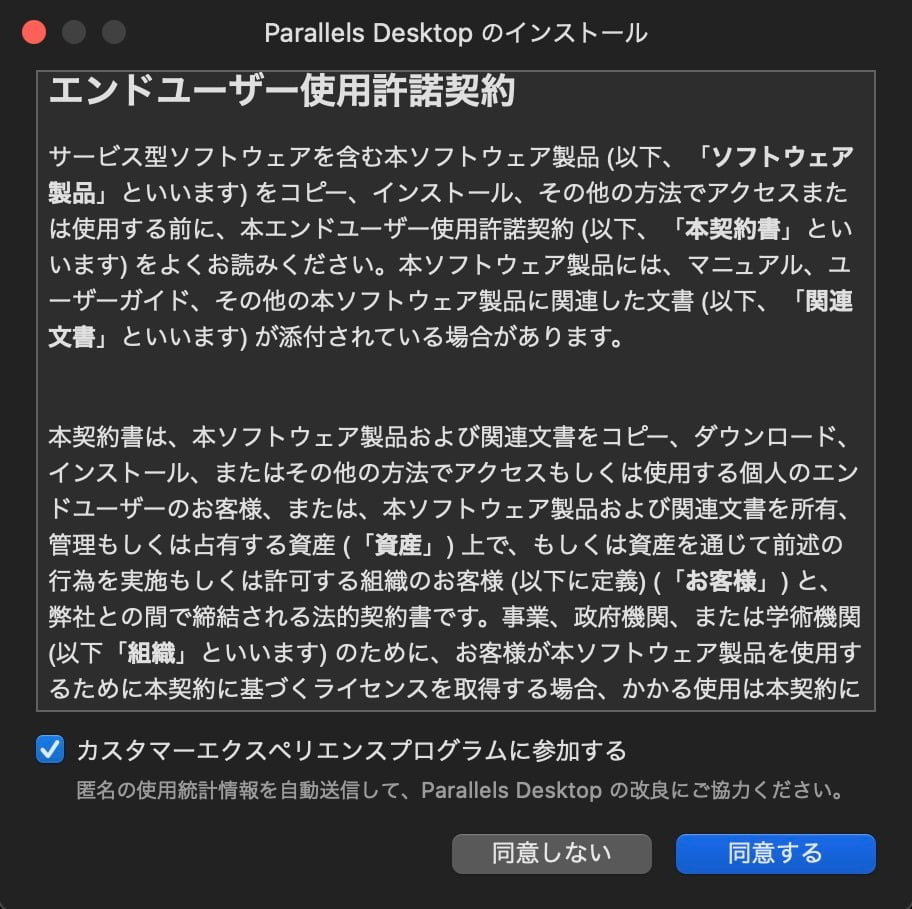
Parallels Desktopのダウンロードが始まります。
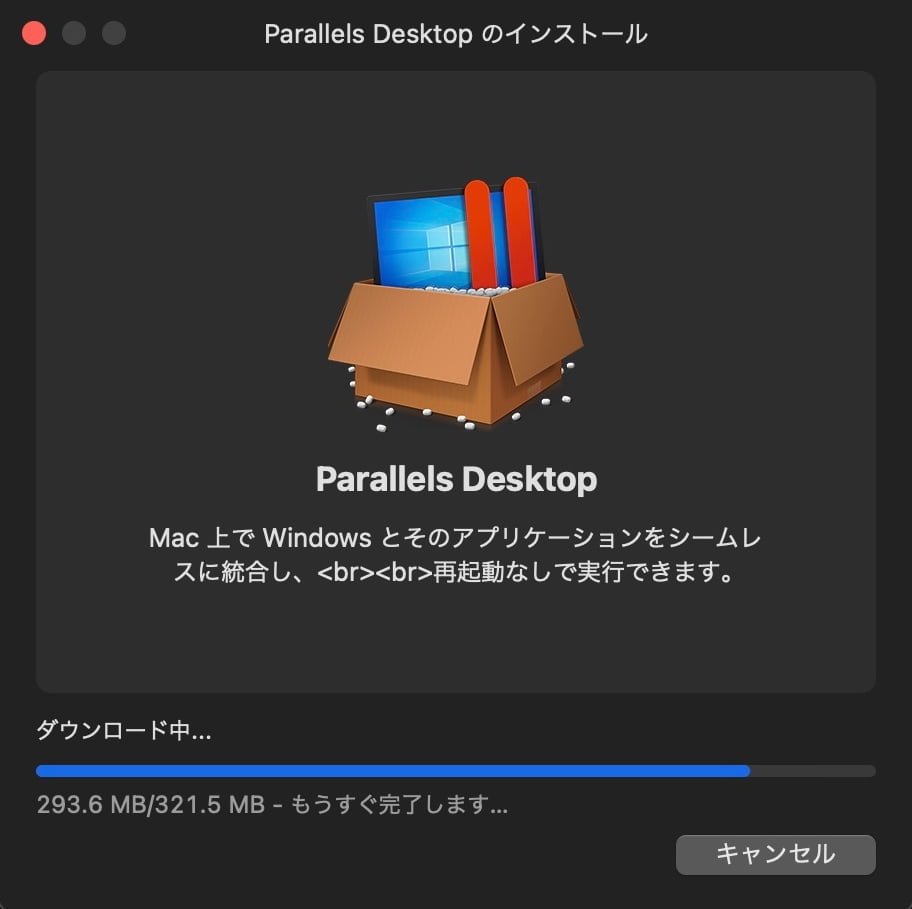
Parallels Desktopのダウンロードが完了すると検証が始まります。
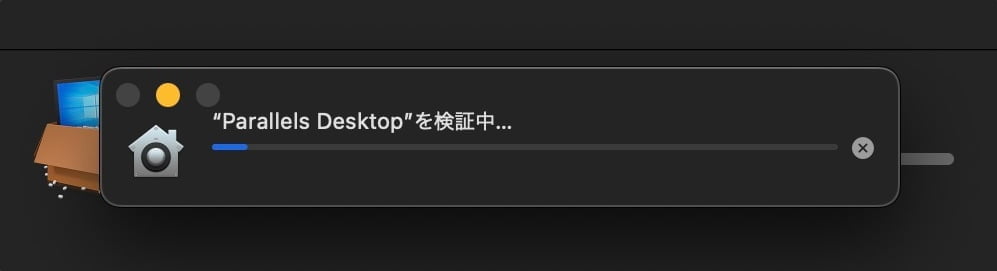
Parallels Desktopのインストールを開始する許可を求められます。
パスワードを入力して『OK』をクリックします。
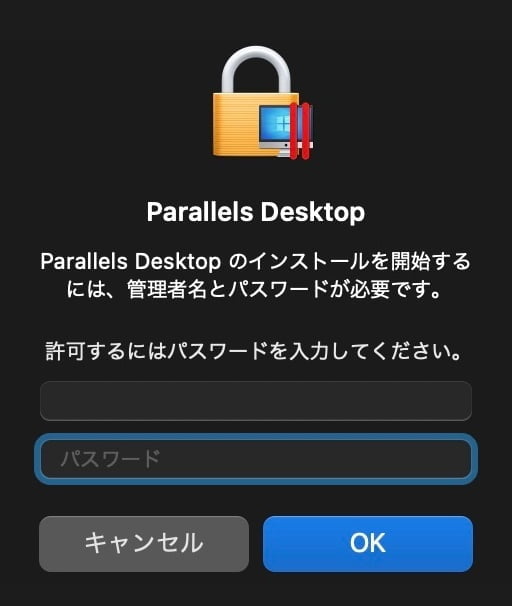
Parallels Desktopの初期化が始まります。
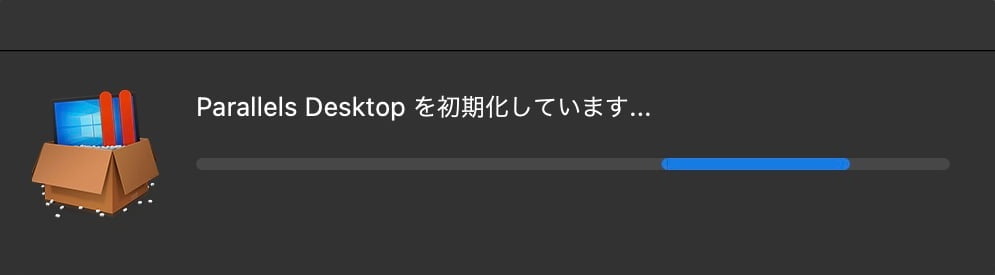
Parallels Desktop の権限(ディレクトリへのアクセス許可を求められます。)
『次へ』をクリックします。
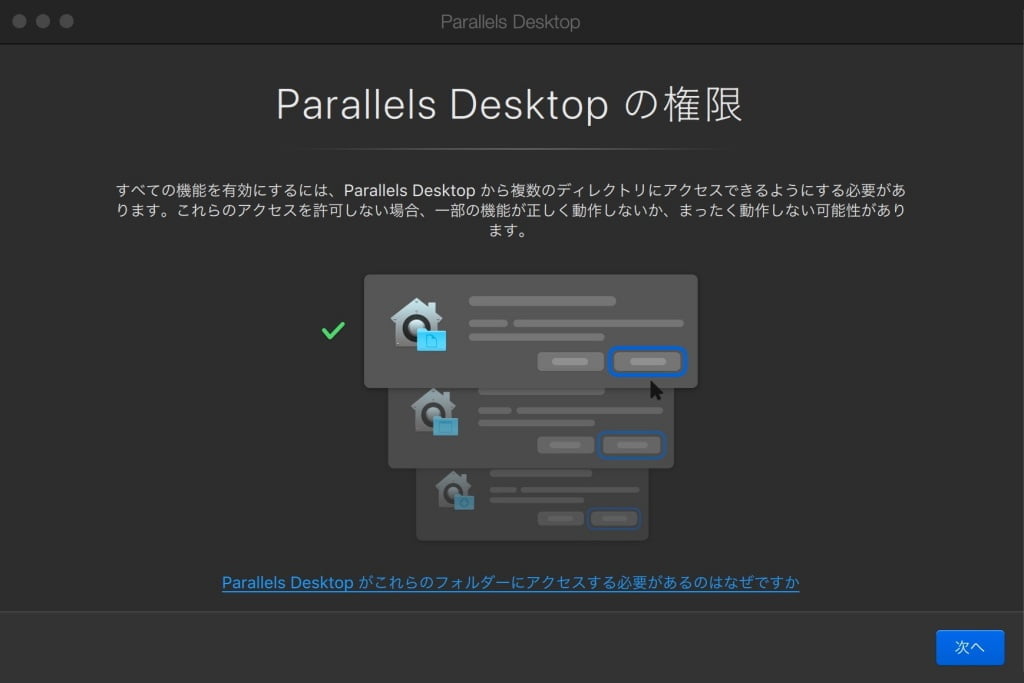
アクセス確認が表示されます。
『OK』をクリックします。
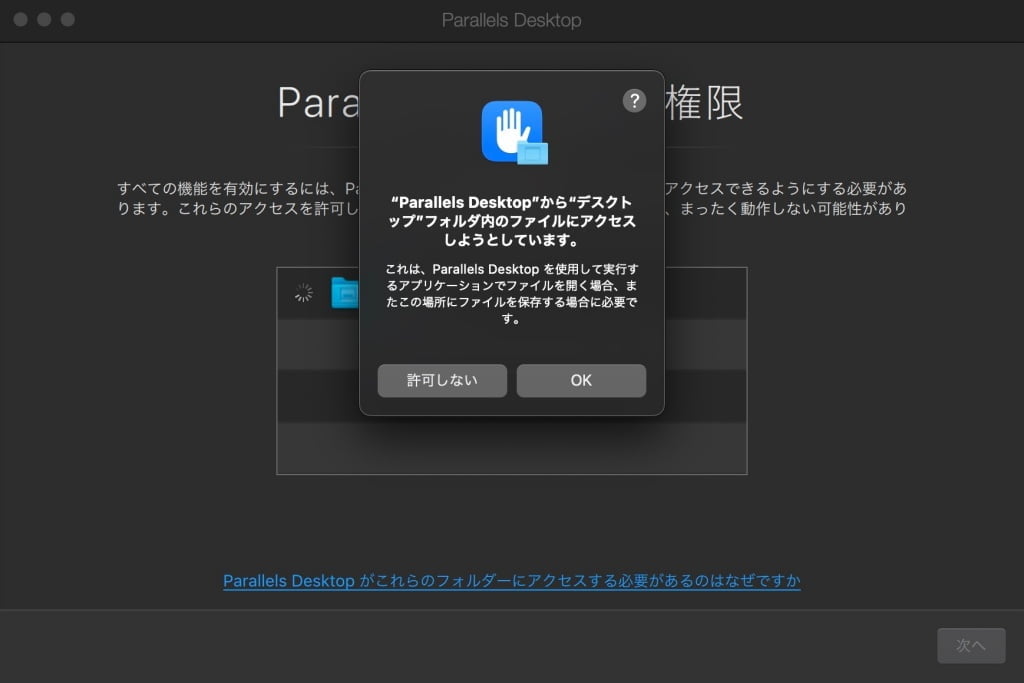
アクセス確認が表示されます。
『OK』をクリックします。
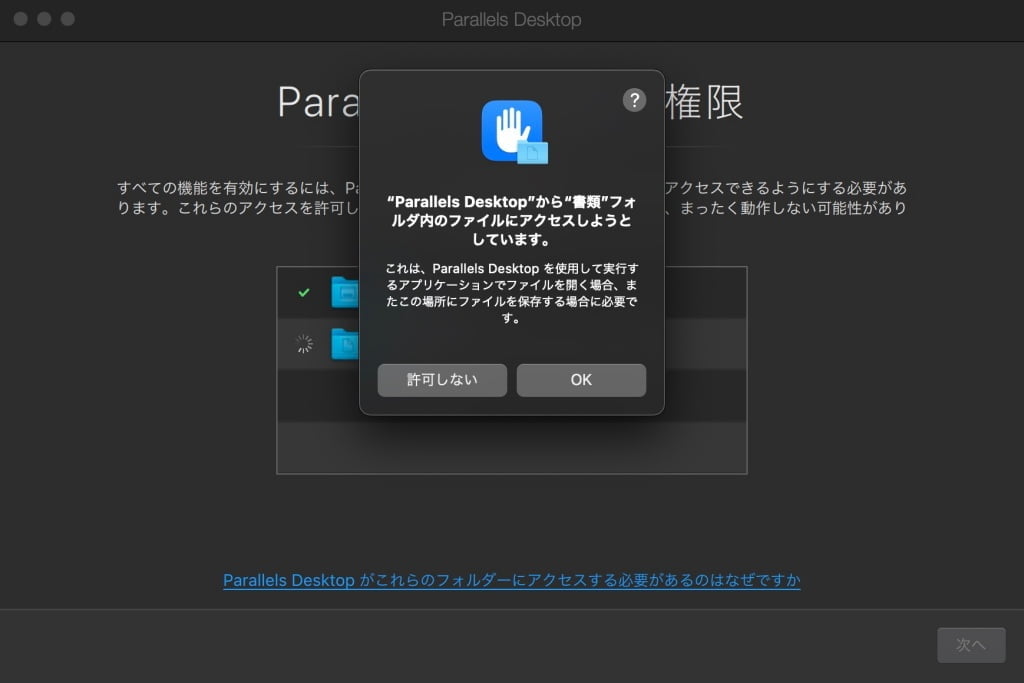
アクセス確認が表示されます。
『OK』をクリックします。
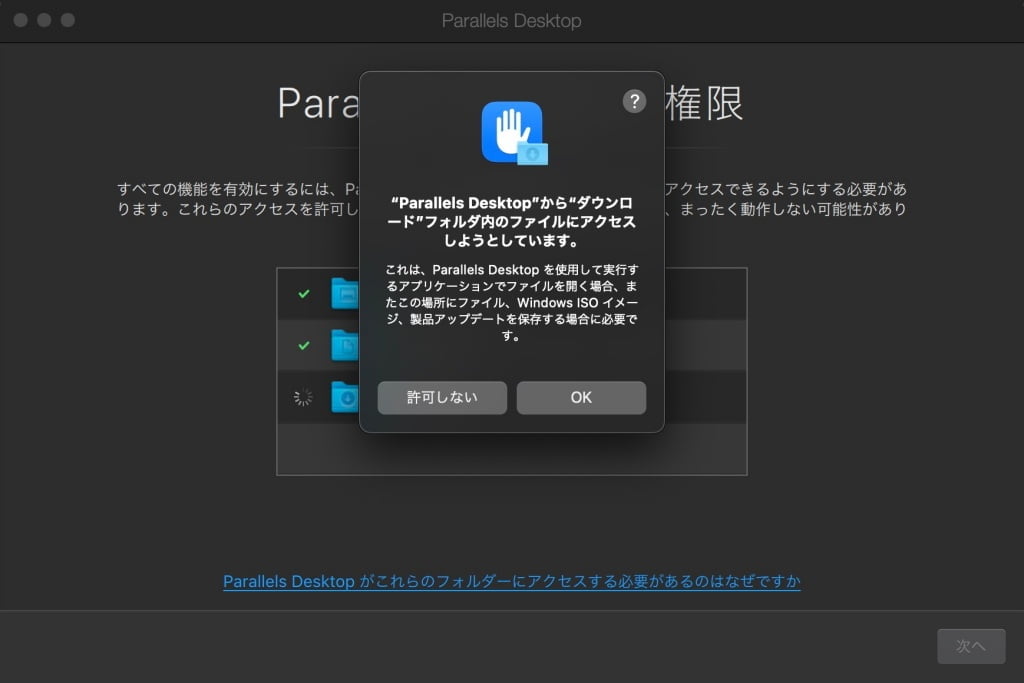
Parallels Desktop の権限を許可したフォルダーが表示されます。
『完了』をクリックします。
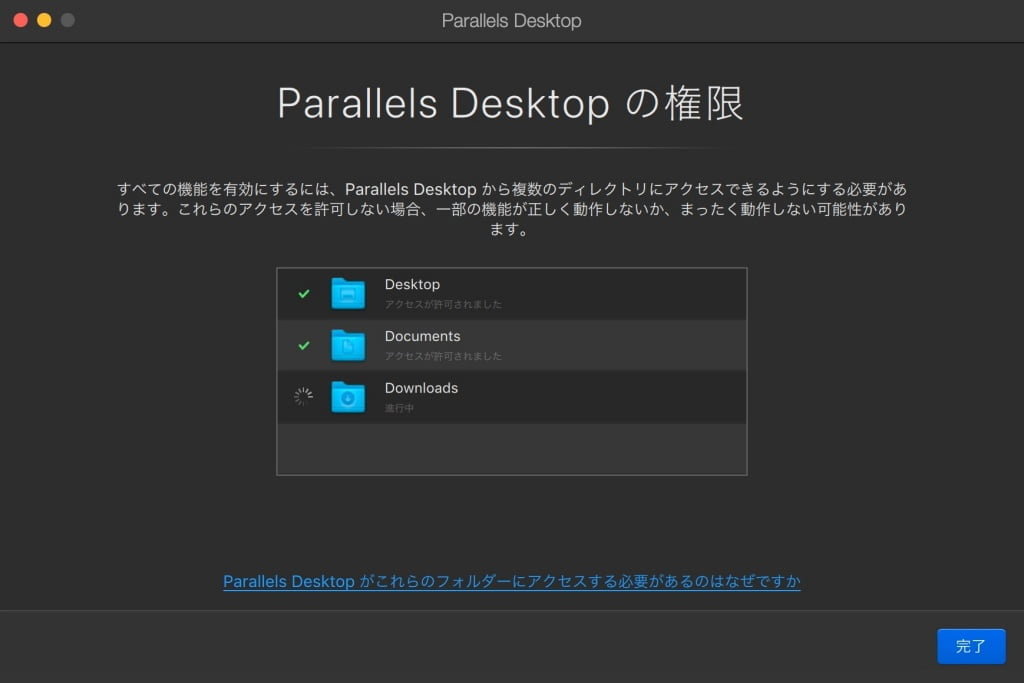
『完了』をクリックすると、自動的に「Windows11のダウンロードとインストール」のインストールアシスタントが表示されます。
Windows11のダウンロードとインストール
『Windowsのインストール』をクリックします。
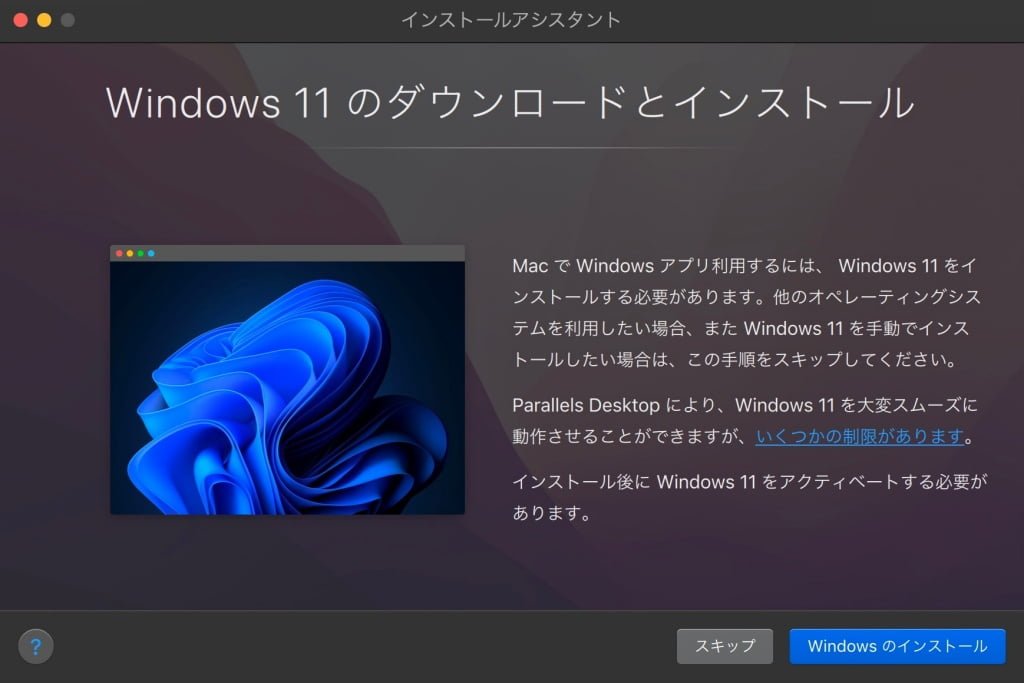
Windows11のダウンロードが始まります。
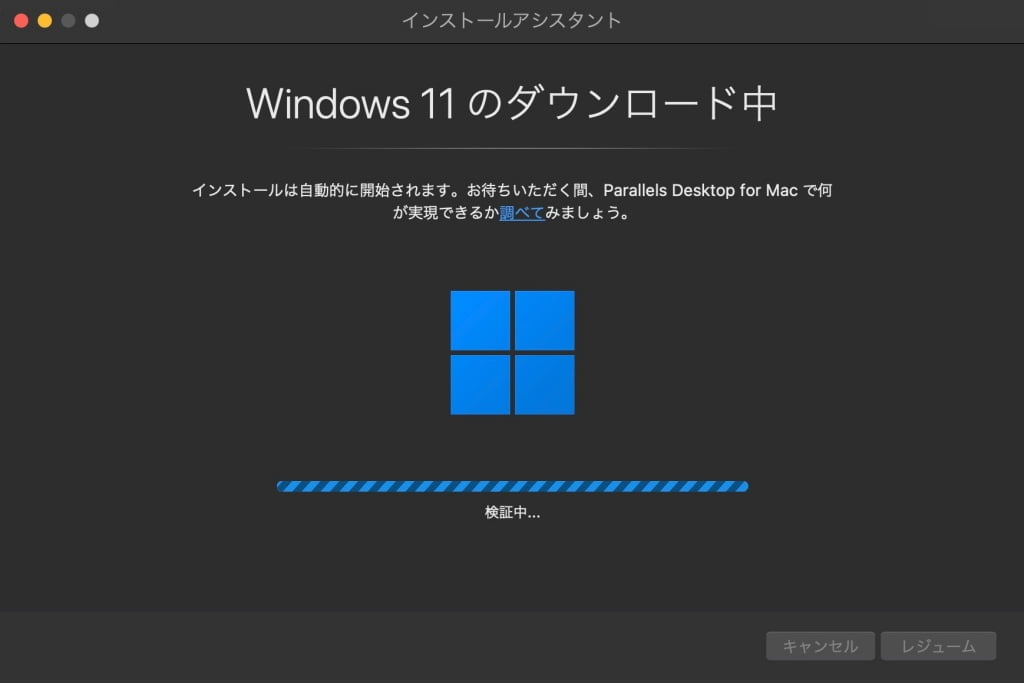
カメラ機能がある場合は以下が表示されます。
『OK』をクリックします。
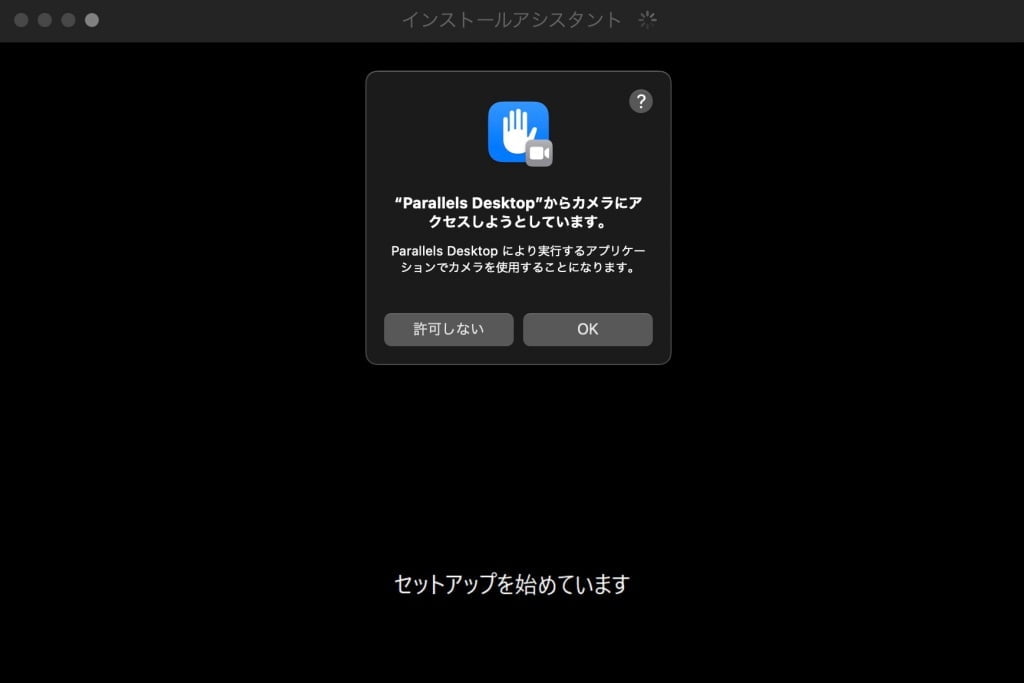
カメラ機能がある場合は以下が表示されます。
『OK』をクリックします。
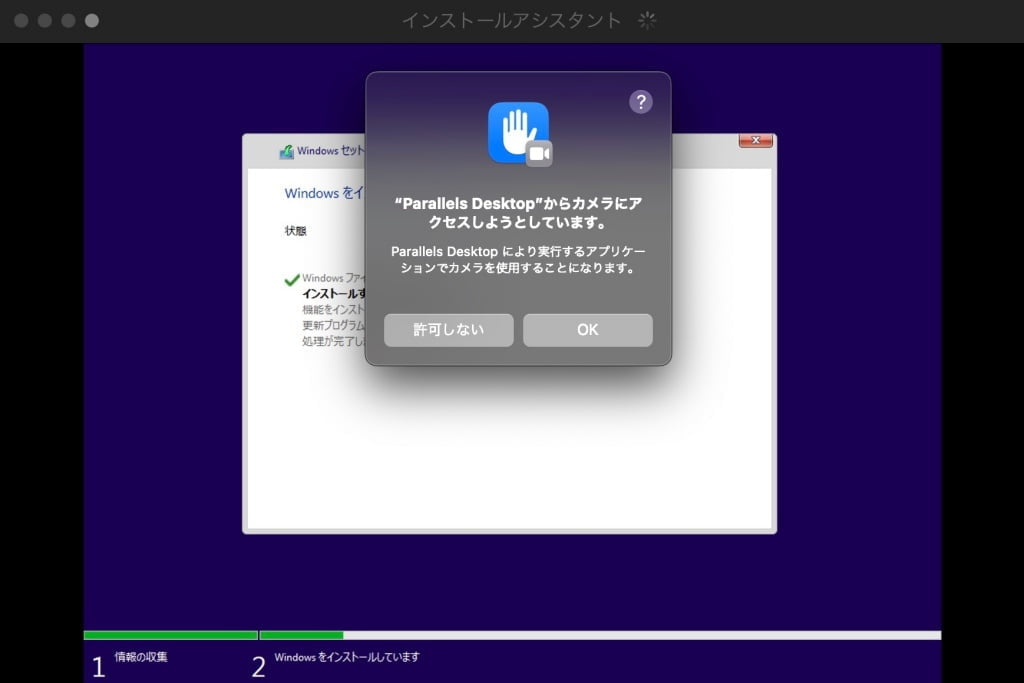
Windows11のインストールが始まります。
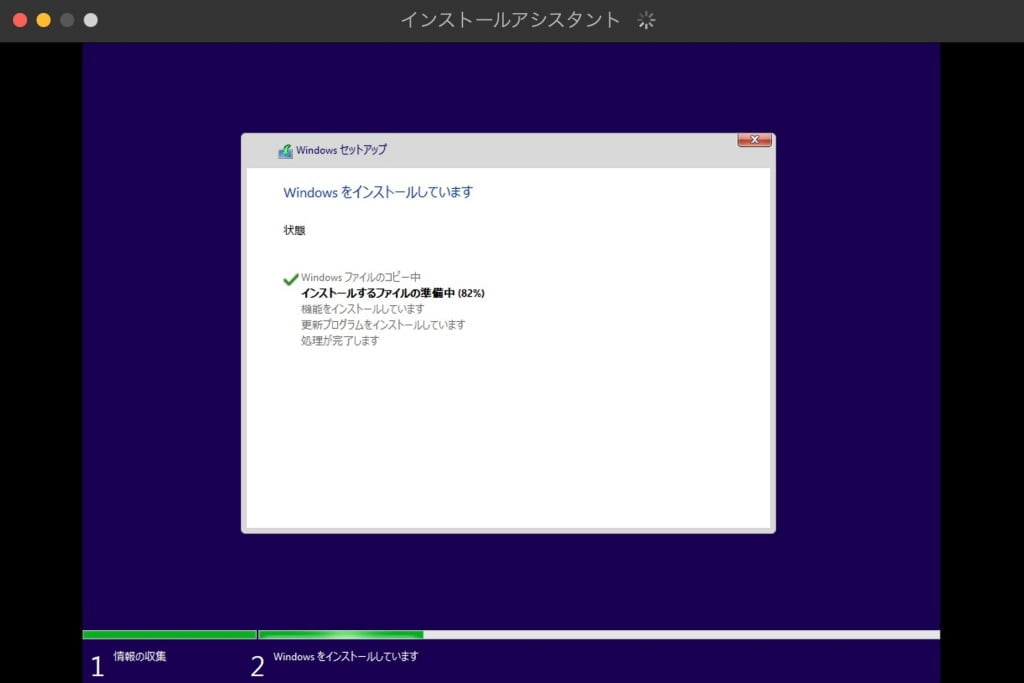
『クリックして進む』をクリックします。
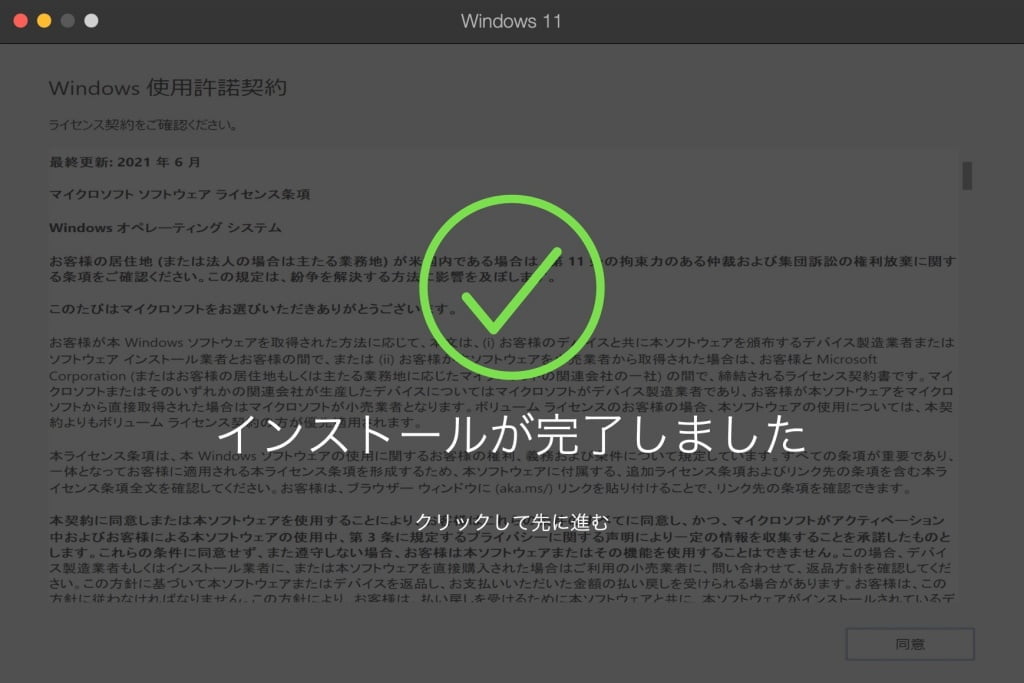
Parallelsのアカウントにサインイン
サンプルでは『Apple 経由でのサインイン』を選択します。
『Apple 経由でのサインイン』をクリックします。
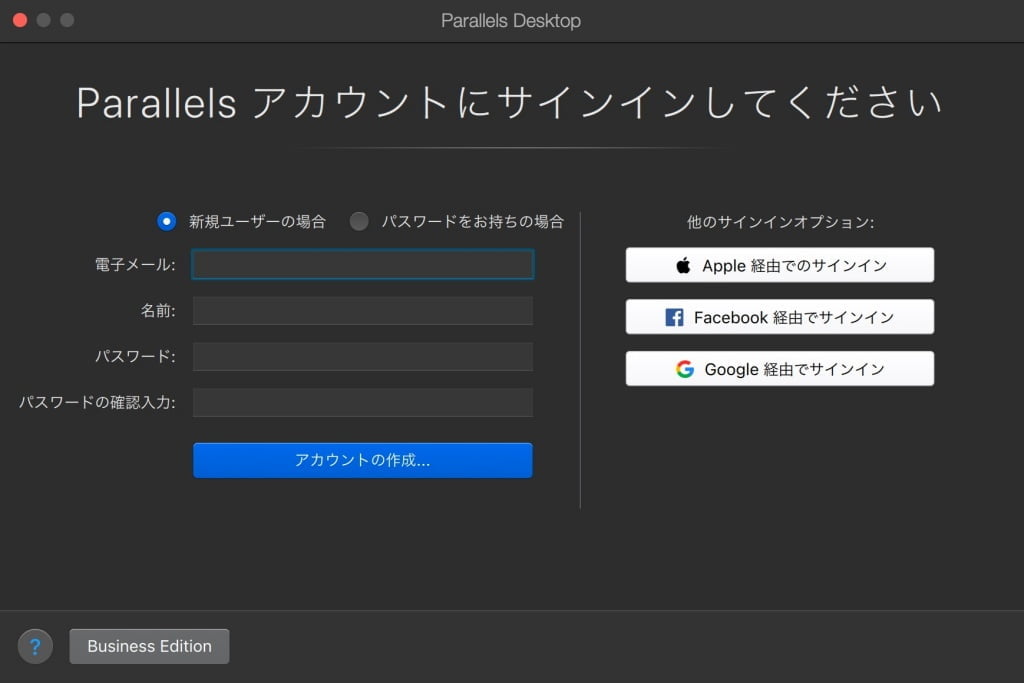
『Apple ID』を入力して矢印をクリックします。
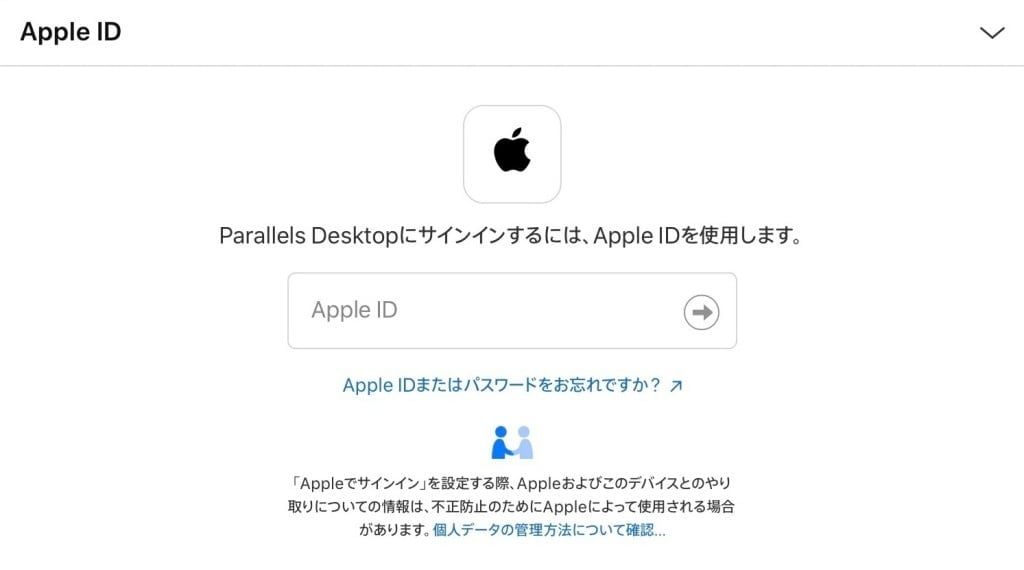
Apple IDを入力すると『パスワード』入力欄が表示されます。
『パスワード』を入力します。
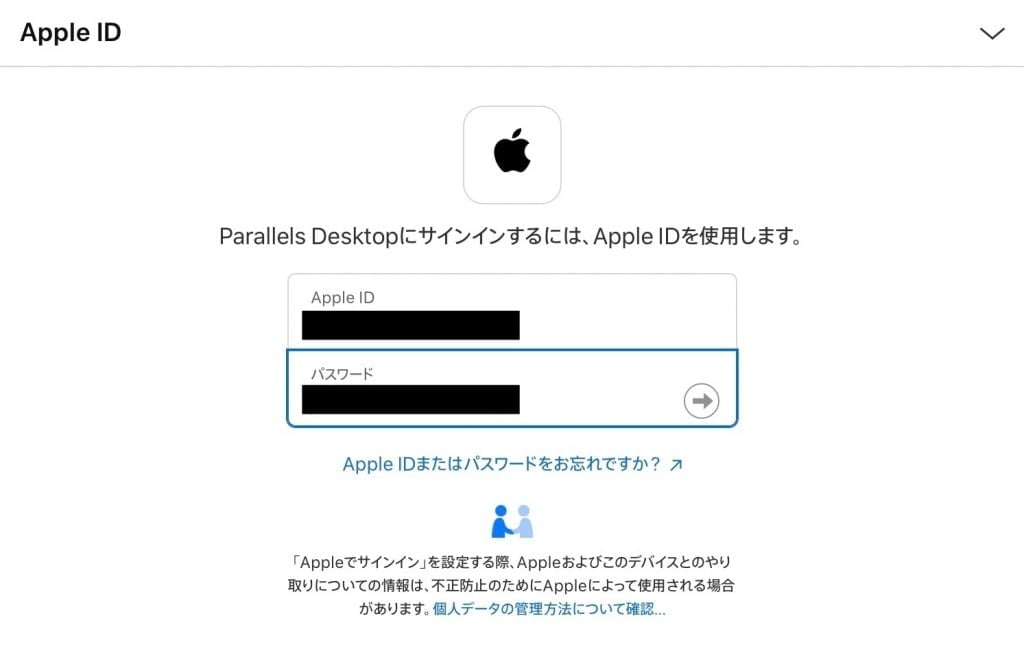
メールアドレスに認証コードが届きます。
認証コードを入力します。
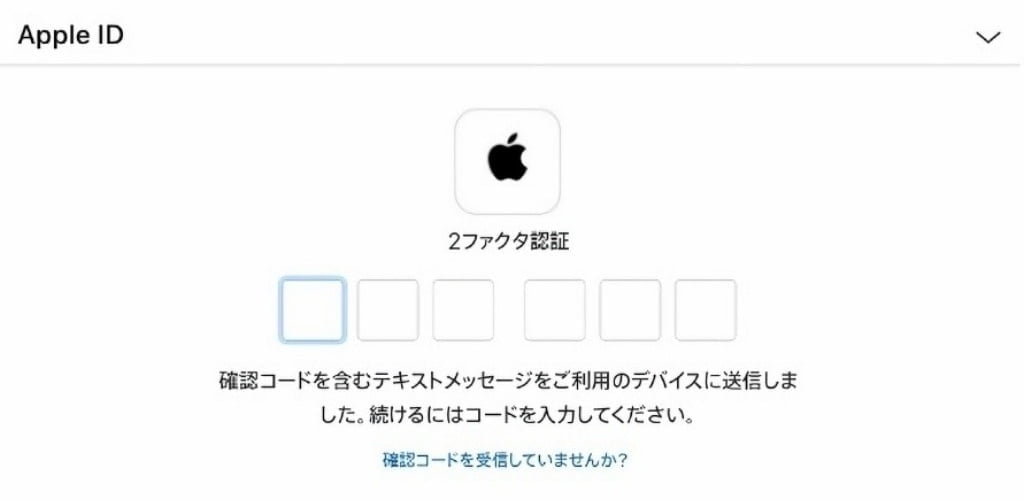
『信頼する』をクリックします。
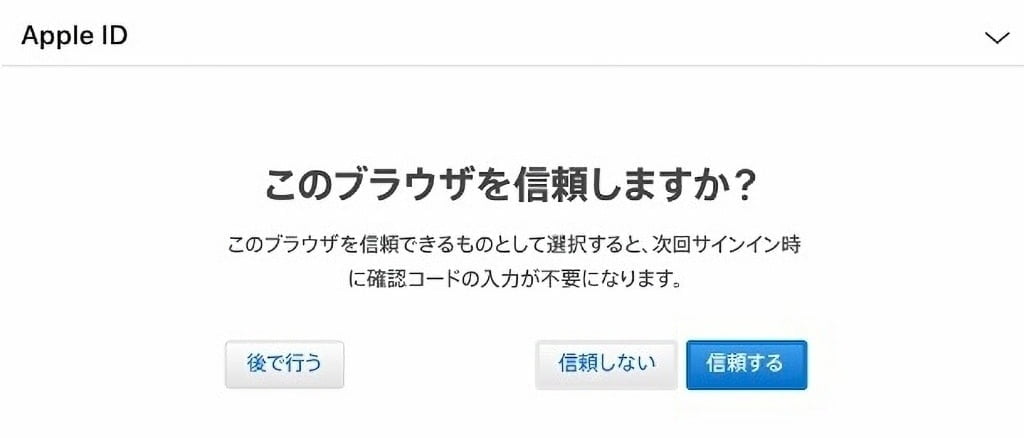
『続ける』をクリックします。
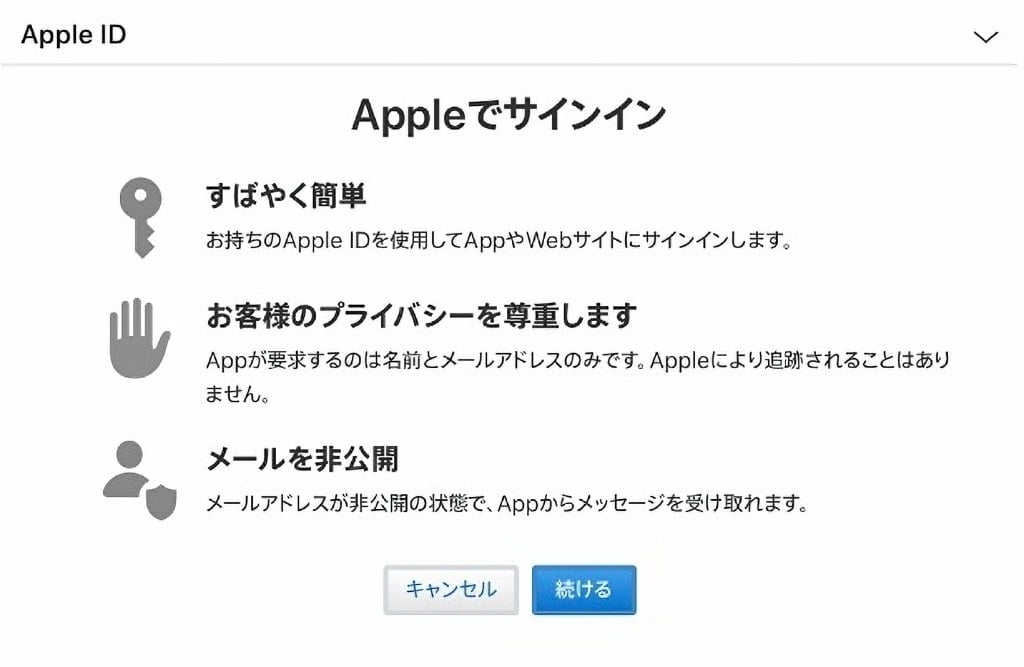
登録情報をメモなどに記録しておくと良いかと…
『続ける』をクリックします。
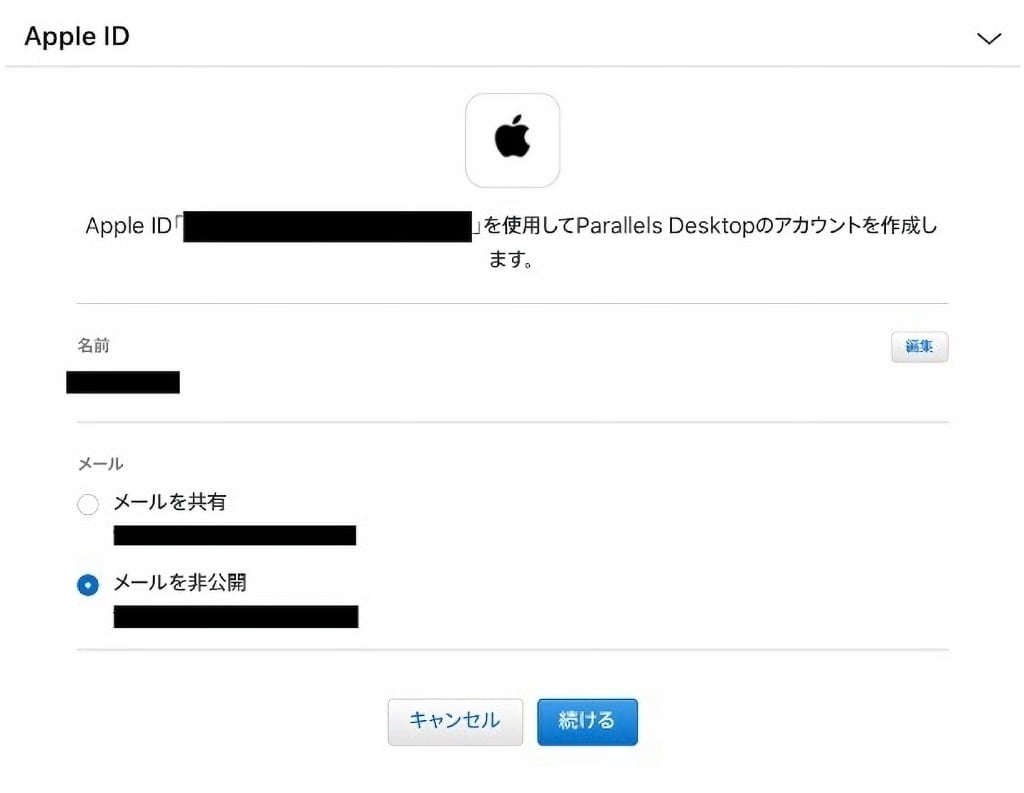
Windows11をアクティベートします。
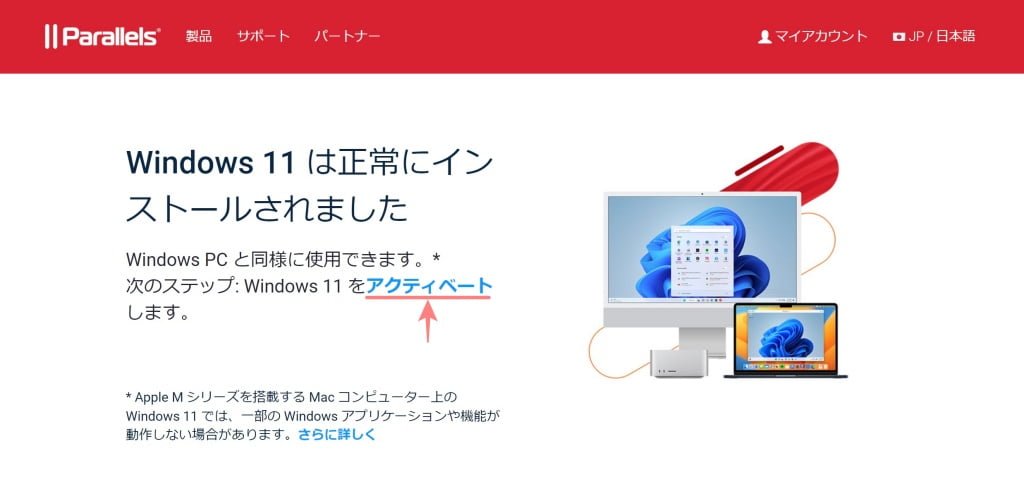
以上で Parallels Desktop 18 と Windows 11 の導入が完了しました。
\トライアルで確認したら!購入はこちらがおすすめ/
\合わせて!購入はこちらがおすすめ/
まとめ!最新版!Parallels Desktop 18 for Mac の導入方法「無料でWindows11が動く」
最新版!Parallels Desktop 18 for Mac の導入方法をご紹介しました。
筆者は 確定申告時期にフル活用しました ^^” 導入当初 不安でしたが問題なく使えて…おすすめです!/
検討中方は、是非 Parallels Desktop 18 for Mac 無償トライアル版 をお試しください。
「最後まで、ご観覧いただきありがとうございました。」
また、次の記事で…お会いしましょう。\^^/