Macでアプリケーションをアンインストール【BuhoCleaner導入で完全削除】
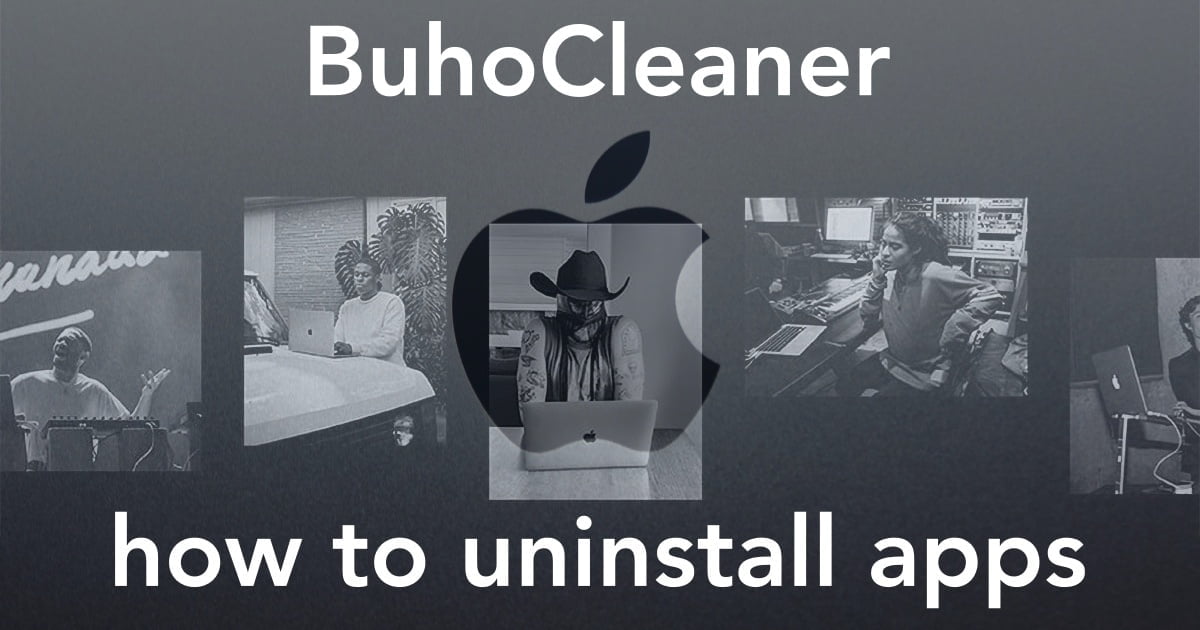
 Question
QuestionMacでアプリを完全に削除する方法ってどうするの?
ゴミ箱に入れればいいの?



このような疑問を解決するお手伝いをします。
- Mac超初心者!
- Macのアプリケーションのアンインストール(削除)方法がいまいちわからない方。
- LaunchpadでMacのアプリケーションを削除する
- BuhoCleanerでMacのアプリケーションを完全に削除する
- BuhoCleanerの仕様と価格(公式サイト調べ)
- BuhoCleanerの導入方法
- BuhoCleaner▶︎クイックスキャン(ジャンクファイルを削除)
- BuhoCleaner▶︎アンインストーラ(残留データを簡単に完全削除)
- BuhoCleaner▶︎アンインストーラ(大容量ファイルを簡単に完全削除)
- BuhoCleaner▶︎重複ファイルをクリーンアップ
- BuhoCleaner▶︎起動項目を管理
- BuhoCleaner▶︎ツールキット
- まとめ!
今回の記事では…
Macを使用しているうちに不調になってしまう原因のひとつであるアプリケーションの残骸(不要なファイル)を残さず完全に削除(アンインストール)する方法をご紹介します。
アプリケーションの残骸(不要なファイル)は、不調や容量圧迫のの原因となりいいことはありません。
残骸(不要なファイル)をきれいに削除して快調なMacを維持しましょう。
それではご覧ください。
LaunchpadでMacのアプリケーションを削除する


この章では、LaunchpadでMacのアプリケーションを削除する手順をご紹介します。
Apple Storeから直接ダウンロードしたアプリの場合Launchpadを使用して削除できます。
- Dockから『Launchpad』を選択します。
- 削除したいアプリケーションを選択します。
- アプリケーションのアイコンを左クリックで長押しします。
- アイコンの左上に「×」マークが現れ、アイコンが揺れだしたら準備完了です。
- 「×」印をクリックして、アンインストールして完了です。
それでは順番に見ていきましょう。
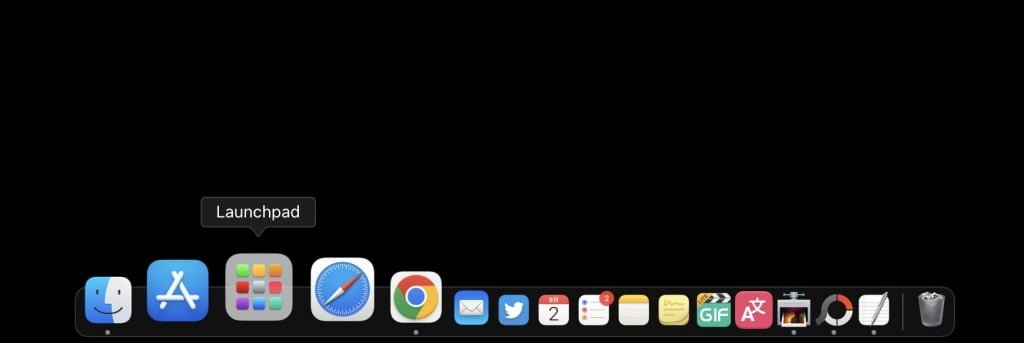
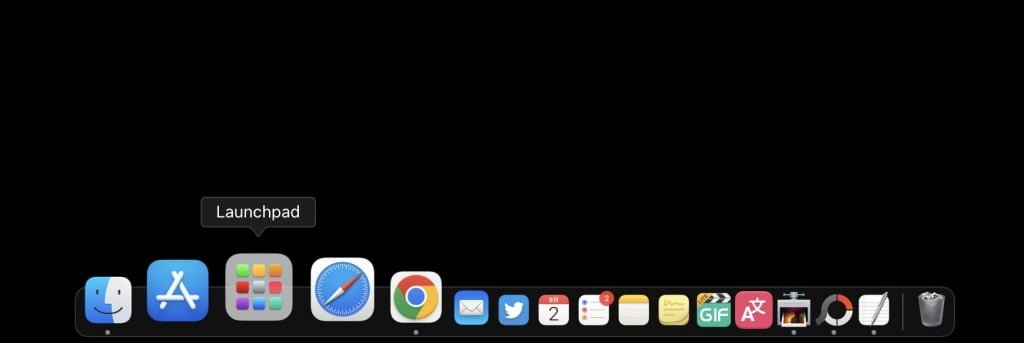
アプリケーションのアイコンが表示されるので削除したいアイコンを見つけます。
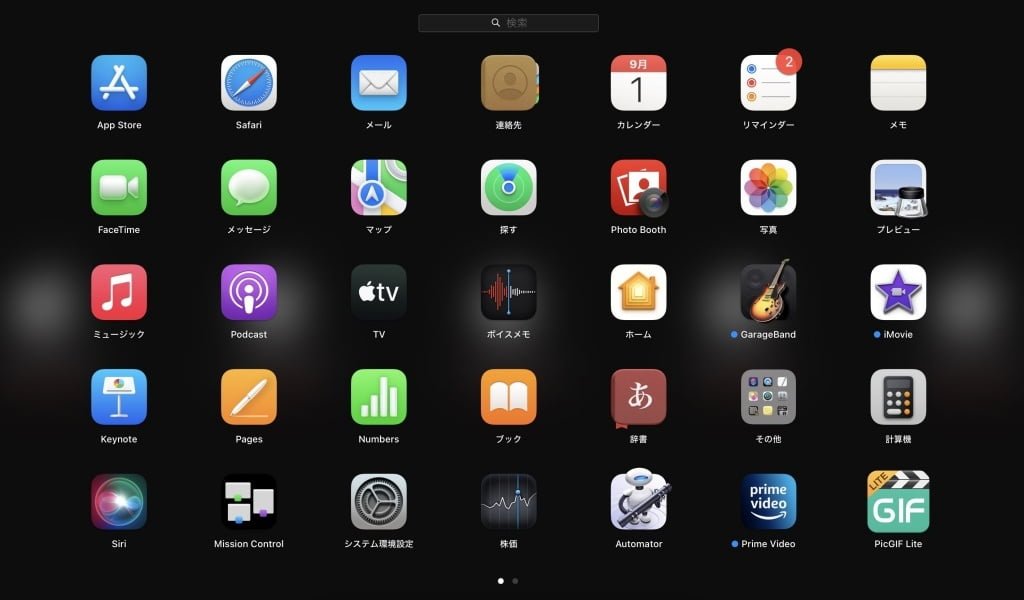
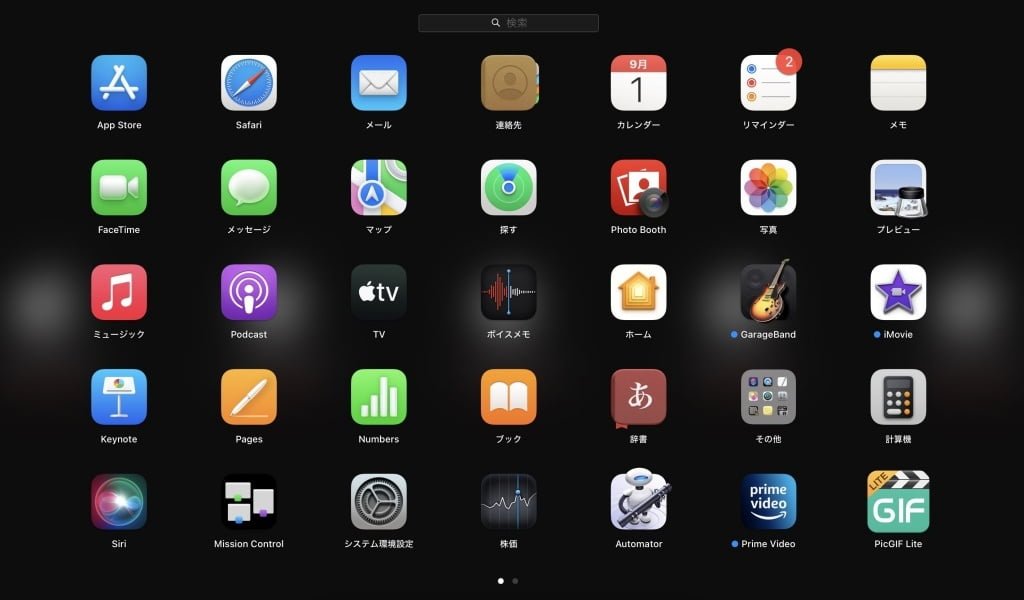
画面上のアイコンが揺れ始め削除可能なアプリケーションのアイコンに「x」印が表示されます。
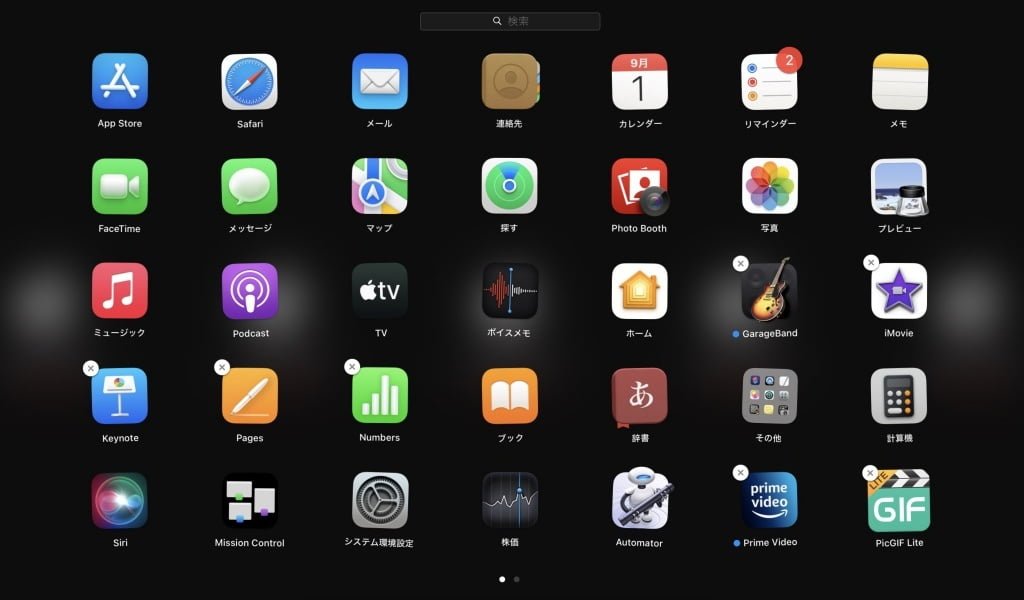
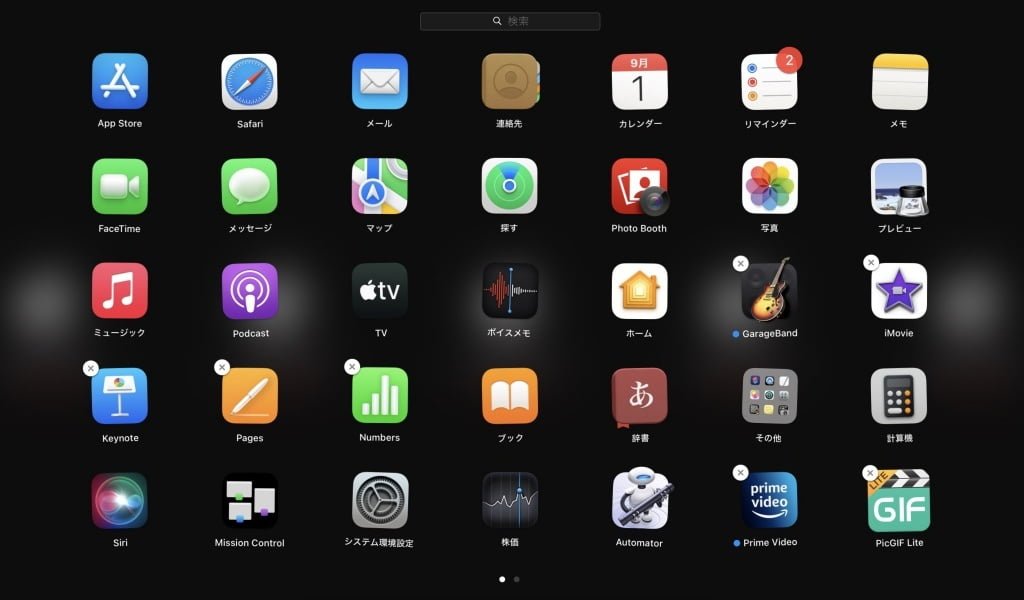
削除したいアプリケーションのアイコンをクリックしてドロップダウンメニューに従って削除します。
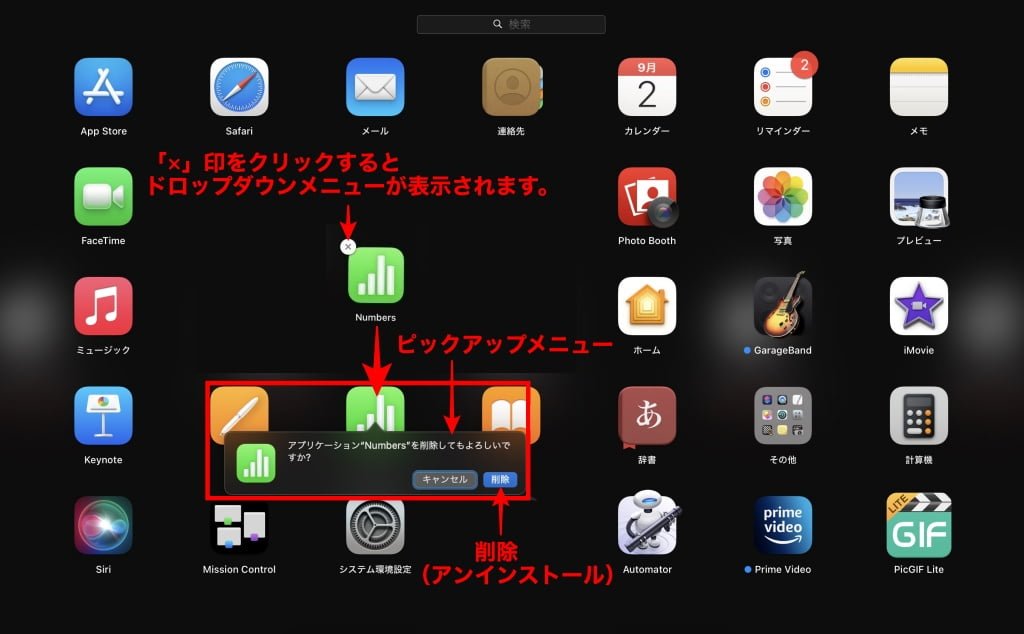
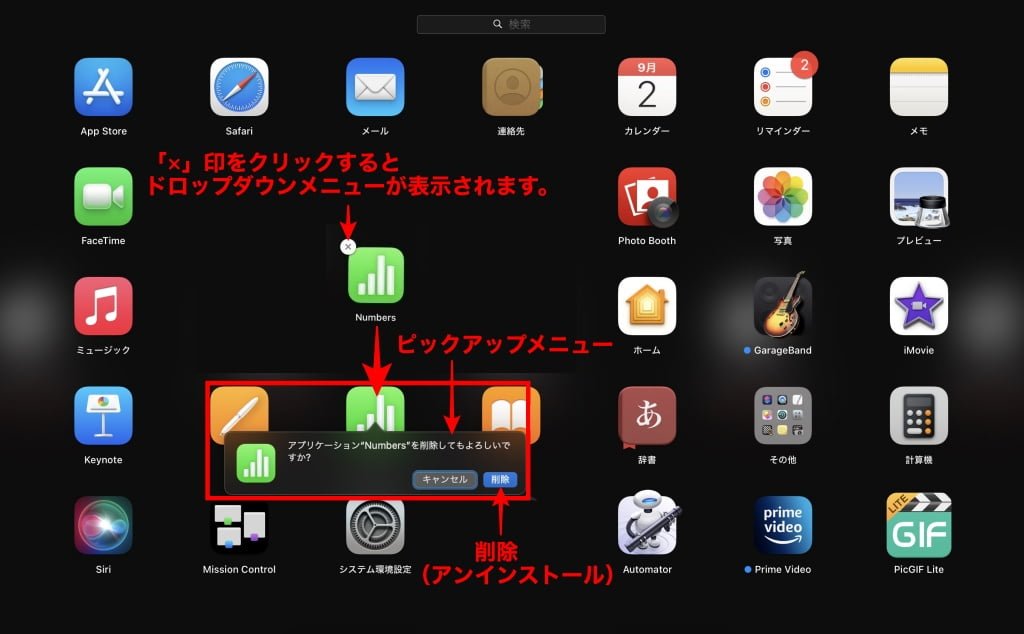
アプリケーションの基本的な削除(アンインストール)は以上です。◀︎ 残骸が残ります。
BuhoCleanerでMacのアプリケーションを完全に削除する


この章では「BuhoCleaner」を使用したアプリケーションのアンインストール手順をご紹介します。
Macを長期間使っていると、不要なデータ・重複データが知らず知らずのうちに溜まっていきストレージ容量の圧迫やパフォーマンス(処理速度)の低下などが起こる可能性が多々あります。
そこで、Mac初心者でもリーズナブルに安心して、且つ!無料から使える『BohoCreaner』の導入から使用方法までをご紹介します。
シンプルな操作でMacを高速クリーンアップ
BuhoCleanerは、Macのパフォーマンス向上を目的としたクリーンアップアプリです。ワンクリックの簡単操作でストレージに存在するジャンクファイル、重複ファイル、大容量ファイルを削除でき、ストレージの空き容量を増やして、Macを常に快適な状態でご利用いただけます。
https://www.drbuho.com/jp
「BuhoCleaner」は、Mac用のとても優秀なクリーンナップアプリの1つです。
※ https://www.drbuho.com/jp (引用)
- ワンクリックでMacが新品同様に
- 気づかない間にMacの空き容量がどんどん少なくなっていませんか? BuhoCleanerなら、一時ファイルやシステムキャッシュを検出して削除し、 Macの空き容量を増やしてくれます。
- 不要なアプリを徹底削除
- アプリケーションをゴミ箱に移動しても完全にアンインストールされないことをご存知ですか?BuhoCleanerなら、アプリケーション削除後の残存ファイルも徹底的に取り除き、Macのストレージを解放します。
- Macをより早くスムーズに
- 今お使いのMacの動作が遅いと感じることはありますか? BuhoCleanerはハードディスクをスキャンして、動作遅延の原因である一時ファイル等の不要データを検出・削除することで、Macのパフォーマンスを改善し、動作をよりスムーズにします。
- 大容量ファイルの削除もお手の物
- BuhoCleanerは、50MB以上の大容量ファイルをリストアップして、ワンクリックで不要なファイルを削除してくれる便利なクリーンアップツールです。
- 重複ファイルの削除もラクラク
- Macではジェスチャー操作だけで重複ファイルを簡単に作成できますが、いざ重複ファイルを見つけ出して削除しようとすると操作がかなり面倒です。 BuhoCleanerなら、オリジナルファイルだけではなくその重複ファイルも検出して削除し、一度のクリーンアップで多くの空き容量を増やしてくれます。
- Xcodeクリーンナップもおまかせを
- Xcode等Macをプラットフォームとする開発ツールがどんどん肥大化していくことでお困りではないですか? BuhoCleanerなら、Xcode等の開発ツールでインポートした不要なシミュレータを削除し、XcodeひいてはMacの起動をスピーディにしてくれます。
- システムの状態をリアルタイムで監視
- BuhoCleanerのメニューでは、「RAMやディスクの使用状況」、「CPUの負荷や温度」、「ファンの回転数」、「ネットワークの速度」など、システムの状態をステータスバーを使い、リアルタイムで監視することができます。お使いのMacのメモリが足りなくなったでしょうか。ご心配なく。ワンクリックでRAMを解放することができます。
- ディスクの空き容量を視覚的に管理
- ご利用のMacで最も大きなスペースを占めているファイルやフォルダを知りたくないでしょうか。ディスクスペースアナライザー機能で、ディスクの使用量を視覚的に管理できます。不要なファイルがあれば、すぐに削除してMacの空き容量を確保しましょう。
- macOS Monterey に完全対応
- macOS Monterey の新機能及びアップデートされたSafari、iMessageに完全対応。BuhoCleanerなら、旧OSのデータが残ってしまう等OSアップグレードがもたらす不便を取り除くことで、新機能を思う存分楽しんでいただけます。
- Apple M1/M2 チップによりMacの高速クリーンアップを実現
- 並外れた性能を持つ革新的な Apple M1/M2 チップにより、 BuhoCleanerは、従来に比べてファイル検索インデックスの作成速度が3倍速くなりました。これによりMacの高速クリーンアップを可能にしています。
BuhoCleaner 公式ページはこちらからご覧になれます。
BuhoCleanerの仕様と価格(公式サイト調べ)
| 公式サイト | https://www.drbuho.com/jp |
| ソフト名 | BuhoCleaner |
| 開発先 | Dr.Buho |
| 対応 OS | Mac OS(10.12以降推奨) |
| 有料ライセンス | シングル(1PC):2,780円(税込)OFFセールで 1,880円(税込) ファミリー(3PC):4,280円(税込)OFFセールで 2,280円(税込) ビジネス(10PC):6,980円(税込)OFFセールで 4,580円(税込) |
| 無料体験版 | あり(最大3GBまでの容量制限付き) |
BuhoCleanerの導入方法
まずは、無料体験版を入手しましょう。
以下の『BuhoCleaner 無料ダウンロード』のボタンをクリックしてダウンロードをします。
新しいブラウザが開かれ、『Dr.Buho ▶︎ ダウンロードBuhoCleaner』の画面に遷移します。
左下側の『ダウンロード』をクリックします。
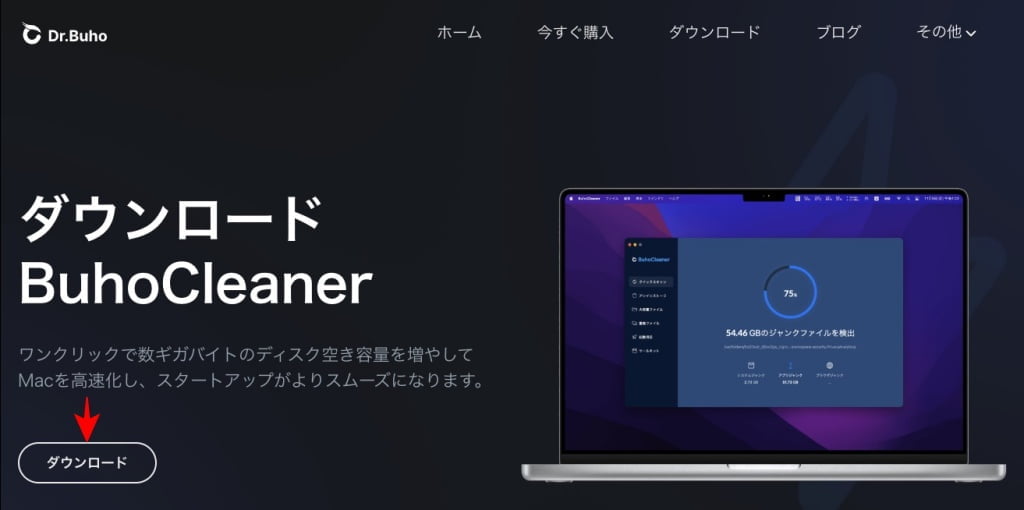
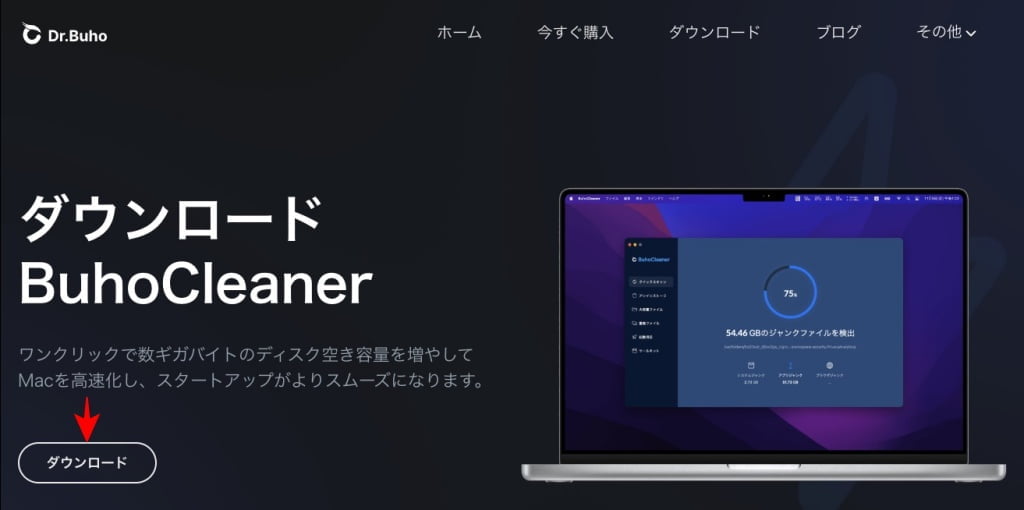
『buhocleaner.dmg』ファイルをダウンロードするよう促されるので指示に従って進みます。
※ ファイルの格納場所は任意です。
任意のフォルダーに『buhocleaner.dmg』ファイルをダウンロードが完了すると、以下のように表示されます。
ダウンロードが完了したら、『buhocleaner.dmg』ファイルのアイコンをダブルクリックします。
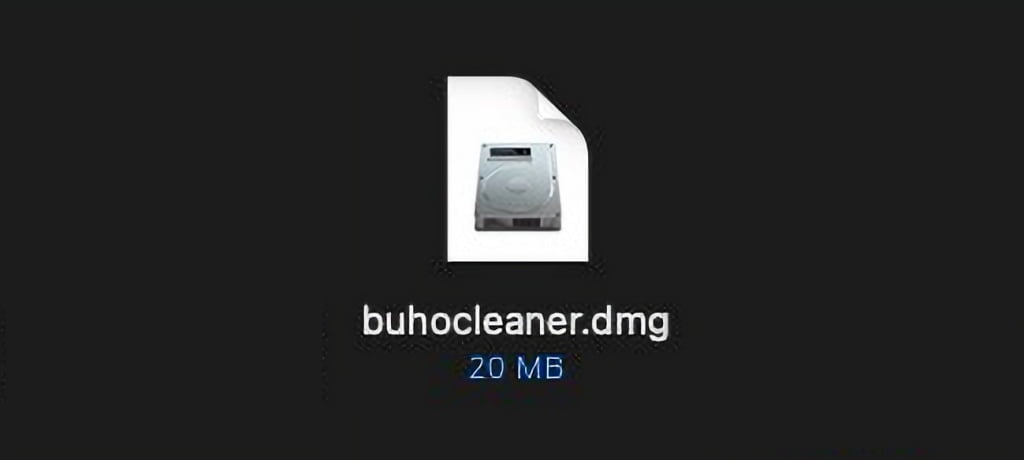
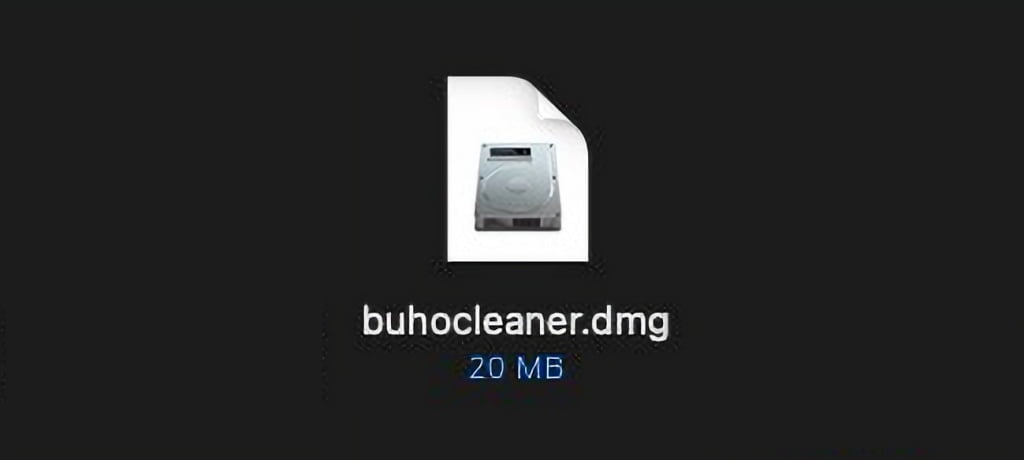
以下の画面が表示されます。
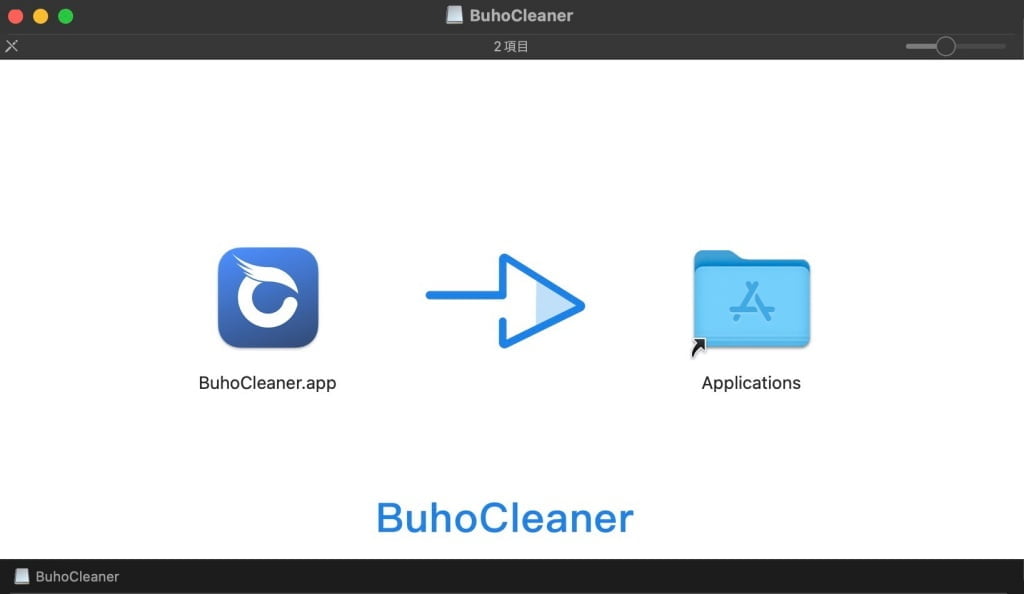
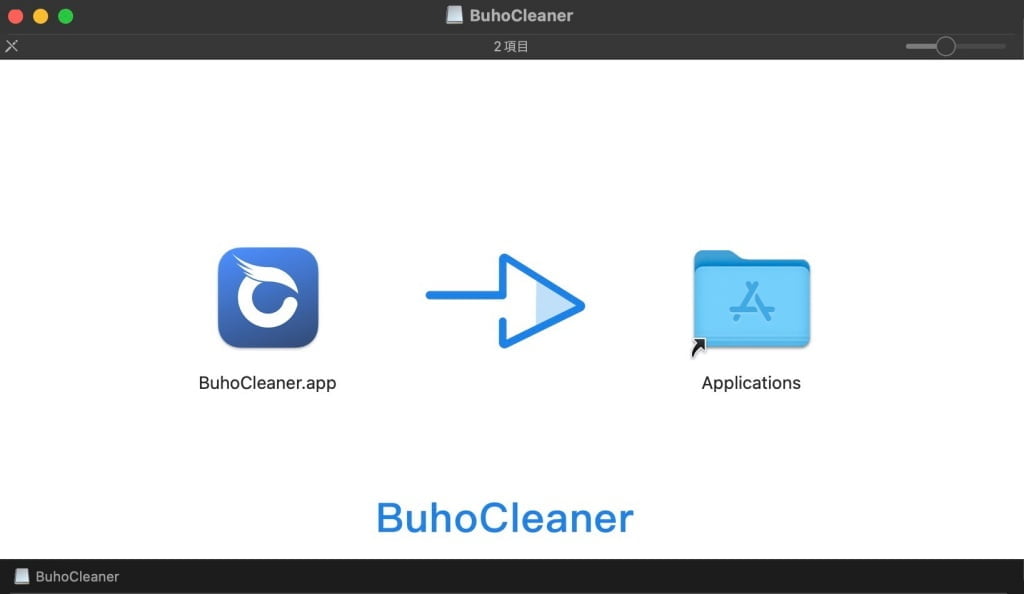
ブラウザの最下部に以下の画面が表示されるので『OK』をクリックします。


続いて…
『BuhoCleaner.appアイコン』をダブルクリックします。
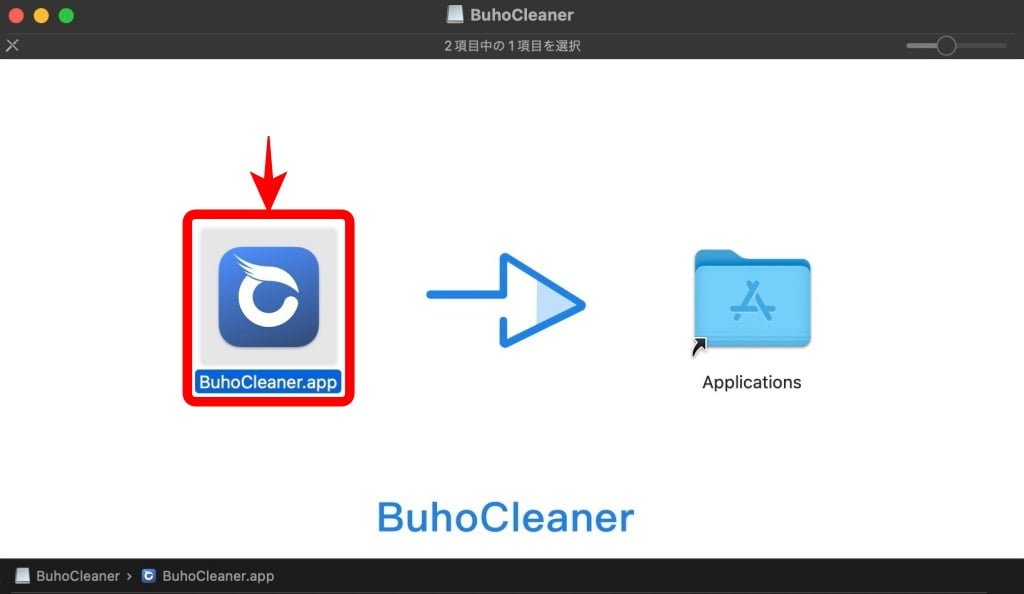
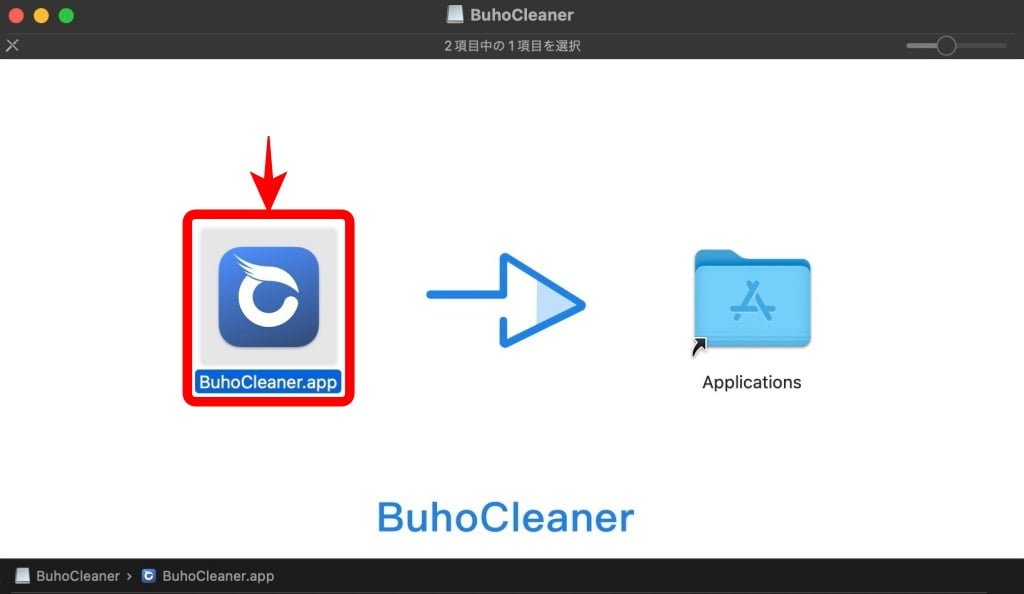
以下の画面のようにドロップダウンメニューが表示されます。
ドロップダウン画面のメニュー▶︎『開く』をクリックします。
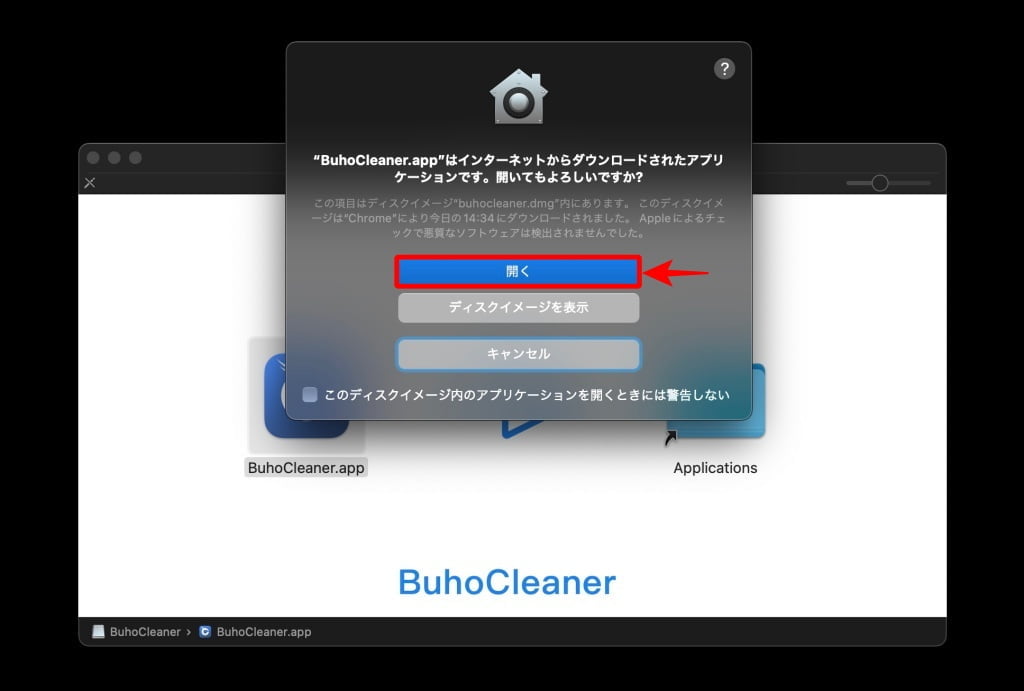
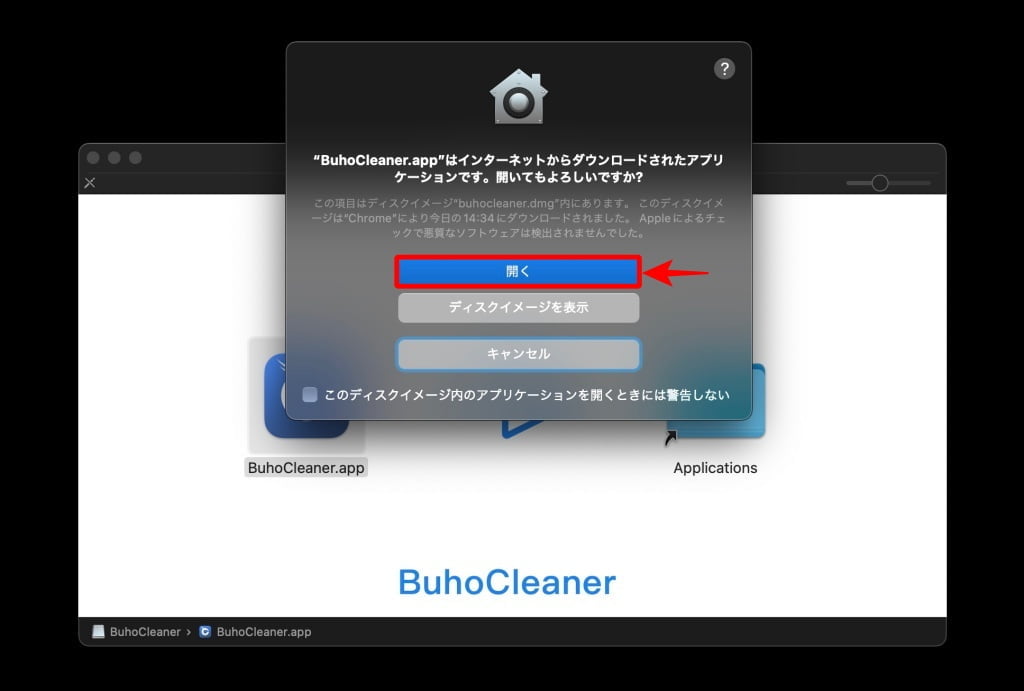
以下の画面が表示され、インジケーターが点滅します。
しばらく待ちます。


バックグラウンドの色が変わり表示が切り替わります。
右下側の『同意』をクリックします。
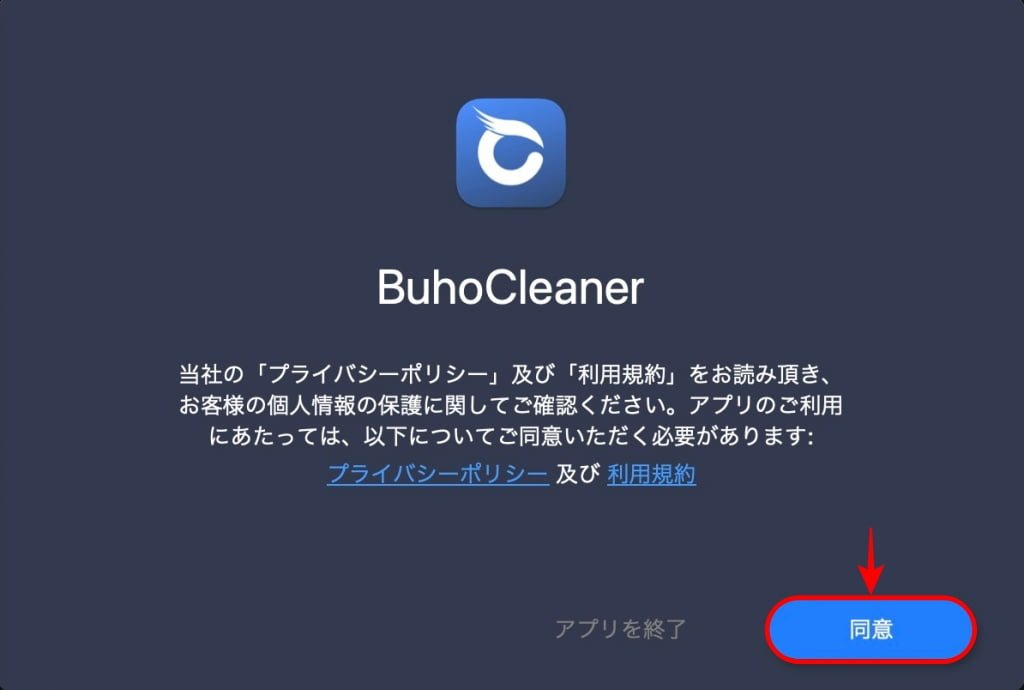
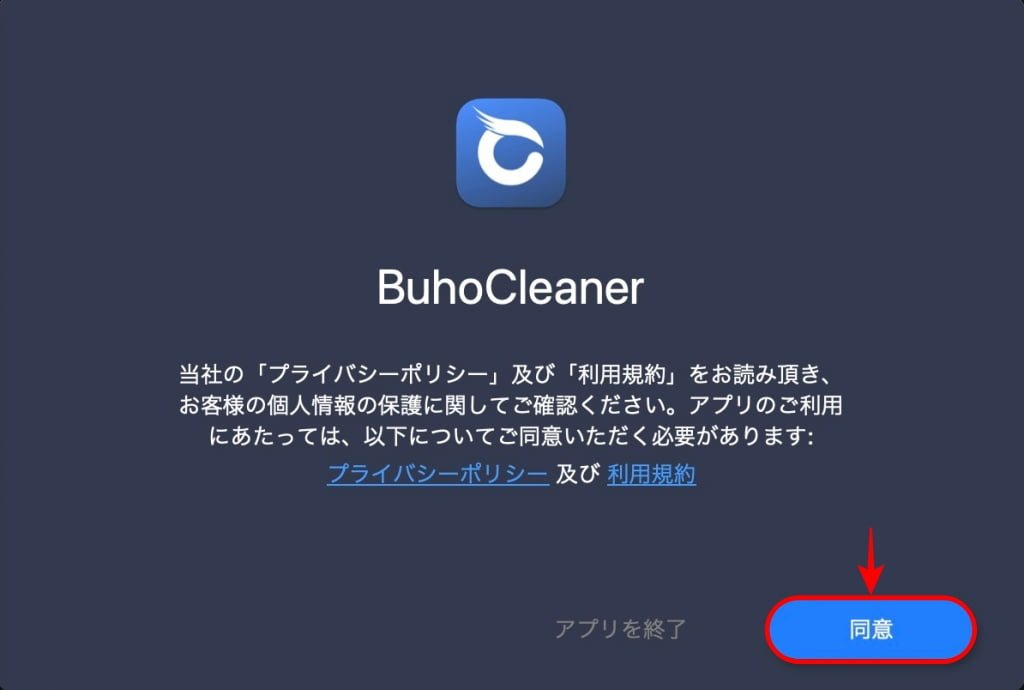
以上で、インストールの作業は完了です。
BuhoCleaner▶︎クイックスキャン(ジャンクファイルを削除)
BuhoCleaner▶︎クイックスキャン(ジャンクファイルの削除)の手順をご紹介します。
このメニューがこのソフトのメイン機能になります。Macを快適に使うためには定期的にクイックスキャンを使用して、不要なファイルを削除することをお勧めします。
左側タブメニューから始めます。『クイックスキャン>スキャン』をクリックします。
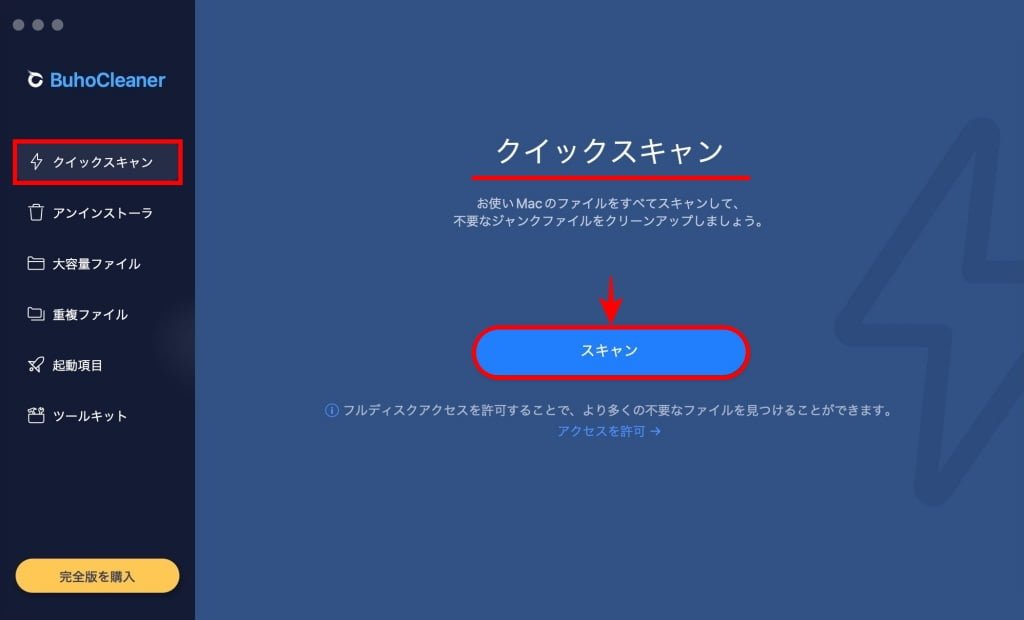
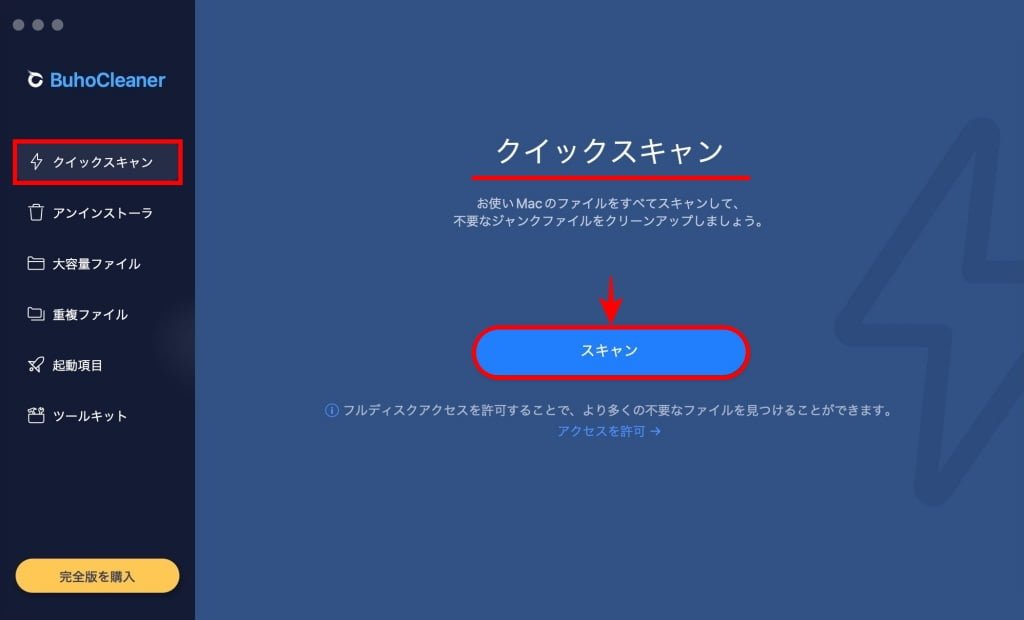
スキャンが実行され、スキャン結果が以下のように表示されます。
通常は、続けて『削除』ボタンをクリックすれば良いのですが、意図的に残したいデータがある場合は、『詳細を確認』をクリックしてファイルを選択することができます。必要に応じて対処してください。
下側の『削除』をクリックします。
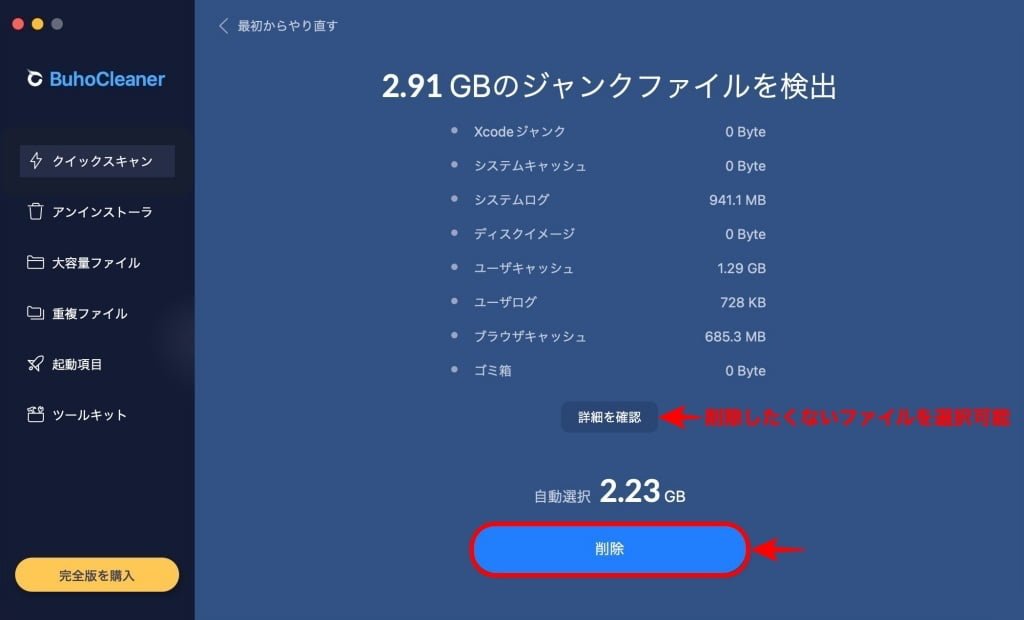
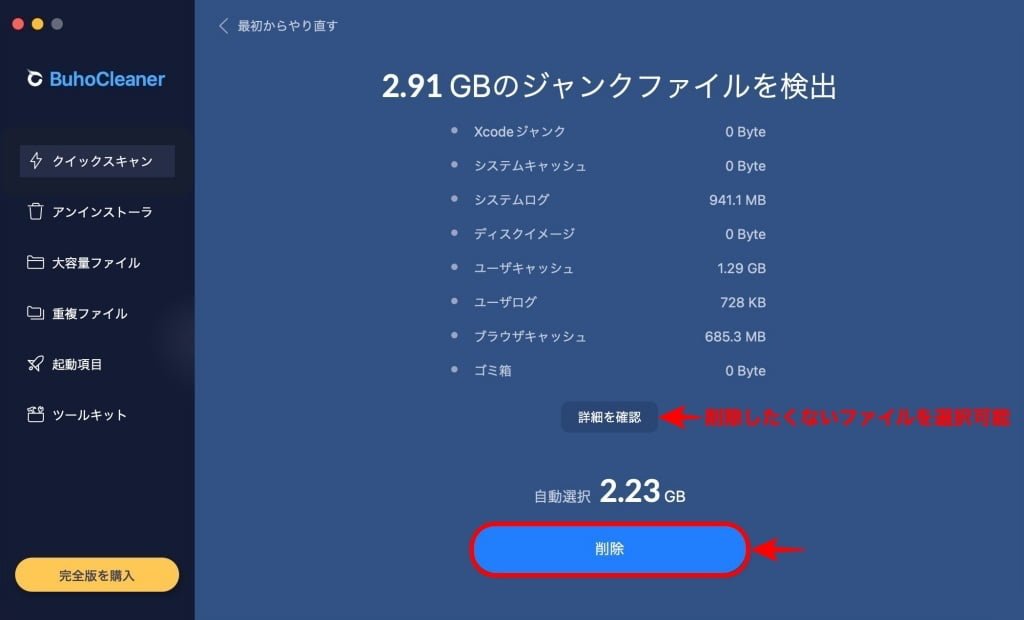
確認画面が表示されるので、問題なければ『続ける』を訂正や中止するの場合は『キャンセル』をクリックします。
ドロップダウン画面の『続ける』をクリックします。
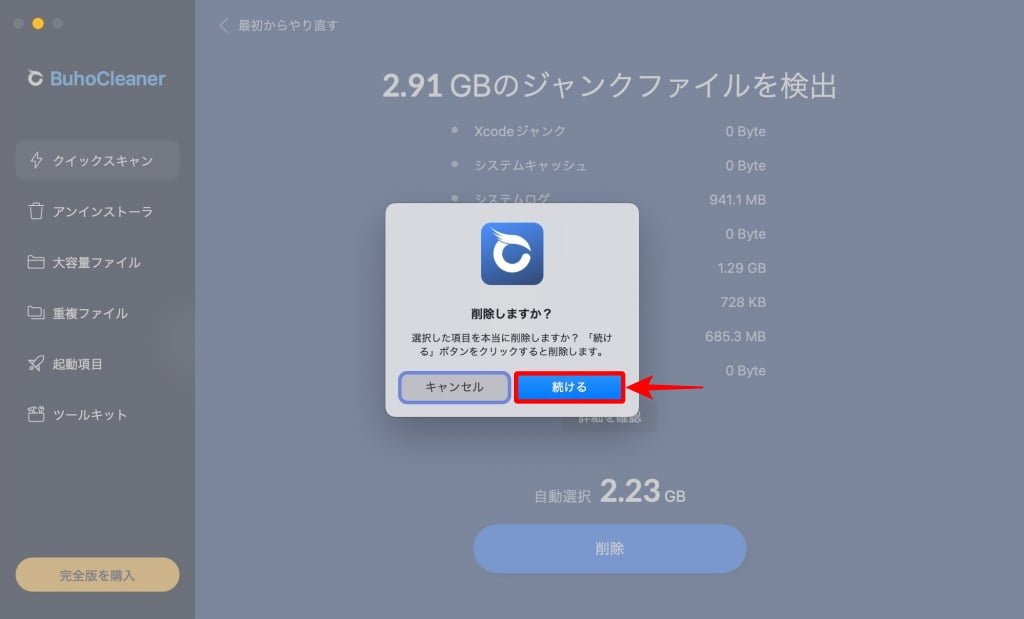
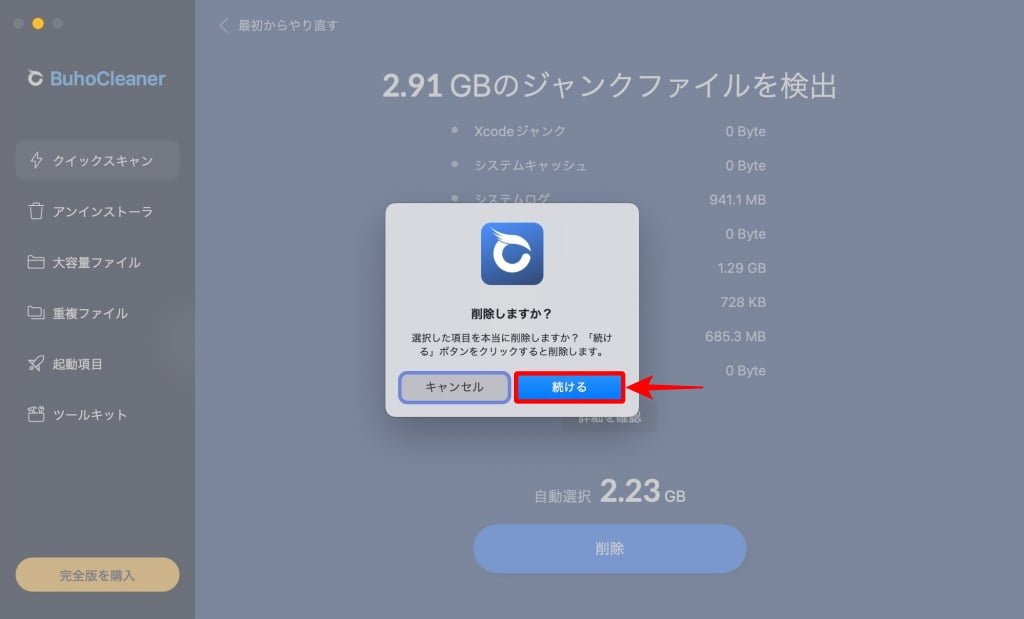
削除が実行され、完了画面が以下のように表示されます。
下側の『完了』をクリックします。
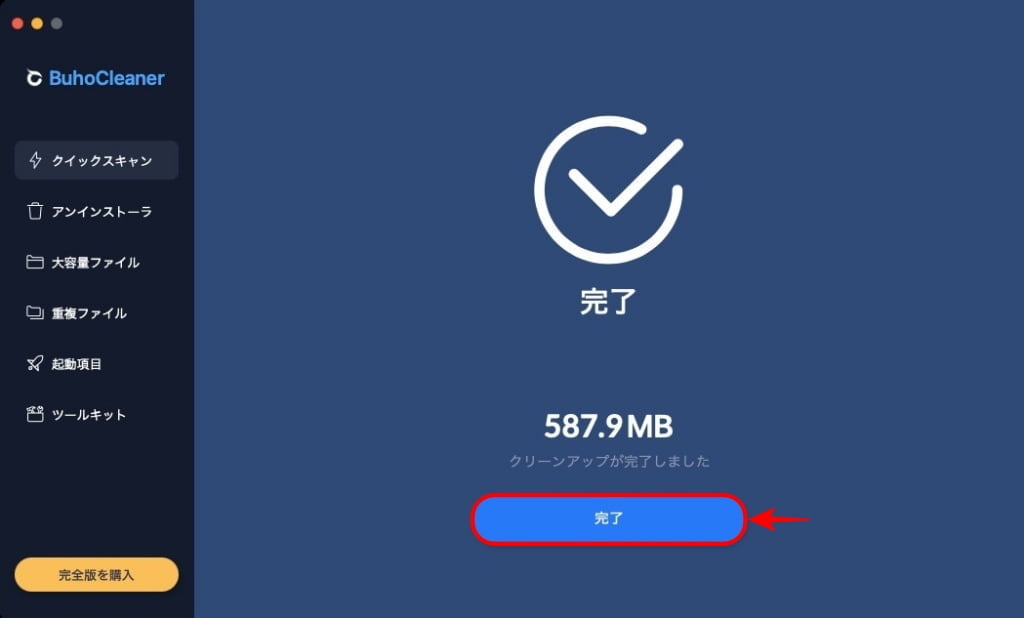
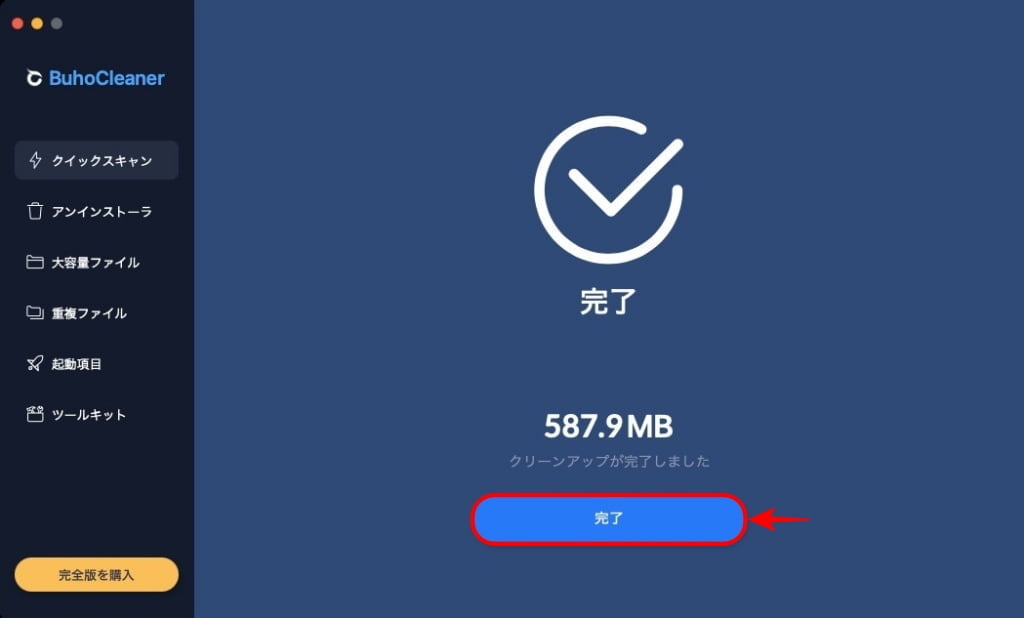
以上で、クイックスキャンの作業は完了です。
BuhoCleaner▶︎アンインストーラ(残留データを簡単に完全削除)
BuhoCleaner▶︎アンインストーラ(残留データを簡単に完全削除)の手順をご紹介します。
使用していないアプリケーションや不要になったアプリケーションのデータを完全に削除することができます。
LaunchpadでMacのアプリケーションを削除した場合、アプリケーションによっては残留データが残ってしまう場合が多々あります。
BuhoCleanerのアンインストーラは、この残留データを簡単に削除できます。
左側タブメニューから始めます。『アンインストーラ>スキャン』をクリックします。
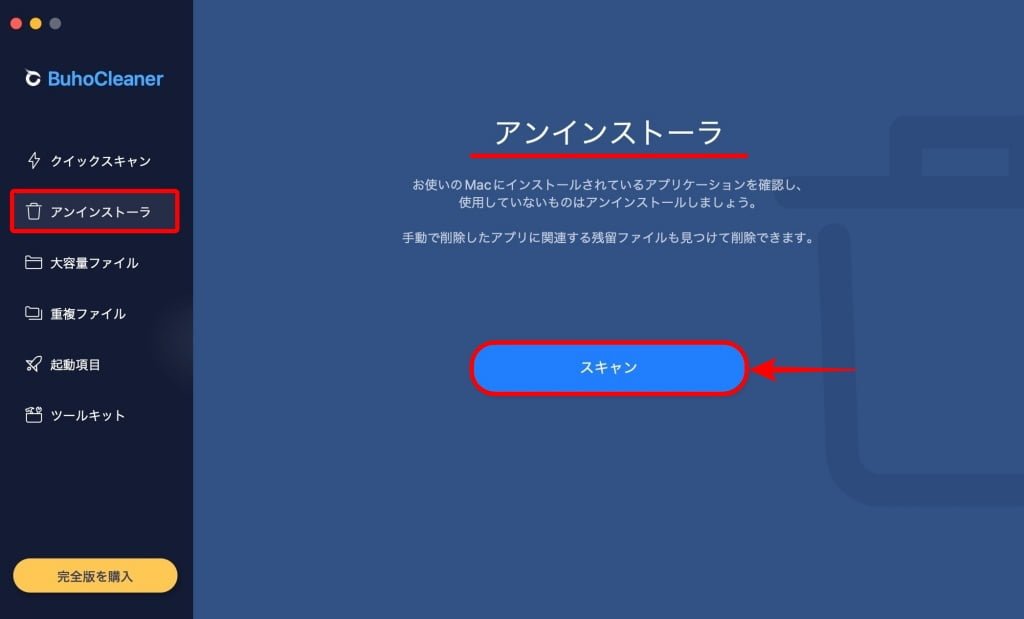
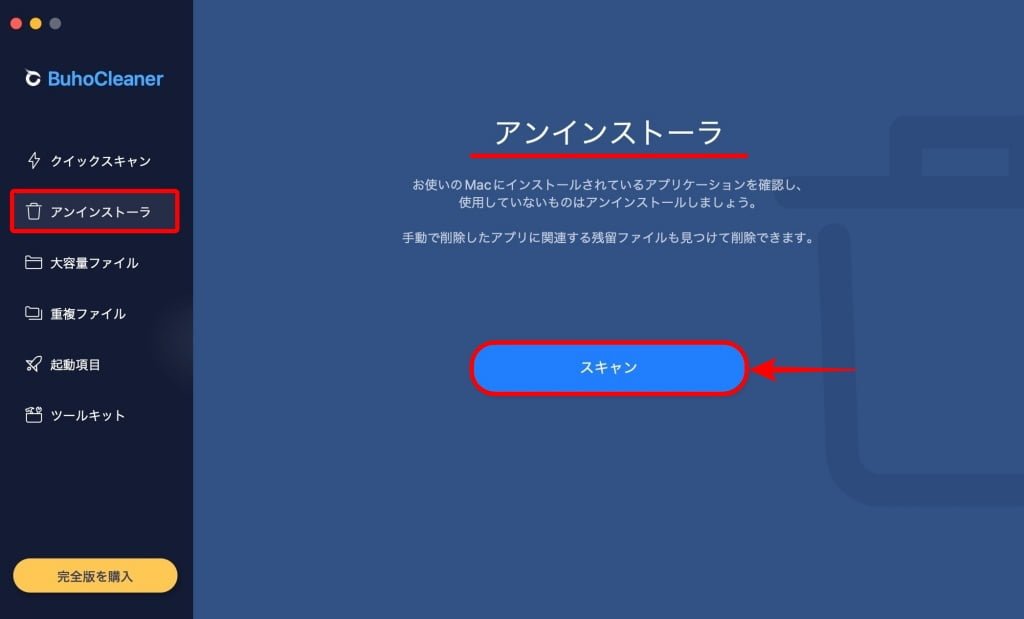
スキャンが実行され、既にインストールされているアプリケーションが以下のように表示されます。
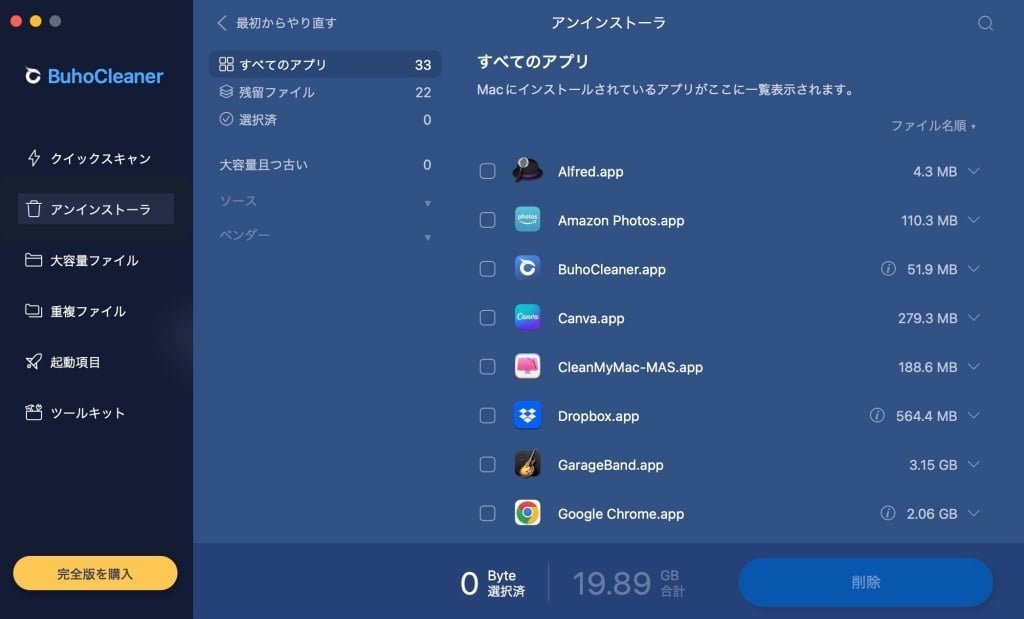
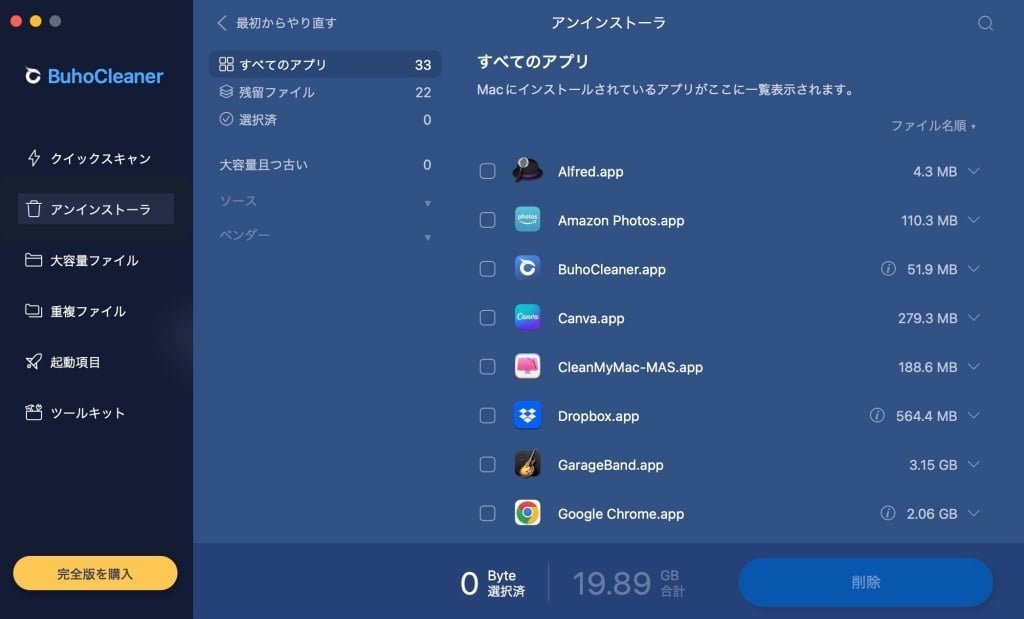
不要なアプリケーションを選択(チェックを入れる)して、右下側の『削除』をクリックします。
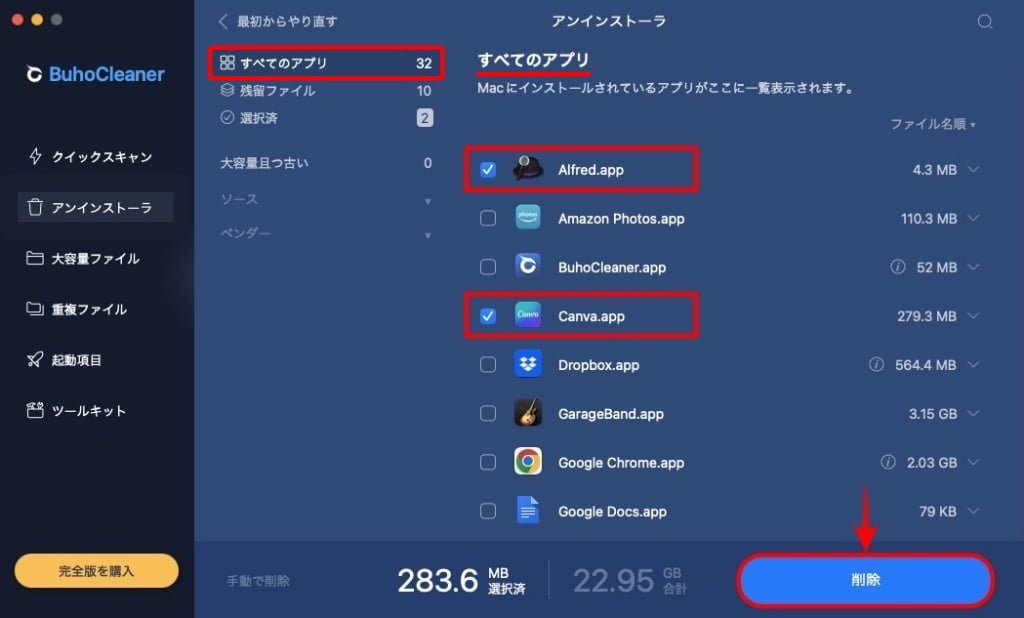
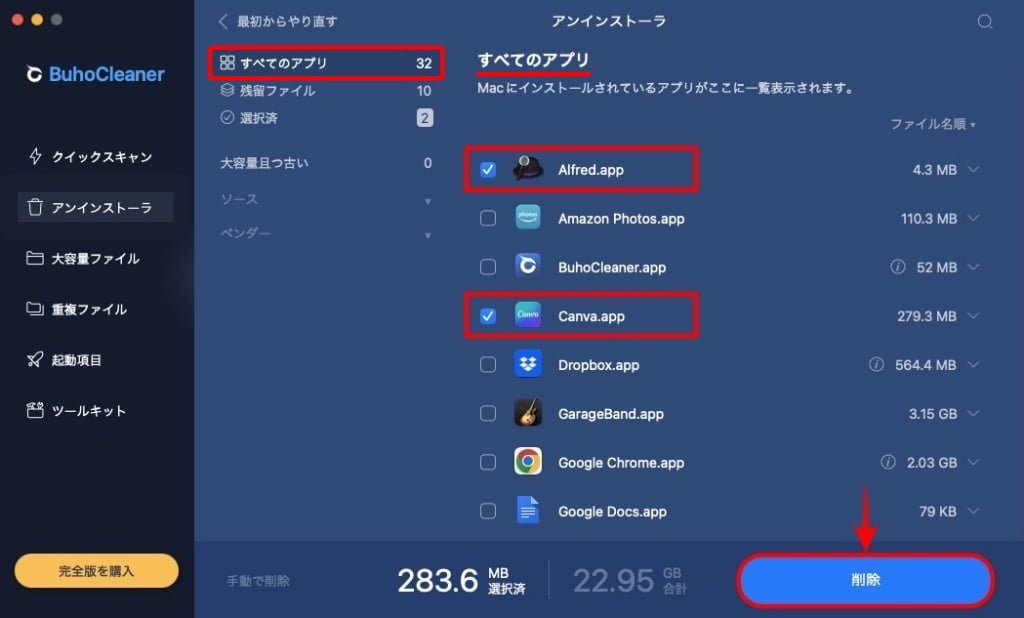
以上で、アンインストールの作業は完了です。
続いて『残留ファイル』を削除します。
以下の画像では、『残留ファイル』が『22』と表示されています。これは、アンインストール等で残ってしまったファイルを示します。これらのファイルが蓄積されることでMacのパフォーマンスが低下します。
定期的にチェックして削除しましょう。
『すべてのアプリ』から『残留ファイル』のタブメニューに切り替えます。
- すべて選択(ファイル名の左側の四角枠にチェックが入ります。)必要に応じてチェックを外します。
- 右下側の削除をクリックします。
1.『すべてのアプリ』から『残留ファイル』にタブメニューを切り替え『すべて選択』をクリックします。
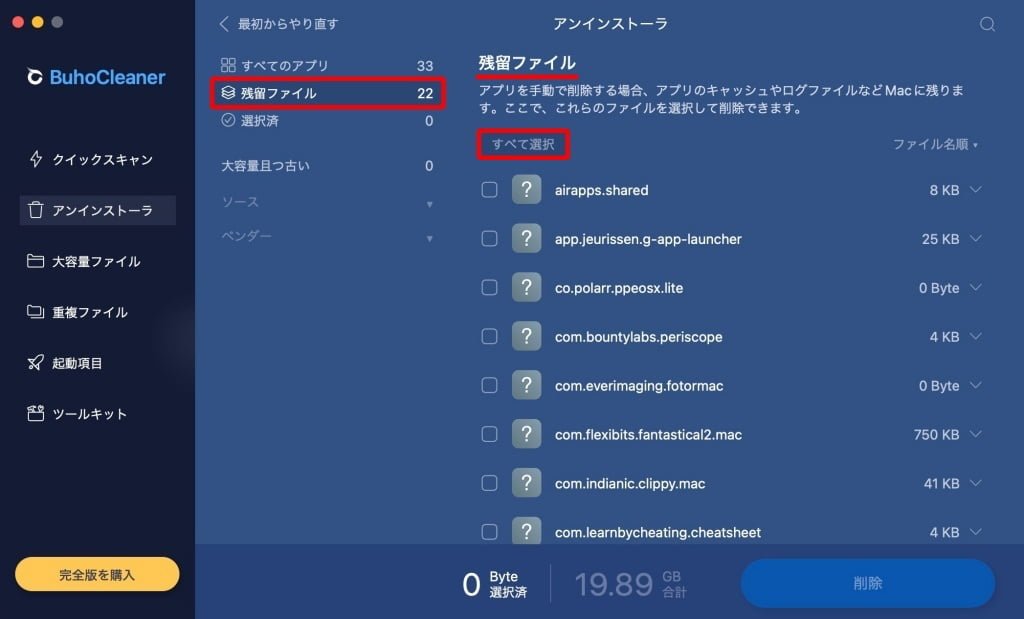
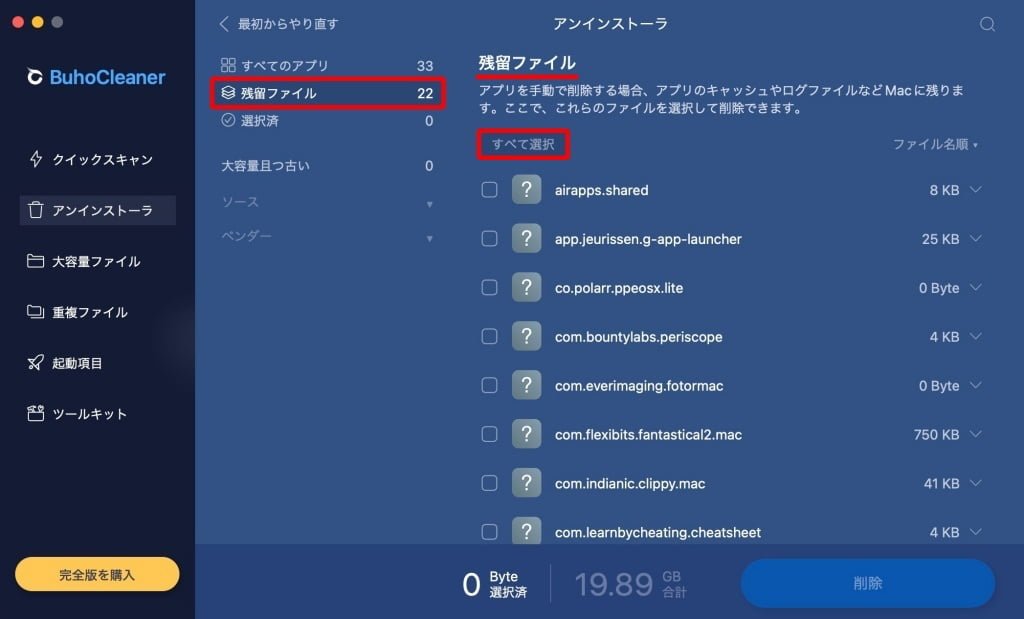
すべての残留ファイルにチェックが入ります。
2. 削除しないファイルのチェックを外して(通常はすべて選択)右下側の『削除』をクリックします。
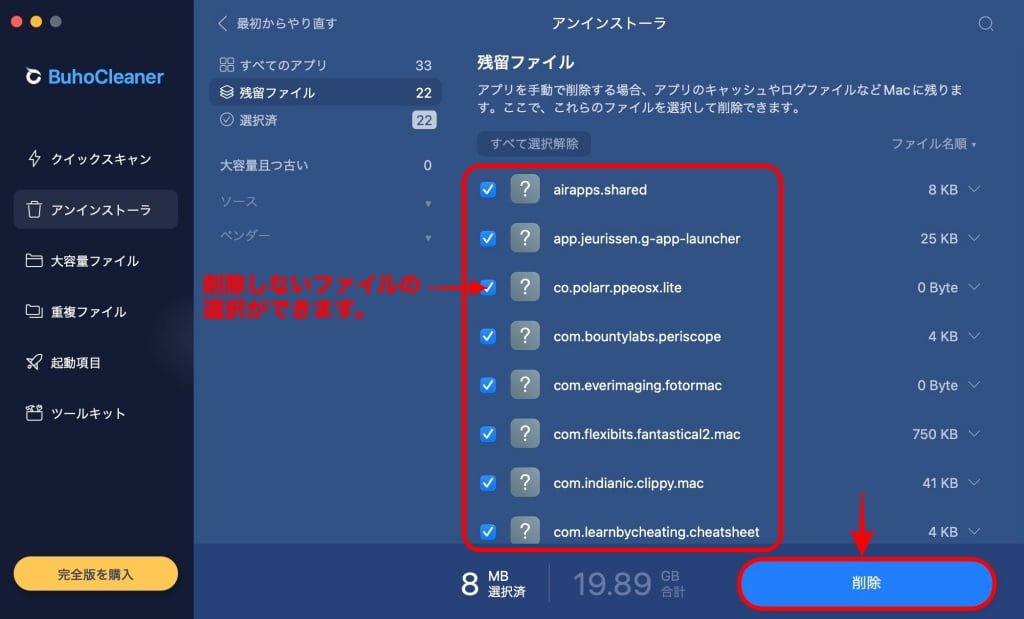
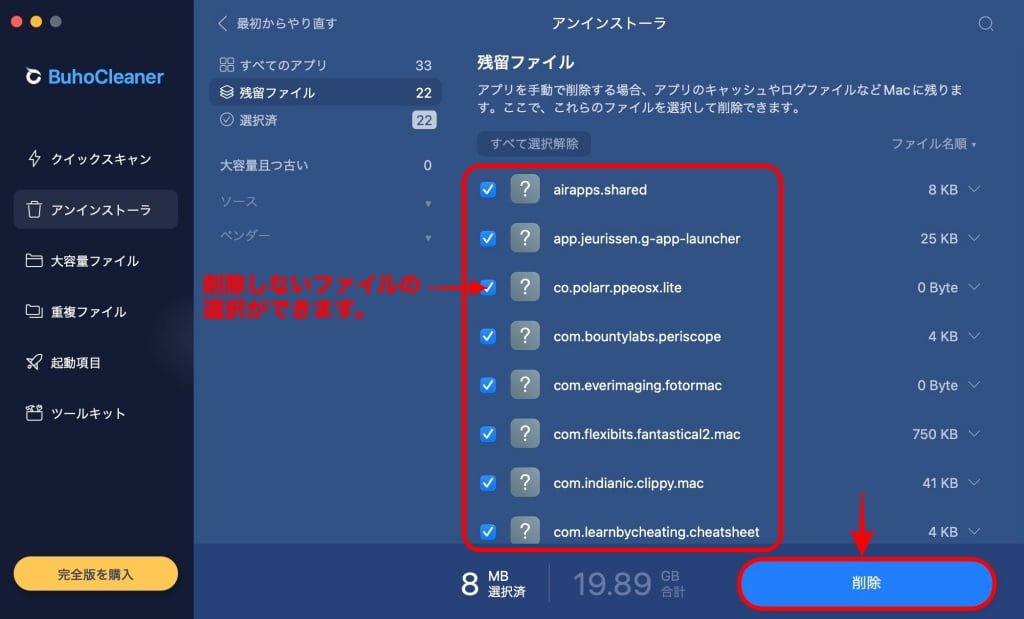
確認用のドロップダウン画面が表示されます。
内容を確認して『削除』をクリックします。
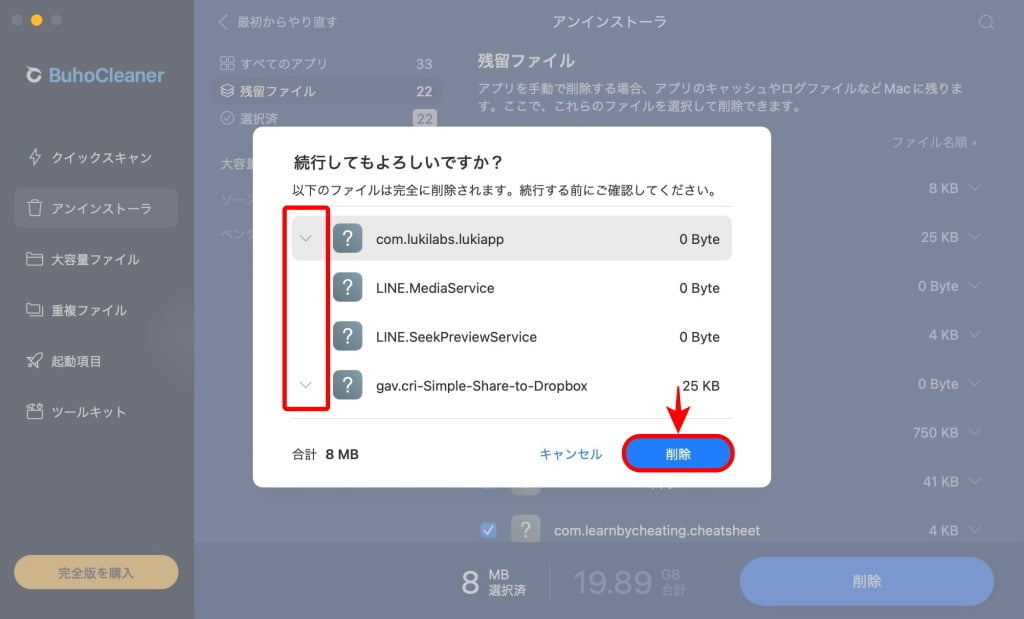
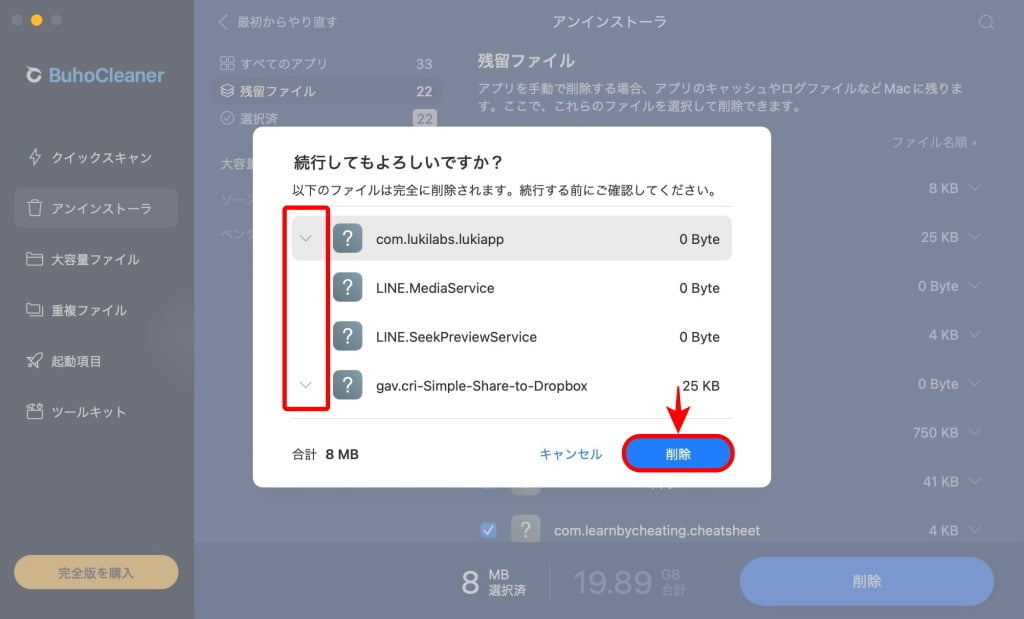
削除が実行され、完了画面が以下のように表示されます。
『完了』をクリックします。
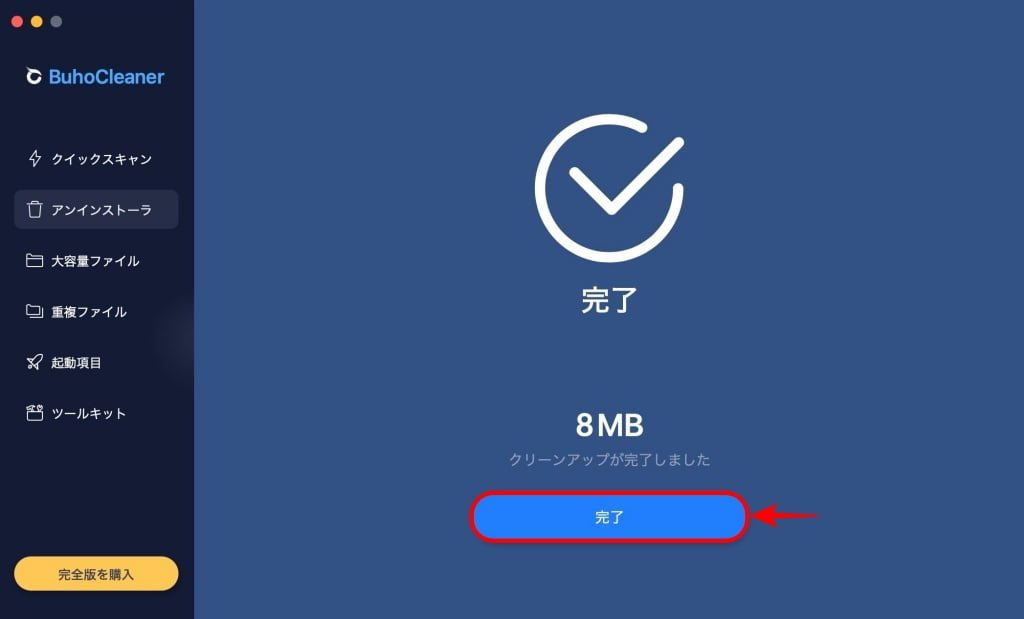
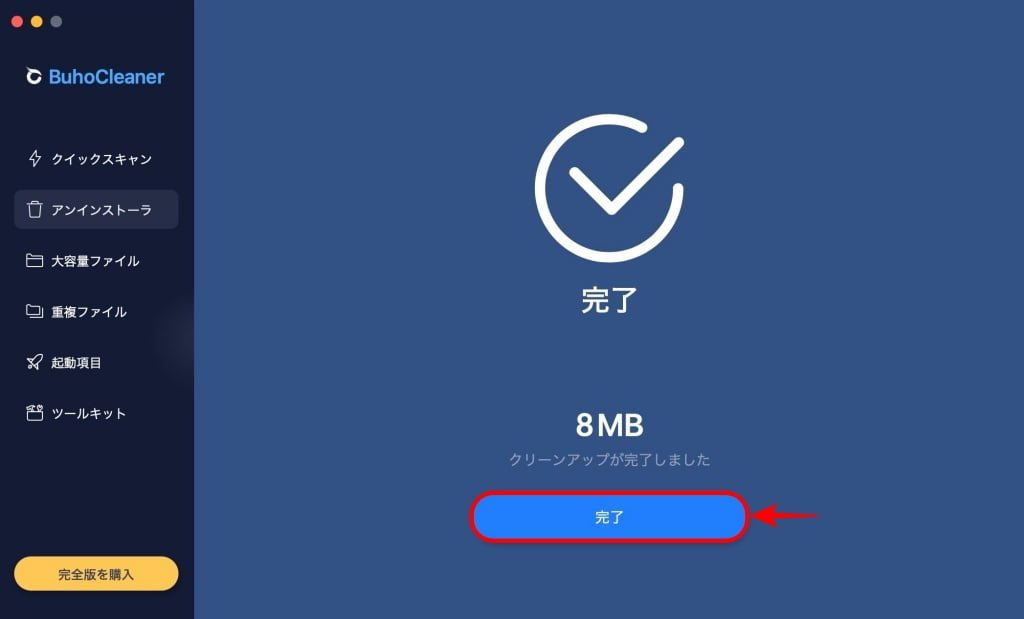
以上で、アンインストーラの作業は完了です。
BuhoCleaner▶︎アンインストーラ(大容量ファイルを簡単に完全削除)
BuhoCleaner▶︎大容量ファイルを削除の手順をご紹介します。
大容量ファイルの削除では、500MBを超える大容量ファイルを検出して削除することができます。
左側タブメニューから始めます。『大容量ファイル>スキャン』をクリックします。
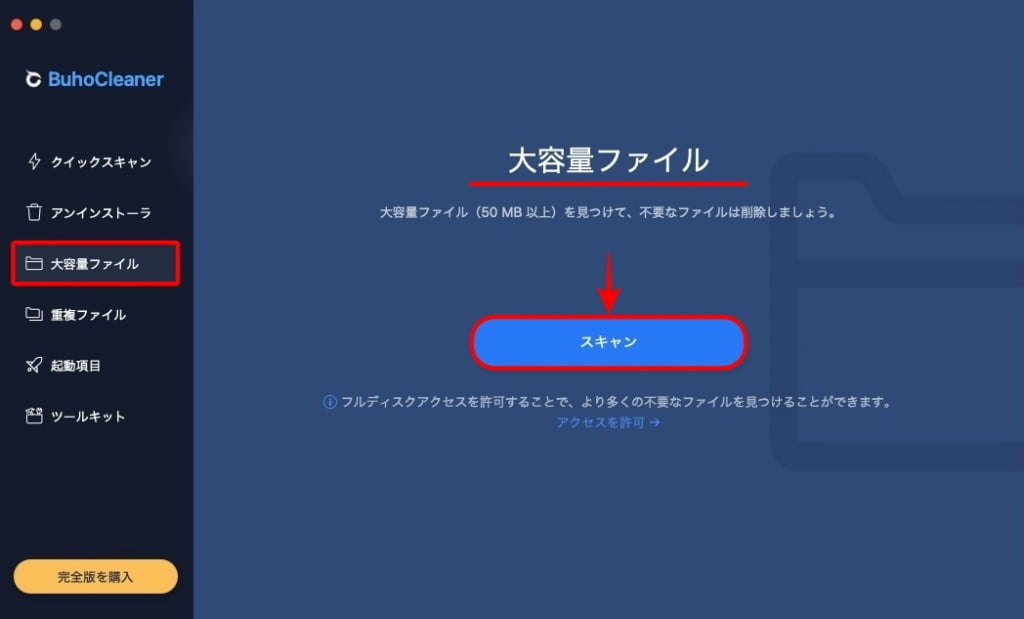
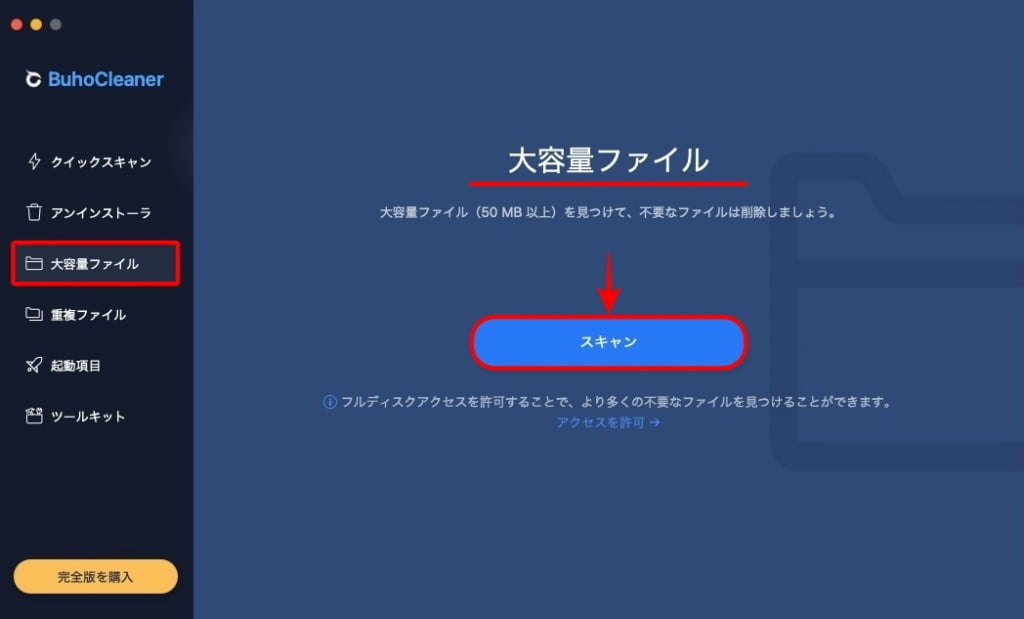
スキャンが実行され、スキャン結果が以下のように表示されます。
『チェックを入れて 不要なファイルを選択します。
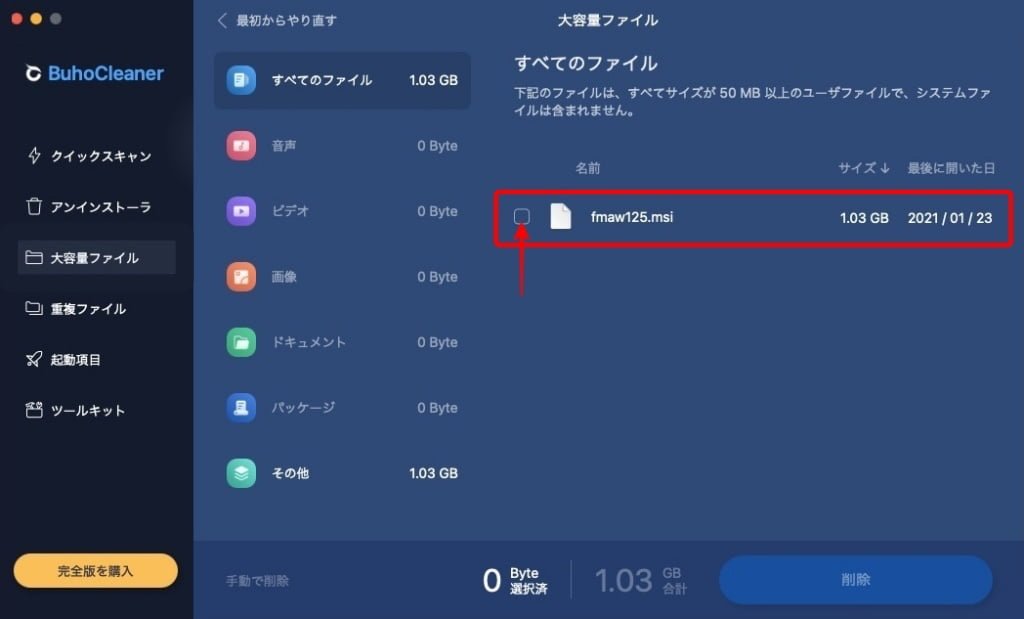
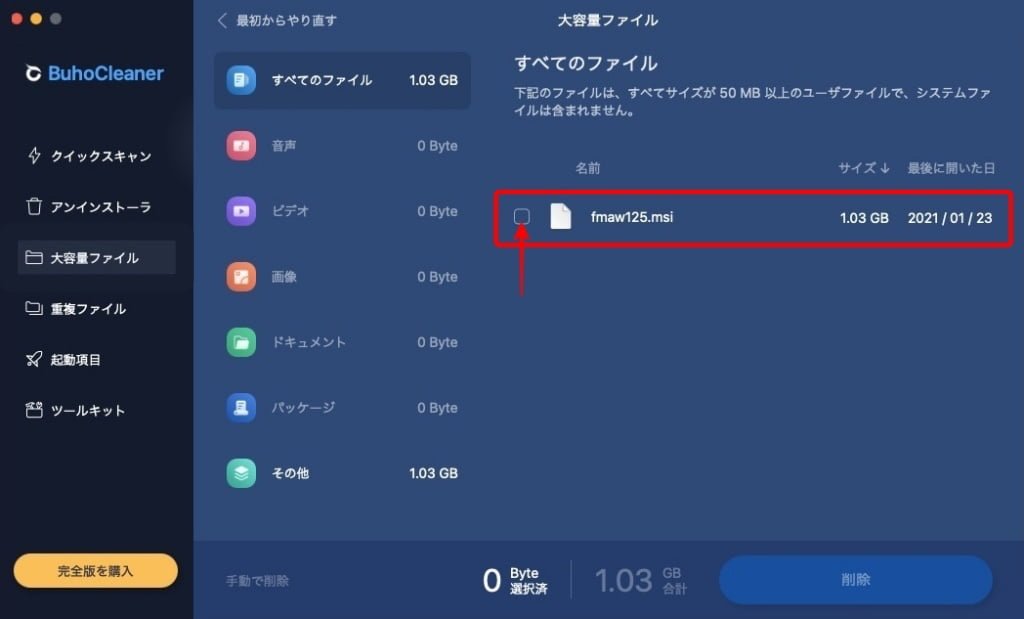
スキャンは、500MBを超えるファイルを検出する機能で不要なファイルを判別をしているわけではありません。削除するか否かは自身の判断なので注意してください。
不要なファイルの選択ができたら、『削除』をクリックします。
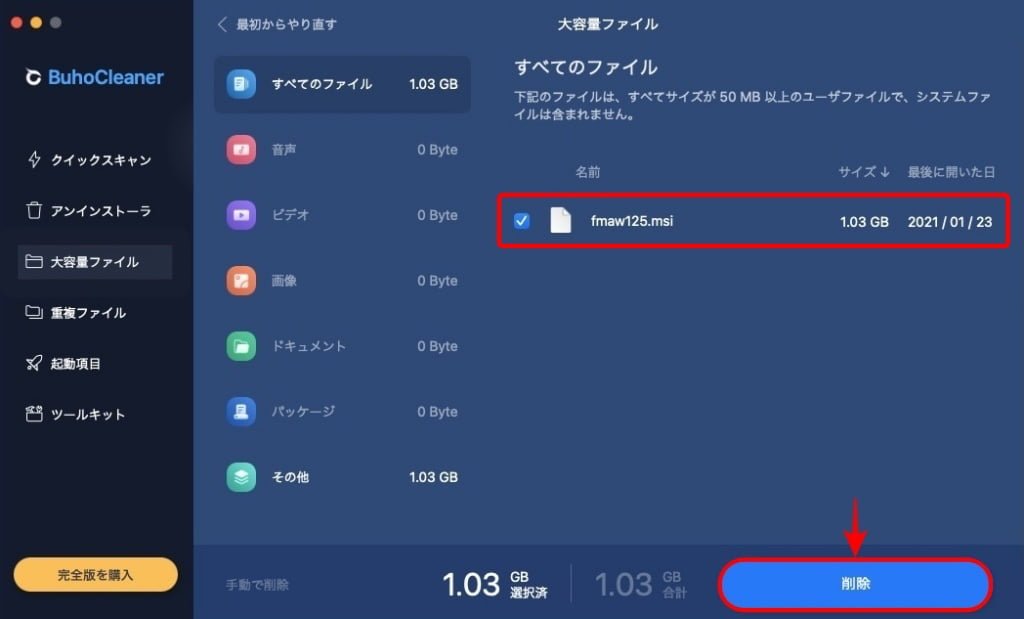
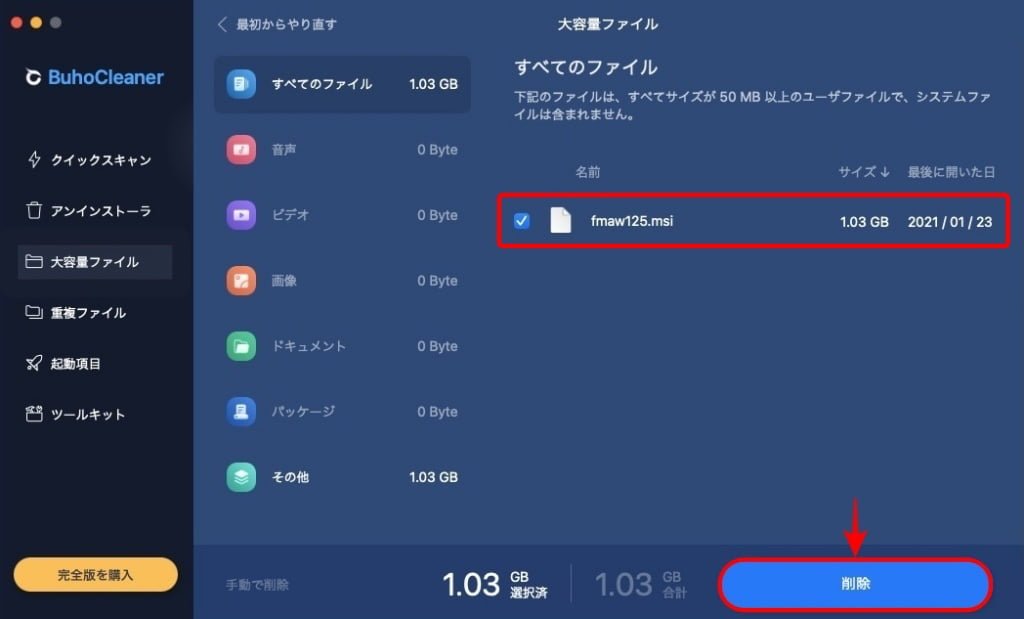
以上で、大容量ファイルの削除作業は完了です。
BuhoCleaner▶︎重複ファイルをクリーンアップ
BuhoCleaner▶︎重複ファイルをクリーンアップの手順をご紹介します。
重複ファイルをクリーンアップは、ストレージ内に重複する内容・コンテンツのファイルやフォルダーを検出して削除することができます。
左側タブメニューから始めます。『重複ファイル>丸+印』をクリックします。
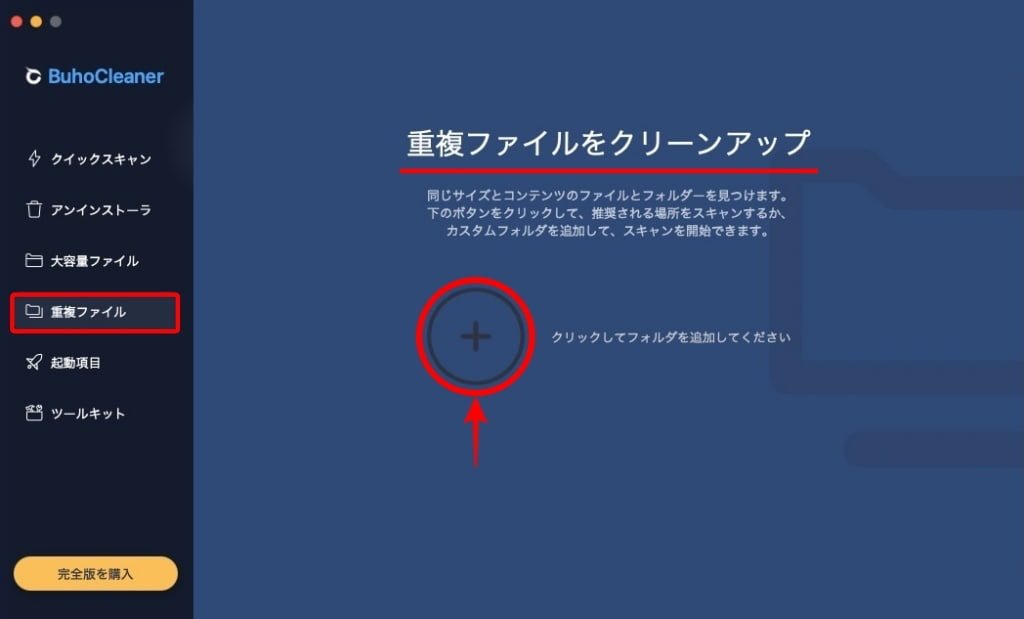
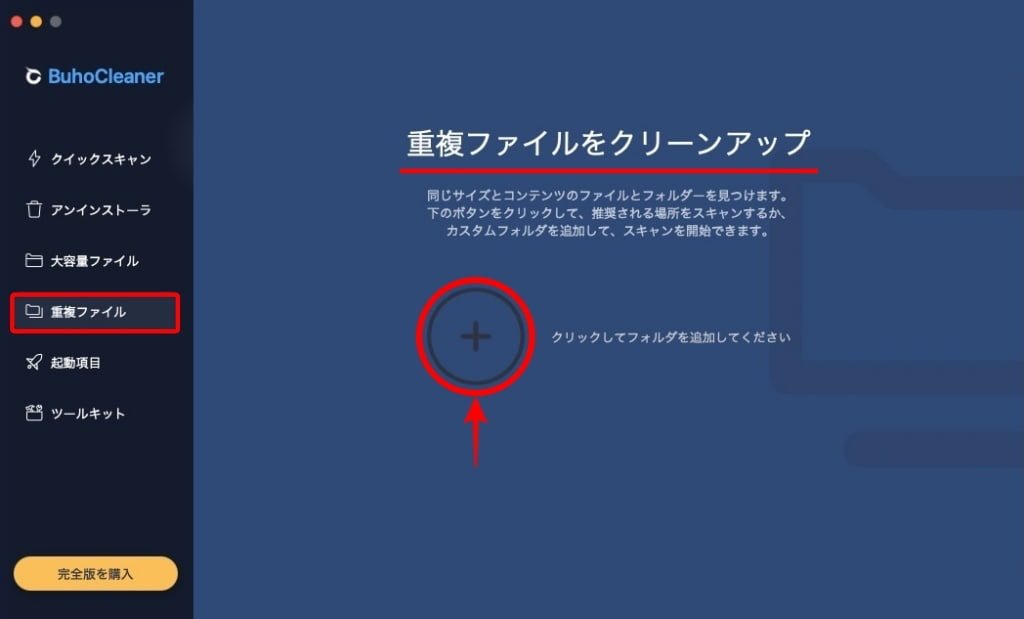
ドロップダウンメニューが表示されます。
赤枠部のドロップダウンメニューに従い『検索する場所を選択』して、ドロップダウンメニュー右下側の『選択』をクリックします。
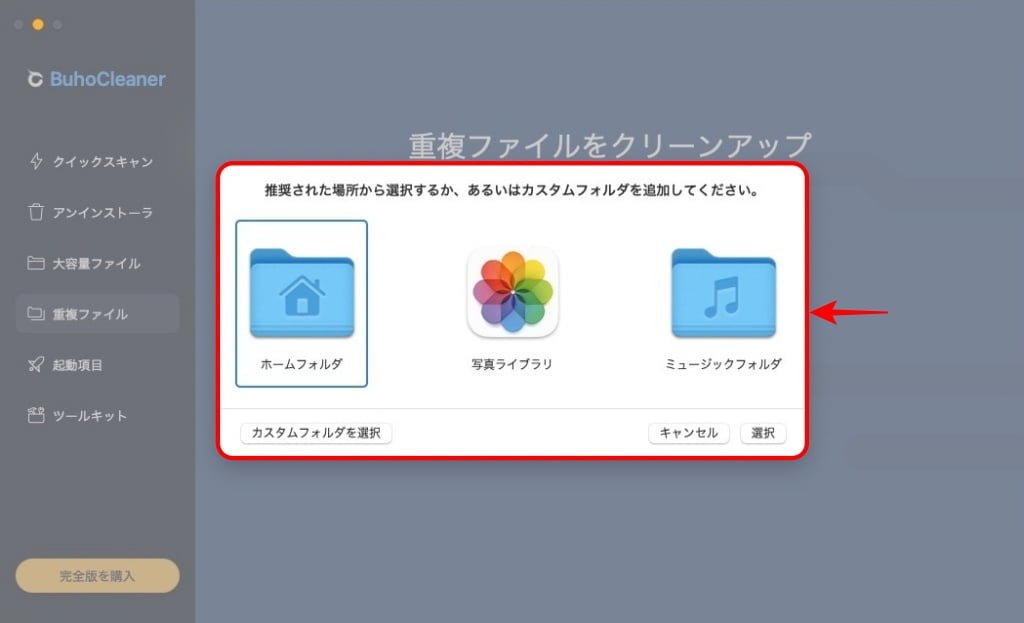
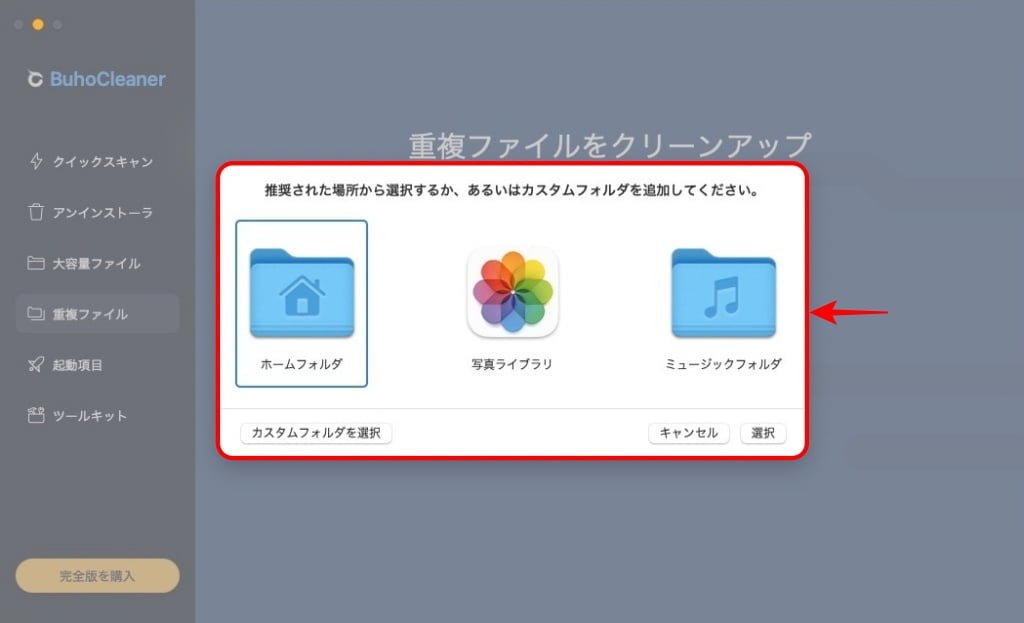
スキャンが開始されて ドロップダウンメニューが表示されたら通常は『OK』をクリックします。
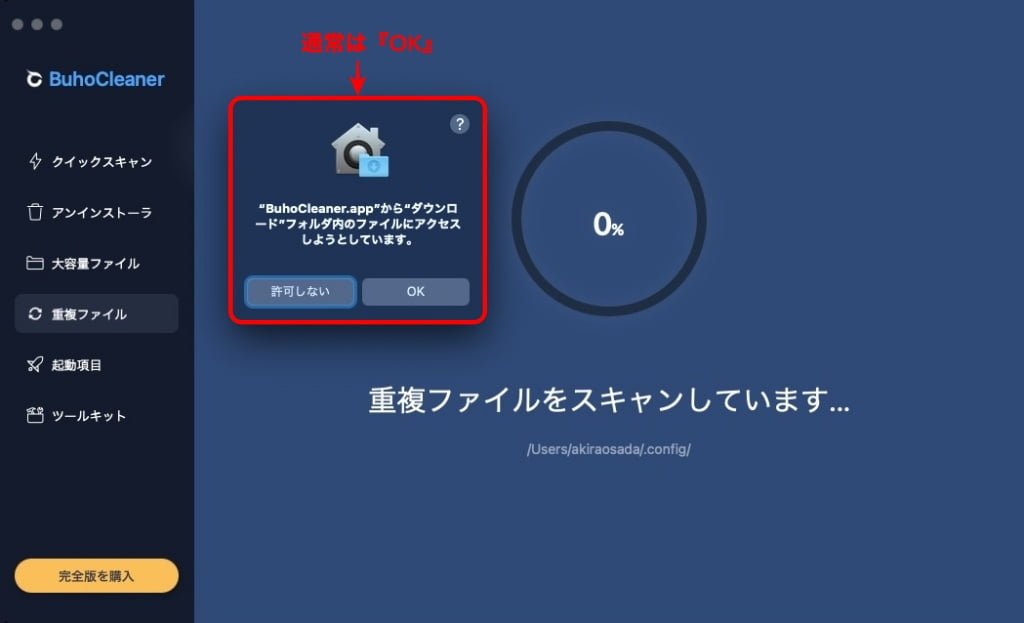
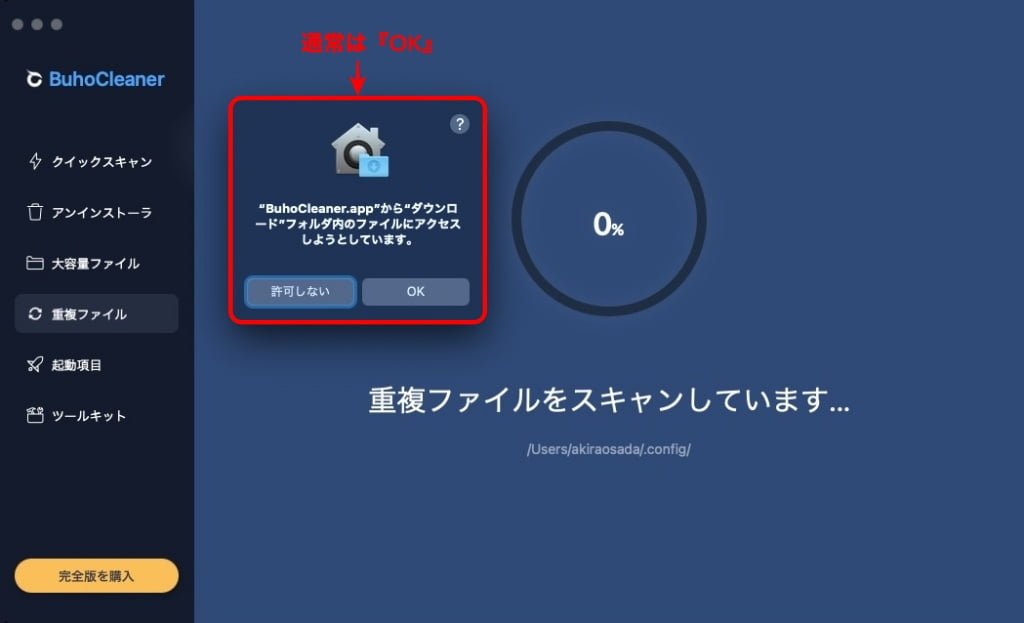
重複ファイルがあった場合削除等の処理をします。
重複ファイルと内包しているフォルダが、以下のように表示されます。
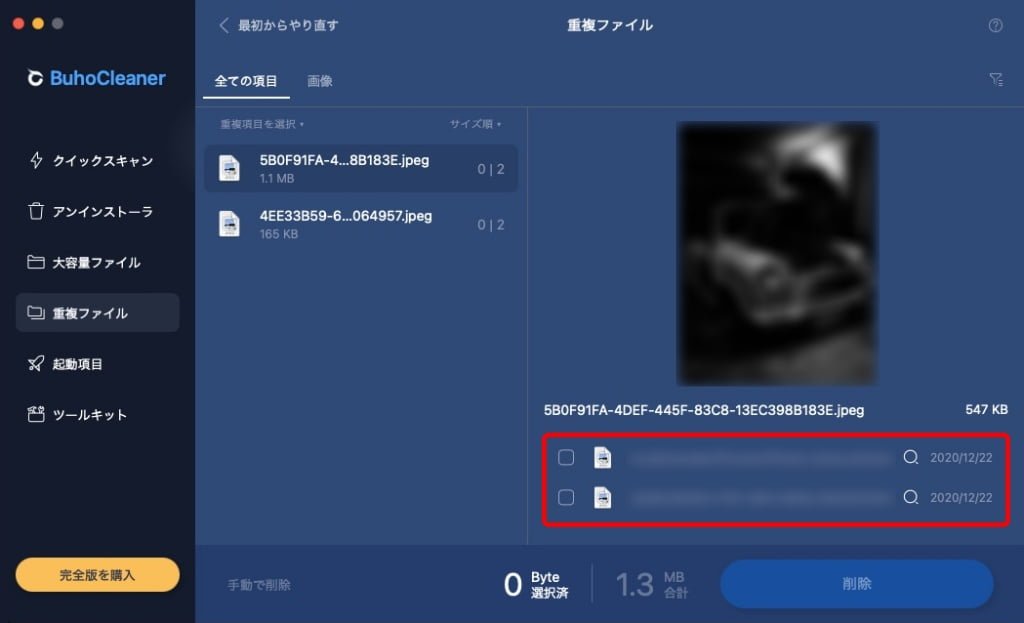
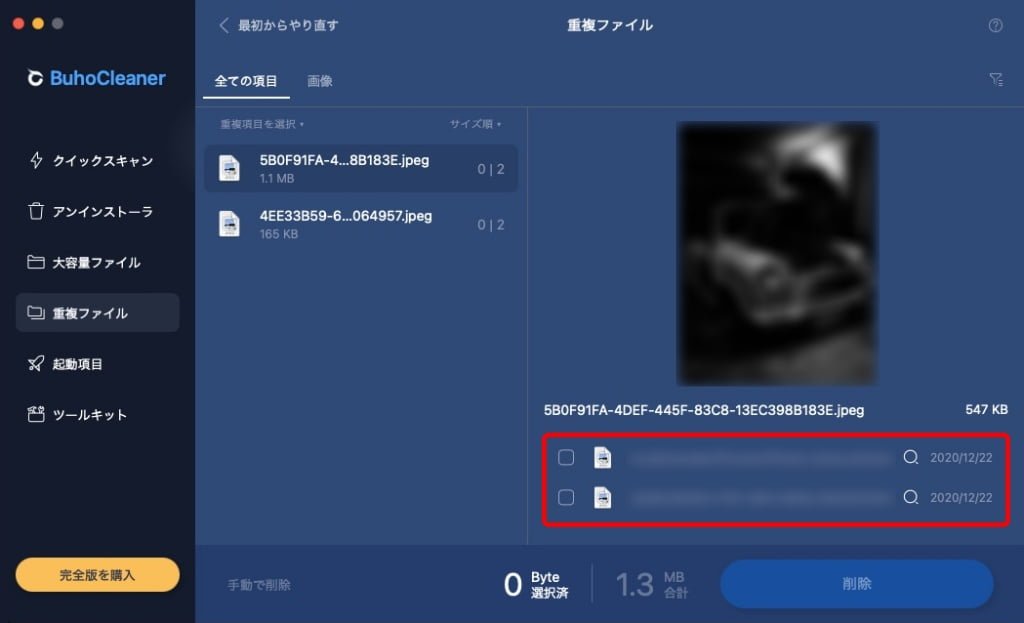
不要ファイルを選択(チェックを入れる)して『削除』をクリックします。
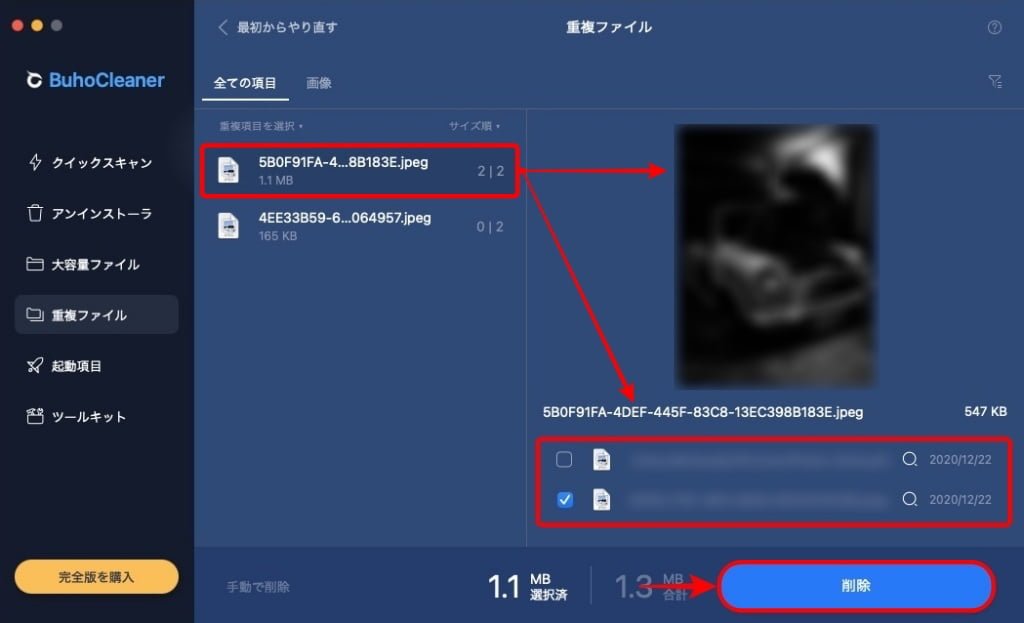
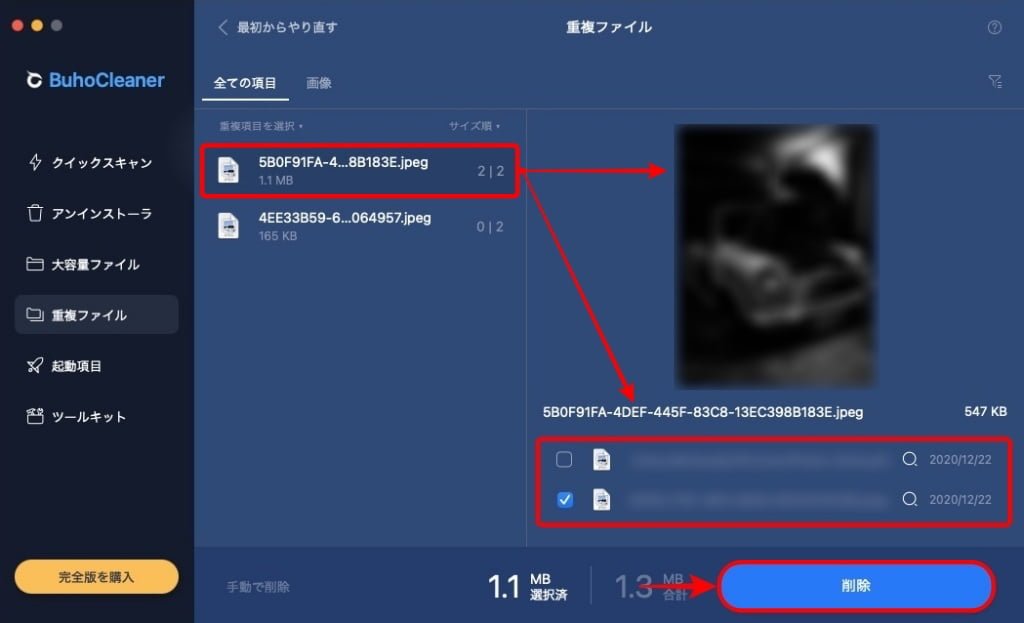
重複ファイルがない場合は、以下のように表示されます。
『完了』をクリックします。
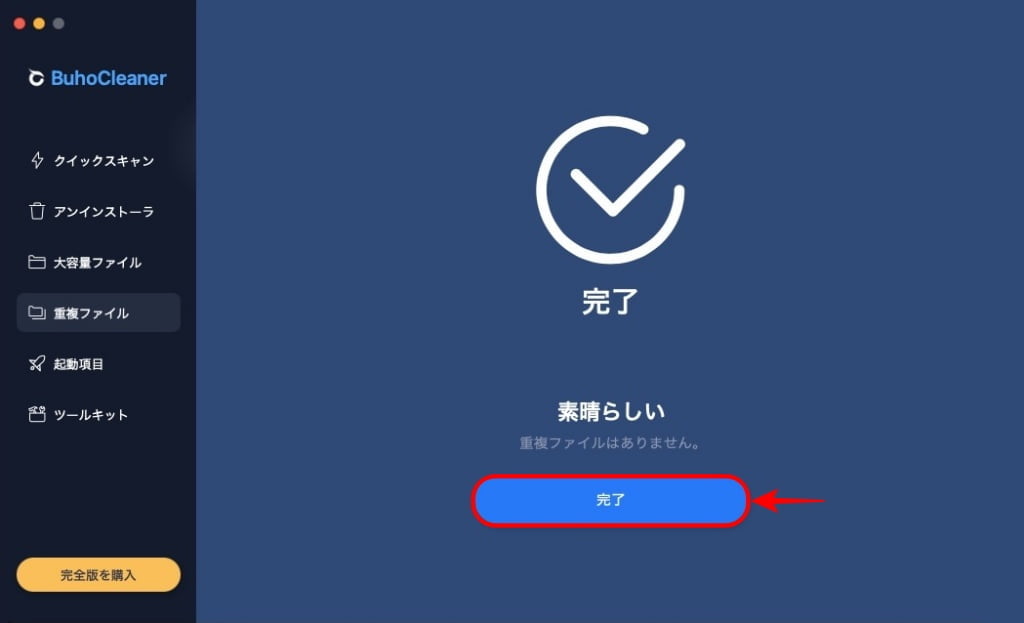
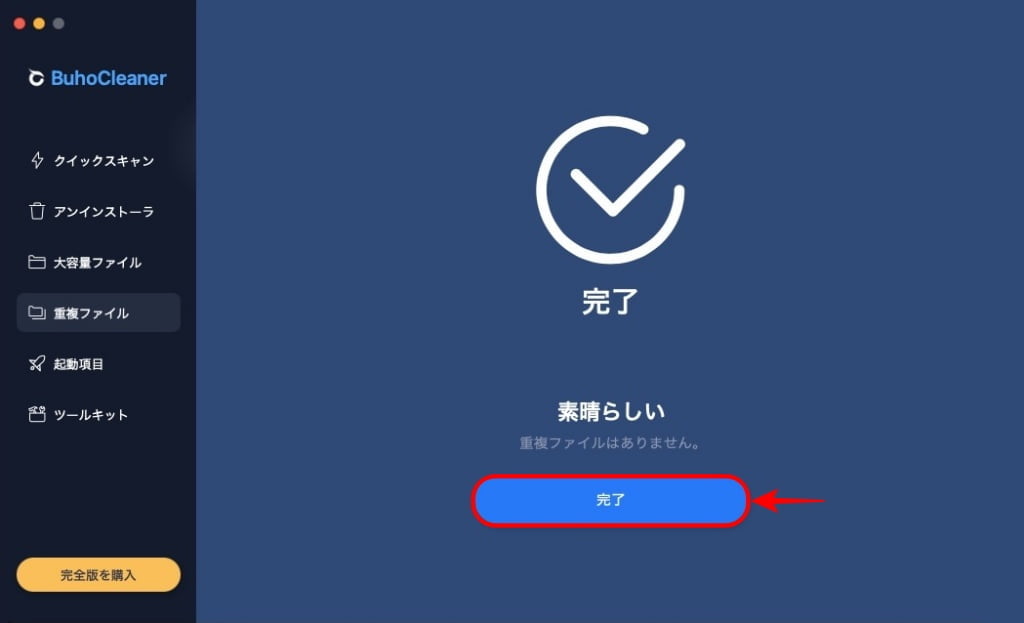
以上で、重複ファイルの削除の作業は完了です。
BuhoCleaner▶︎起動項目を管理
BuhoCleaner▶︎起動項目を管理の手順をご紹介します。
「Macが起動した時」または「ログインした時」に 自動的に起動するアプリケーションの『有効 /無効』 設定が簡単にできます。「立ち上がり時間が長い・遅い」等、パフォーマンスが低下している場合は、有効になっているアプリケーションを無効にすることで、パフォーマンスの向上が期待できます。
左側タブメニューから始めます。『起動項目>ログイン項目>各アプリケーションの設定』を切り替えます。
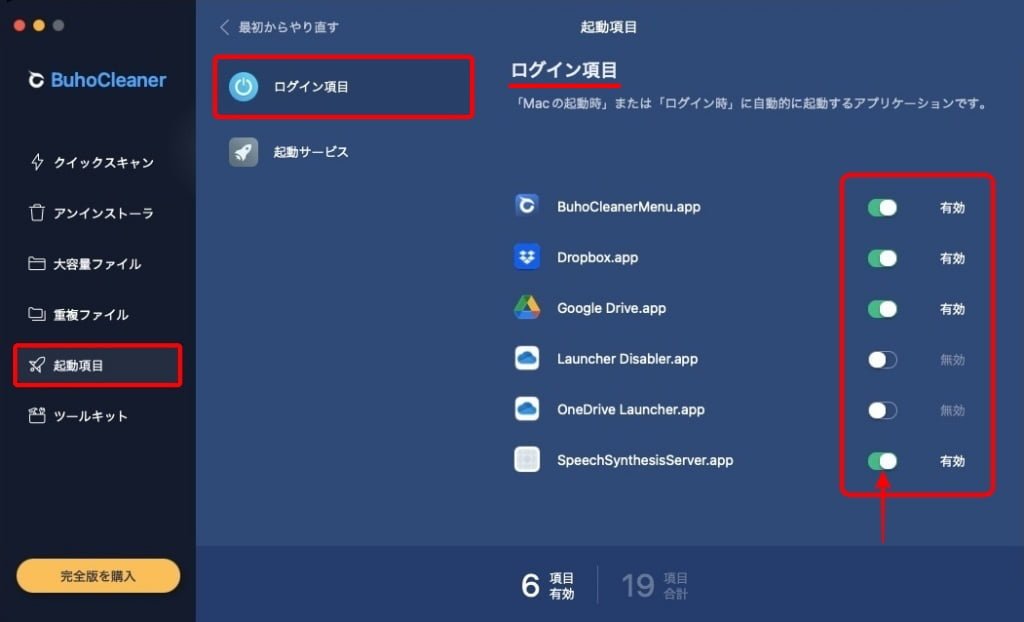
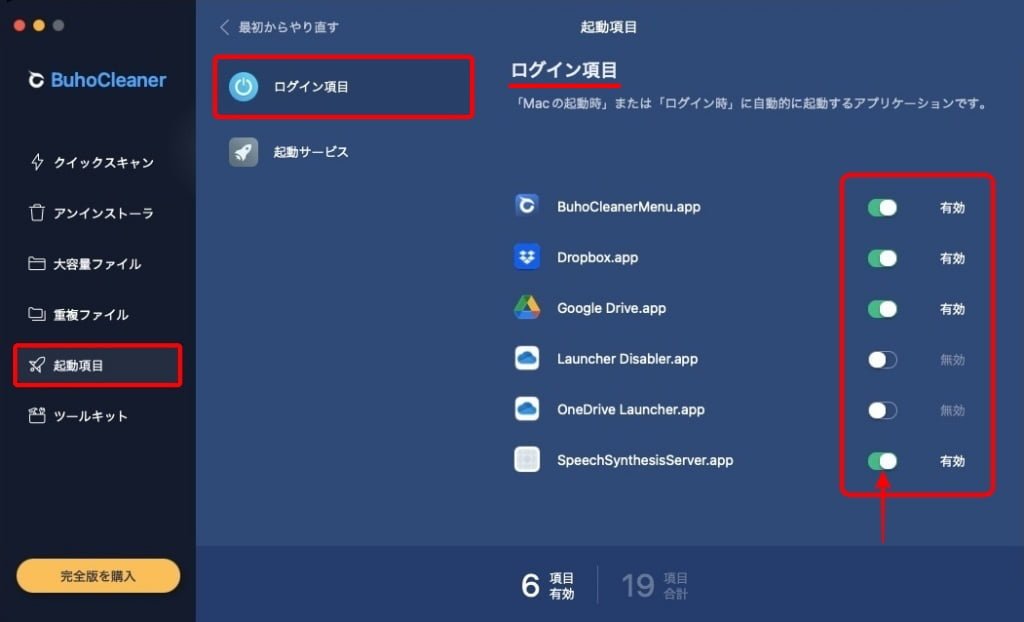
『ログイン項目』から『起動サービス』に タブメニューを切り替えます。
『起動項目>起動サービス>各アプリケーションの設定』を切り替えます。
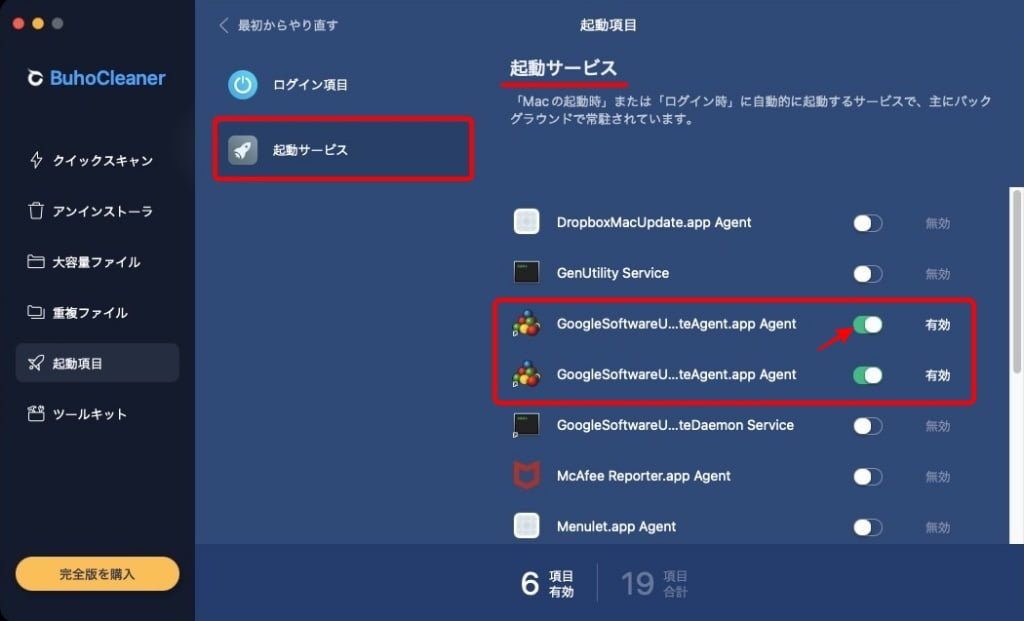
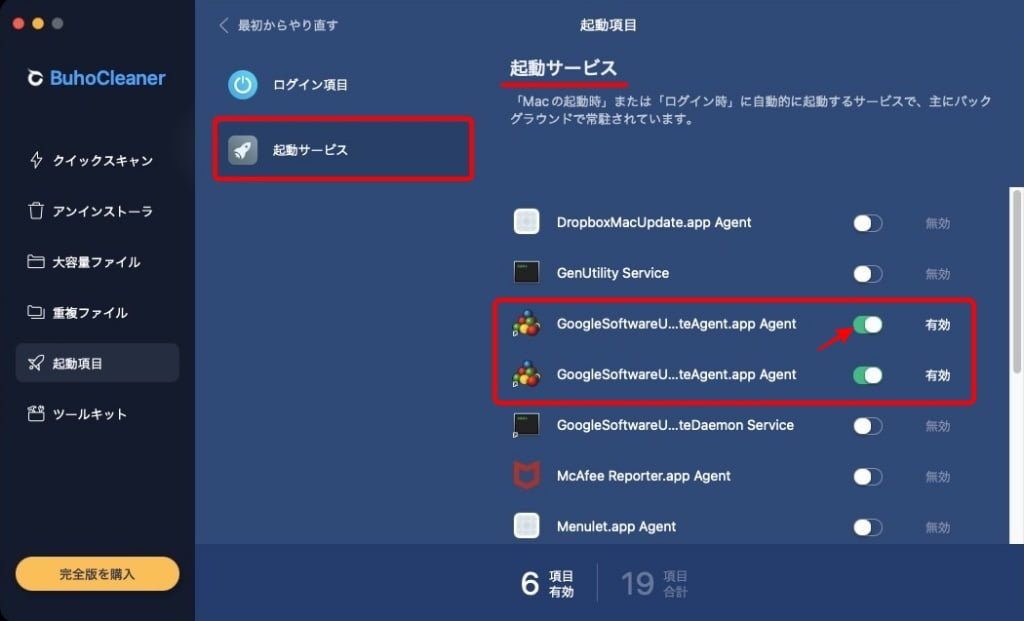
以上で、起動項目の設定作業は完了です。
BuhoCleaner▶︎ツールキット
最後に!!便利なツールキットがあります。
BuhoCleanerの使い方に慣れてきたらとても便利ツールなので使ってみてください。
メニューに表示される注意事項や警告はしっかり理解してから作業しましょう。
詳細の説明は割愛します。
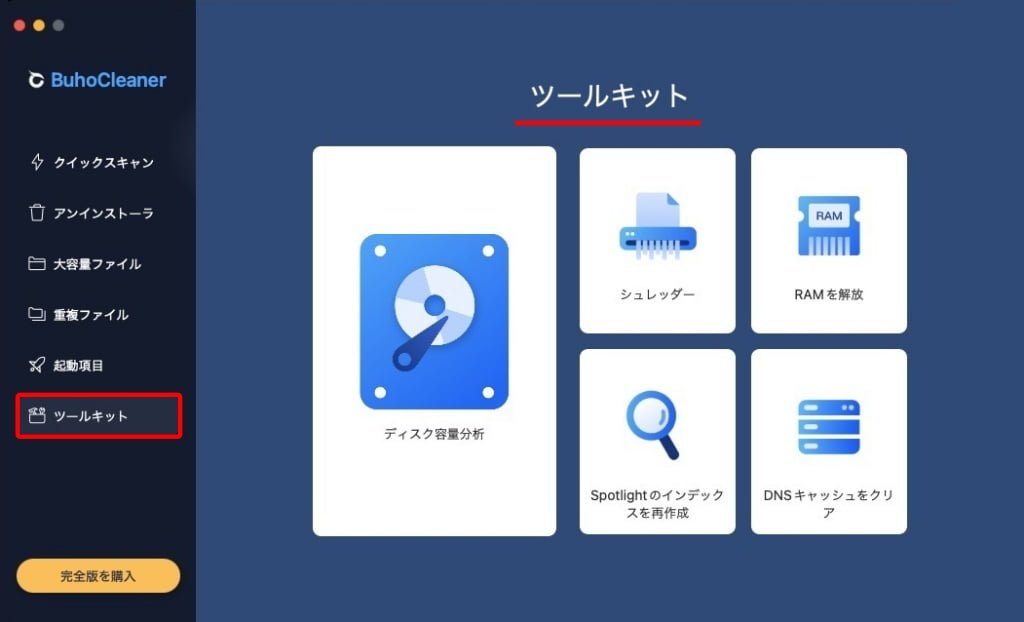
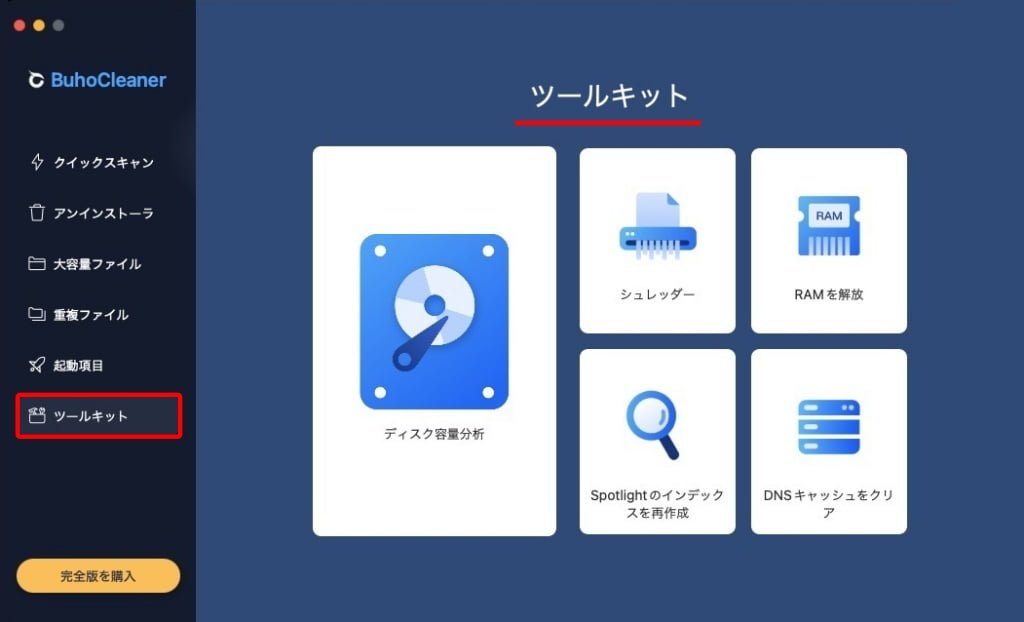
以上で、ツールキットのご紹介は終了です。
まとめ!Macでアプリケーションをアンインストール【BuhoCleaner導入で完全削除】
Macでアプリケーションをアンインストールする方法について標準装備の Launchpad を使用した基本的な方法と BuhoCleaner を使用した完全に削除する方法をご紹介しました。
BuhoCleaner は、使い勝手が簡単なのでMac初心者にはおすすめです。是非、使って頂きたい!!筆者ももちろん使っています。
「最後まで、ご観覧いただきありがとうございました。」
また、次の記事で…お会いしましょう。\^^/






