【完全無料】MacでChatGPTを使う方法!M1・M2対応&macOS 14以降のユーザー向け最速スタートガイド
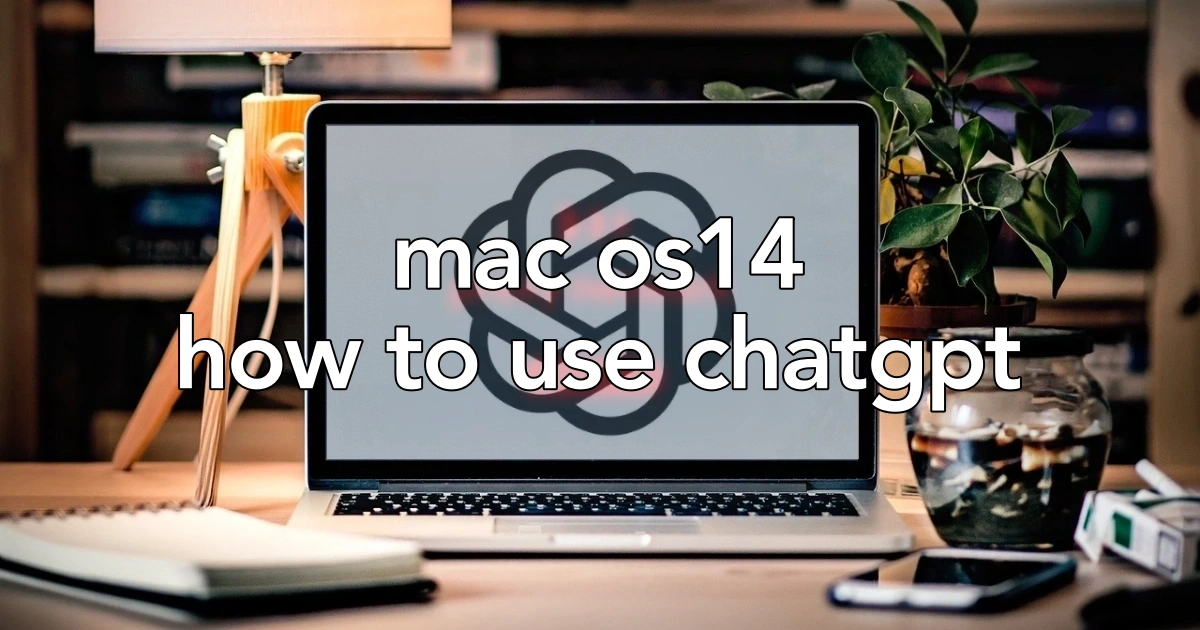
Macに「ChatGPT」を導入する手順と使い方を初心者向けに解説します。
「M1・M2対応でmacOS 14以降のユーザー向け最速スタートガイド」をご紹介します。
2024年5月13日にChatGPTのMac版デスクトップアプリが公開されました。
OpenAIはGPT-4oの発表時に、Macでデスクトップアプリも利用可能になったことを発表しています。
このアプリケーションでは、Apple Silicon(M1以降)を搭載した macOS 14 以降のMacに完全対応しています。
- Windows版は2024年後期を予定しています。
Intel Macをお使いの場合は、以下の記事をご覧ください。「無料で使えるChat GPT for Mac」の導入方使い方までを解説しています」
以下の記事でご紹介しているアプリは、Apple Silicon(M1以降)を搭載した macOS 14 以降のMacの場合、MacOS 15にアップデートするとアプリからの起動ができなくなる可能性があります。ただし、ブラウザでの使用は問題ありません。
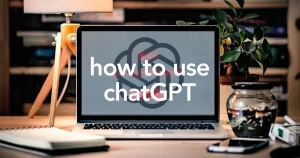
すでにChatGPTを利用している人(筆者を含む)の中には「Webブラウザで使えば問題なくない?」と思う人もいるかと…
デスクトップ版アプリに切り替えた筆者(私見)的には、今まで使っていた違和感(不具合)が解消され、成功という感じです。
ps;違和感(不具合)とは…
- Chat GPTを立ち上げた後、他のアプリケーションを使用すると画面が消えてしまう。
- MacOS 15にアップデートするとアプリからの起動ができなくなった。
- Chat GPTの表示を維持するため、ブラウザで使用する手間がある。
など…
- Mac(M1・M2)など、macOS 14以降を使って、Chat GPTを無料で使いたい。
- すでに、Cha GPTを使っているけど使い勝手がイマイチと感じる。
- 最新版のChat GPTを使いたい。
- ChatGPT:Mac版デスクトップアプリ導入手順
- ChatGPT:Mac版デスクトップアプリに使い方
それではご覧ください。
ChatGPT:Mac版デスクトップアプリ導入手順
ChatGPT:Mac版デスクトップアプリ導入手順をご紹介します。
- Mac版デスクトップアプリのダウンロード
- Mac版デスクトップアプリのインストール
それでは順番に見ていきましょう。
STEP1
Mac版デスクトップアプリのダウンロード
OpenAIにアクセスします。
以下の画面が表示されます。
『Download』をクリックします。
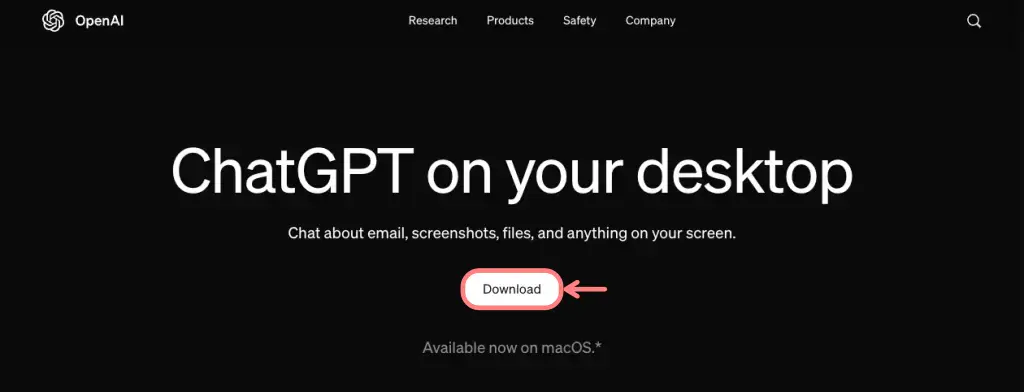

場所:(任意のデバイス)を選択して『ChatGPT』を保存します。
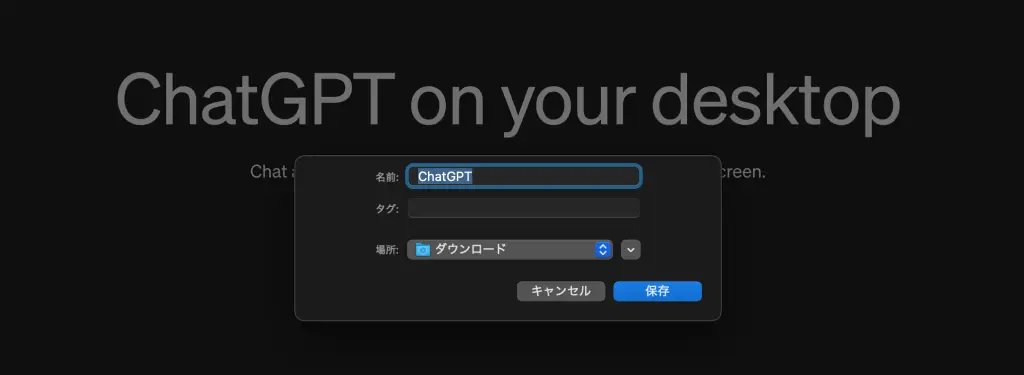

任意のデバイスに以下のファイル(ChatGPT.dmg)が保存されればOKです。

STEP2
Mac版デスクトップアプリのインストール
ダウンロードした『ChatGPT .dmg』をダブルクリックします。


以下の画面が表示されるので『ドラッグ&ドロップ』で「 ChatGPT.app」アイコンを「Applications」フォルダーアイコンに移動します。
- この作業がインストールです。
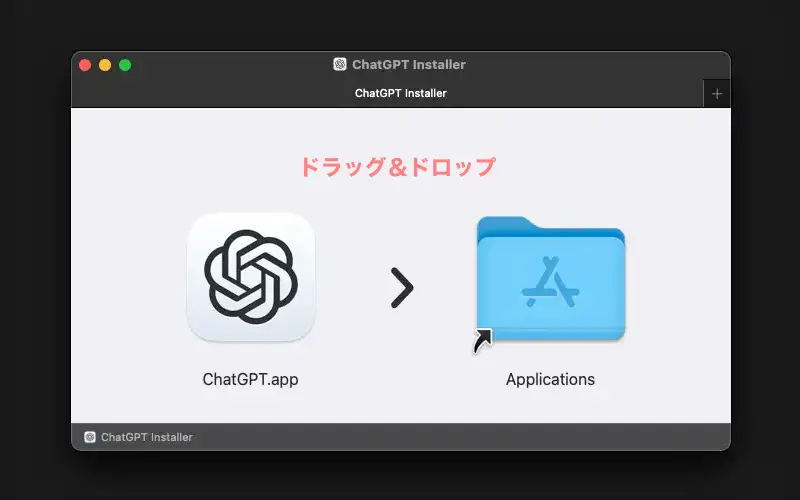

古いバージョンがある場合は以下のように表示されます。
『置き換える』をクリックします。
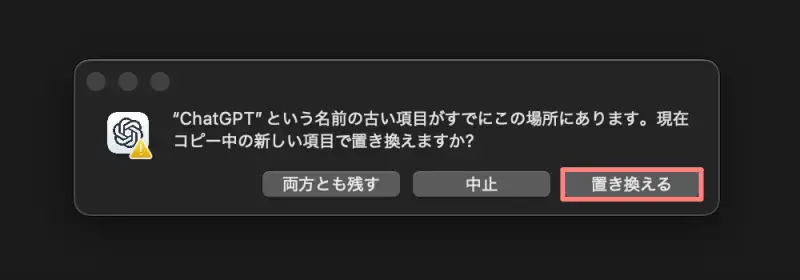

以下の画面が表示されます。
❶『Google で続行』をクリックすると、ポップアアップメニュー(右側)が表示されるので、❷『続ける』をクリックします。
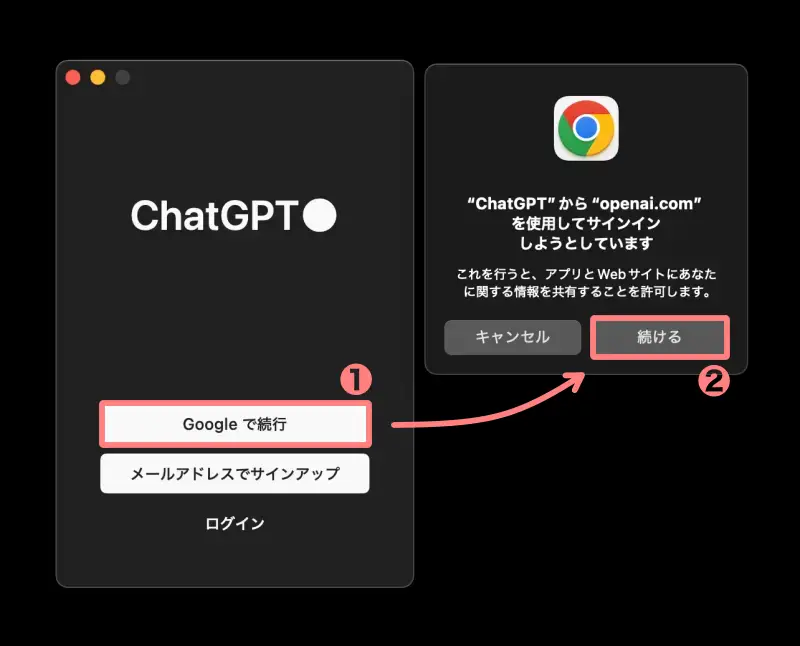

Googleのログイン画面が表示されます。
サンプルでは、同じアカウントで続行します。
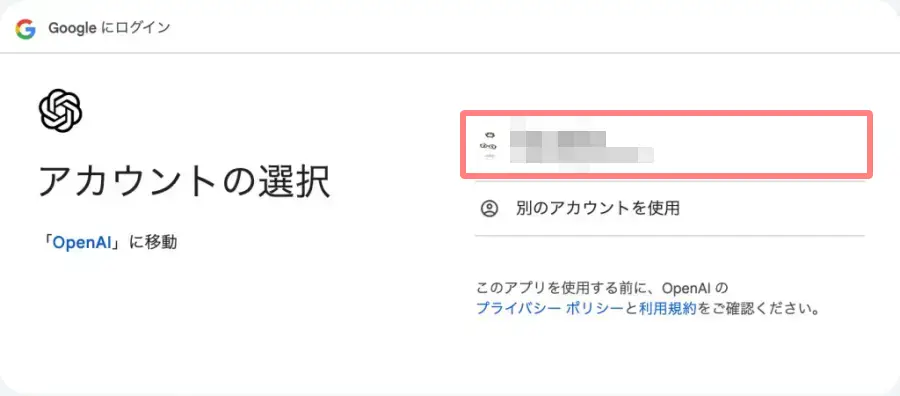

以下の「ChatGPT ウインドウ」画面が起動したら完了です。
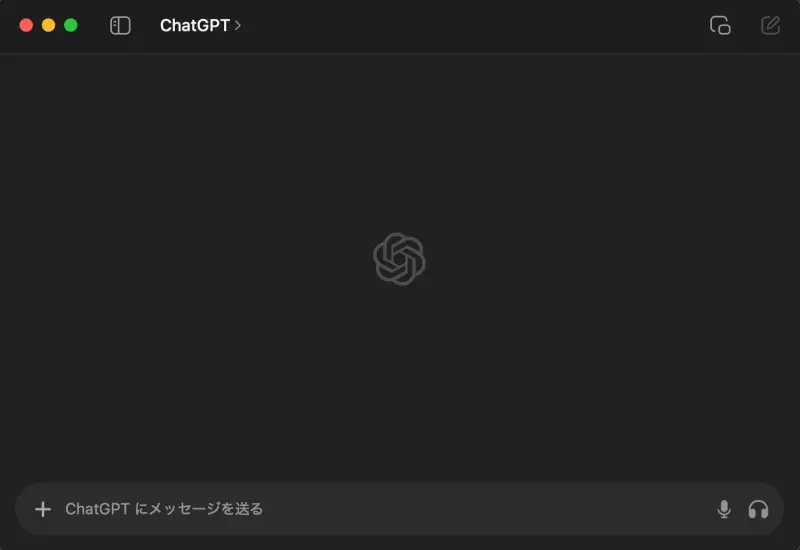
ChatGPT:Mac版デスクトップアプリに使い方
- ChatGPTの起動方法
- 通常のデスクトップアプリと同じ手順で起動できます。
- ChatGPTのチャットバー(入力画面)の呼び出し方法
ChatGPTの起動方法
Dockから『ChatGPT』をクリックして起動します。


ChatGPT ウインドウが開きます。
この画面が『ChatGPT ウインドウ』です。
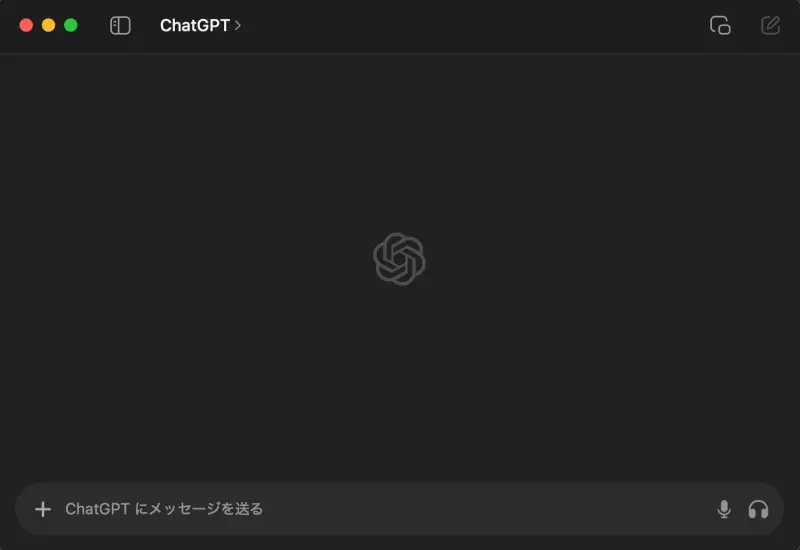
ChatGPT ウインドウの下側に表示されるチャットバーには、音声でチャット可能なアイコンが右側にあり、音声チャットの設定をすれば、ハンスフリーで、AIとチャット出来るようになります。
- 「ChatGPT-3.5」には無かった「ChatGPT-4o」の新機能です。
ChatGPTのチャットバー(入力画面)の呼び出し方法
起動後は、いつでも!どこでも!『option(⌥)+スペース』で、簡単にChatGPTのチャットバー(入力画面)を呼び出せます。
長丸部が『チャットバー』です。

Mac版デスクトップアプリでは、他のアプリケーションを作業中でも簡単に『チャットバー』が呼び出せるため、AIへの質疑応答や解析をスムーズに出来るようになりました。
チャットバーをさまざまな場面で、簡単に表示できるようになったことで、AIを使うハードルが下がったのではないでしょうか。
例えば…(極端な例)
「漢字・翻訳・スペル」がわからない時に使うなど…
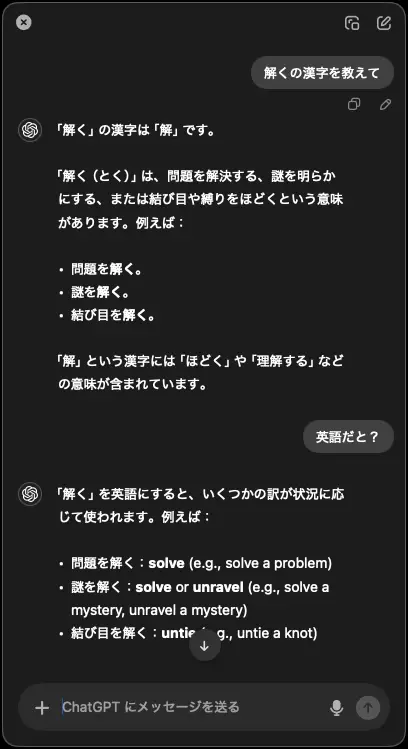
- 無課金でも利用できますが、1日に使えるトークン(会話分析)の数に制限があります。注意
ChatGPTを使ってできること(GTP-3.5→4o)
GTP-3.5 で行えた機能(質疑応答・文章生成・翻訳・チャット・プログラミングのヘルプ)に加えて、画像・PDF・ドキュメント類をアップして、要約したり、内容を整理することができます。
また、iphoneと連動できるので、外部からの取り込みに対する処理が容易になりました。
先述しましたが、「ChatGPT ウインドウ」では音声でチャットができるため、キー入力の手間を省いて時短できるのではないでしょうか。
それでは、各表示のメニューから、ChatGPTを使ってできることを見ていきましょう。
チャットバーでできること
- 音声でチャットするためのアイコンメニュー以外は、チャットバーに表示されるメニューは共通です。
チャットバーの領域で右クリック
以下の画面は、チャットバーの領域内で、右クリックしたときに表示されるドロップダウンメニューです。
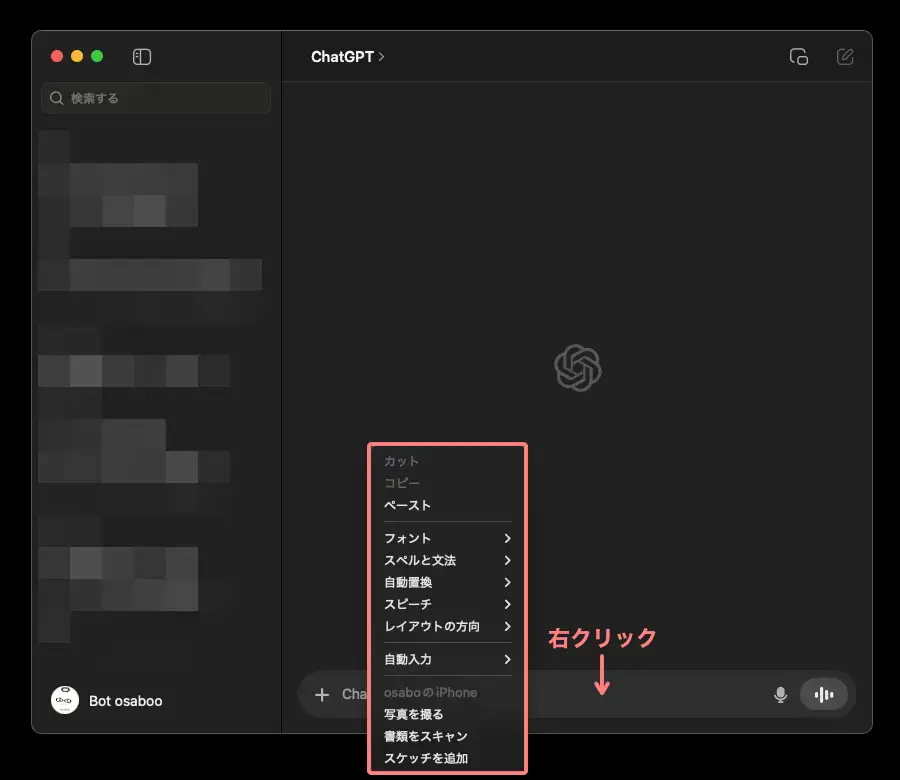
ドロップダウンメニューの後半に『〇〇のiphone』で仕切られた専用メニューがあります。
- 写真を撮る
- 書類をスキャン
- スケッチを追加
自動的にiphoneに繋がるので、その場ですぐ画像や書類をチャットバーに取り込めます。そして画像の次にプロンプトを入力すれば、AIから回答を得られます。(かなりの優れもの!ですよ)
チャットバーの左側『+』をクリック
以下の画面は、チャットバーの左側『+』をクリックした時に表示されるドロップダウンメニューです。
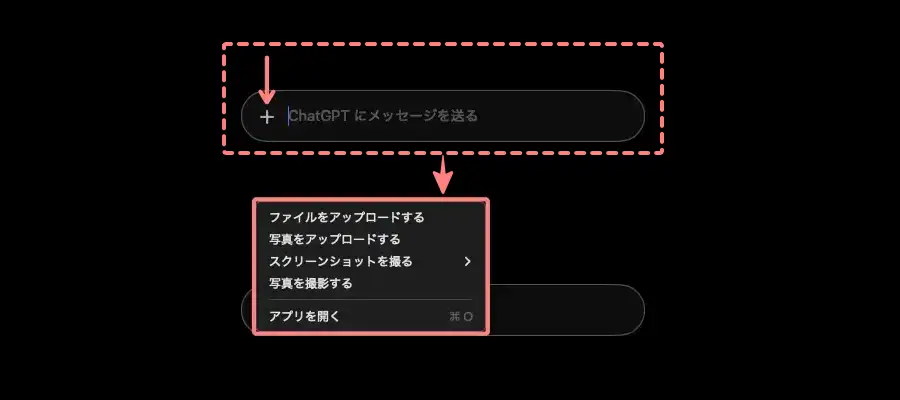
こちらは、PC内に保存されているファイル(ドキュメント類・PDFなど)や画像データをアップロード(添付)できます。
ファイルや画像をアップロードして、プロンプトを入力すれば、AIからの回答を得られます。
以下は、AIに画像をイラストで描いてもらう簡単な例です。「イメージが掴めると思います」
こんな感じのイラストも一瞬でできます!
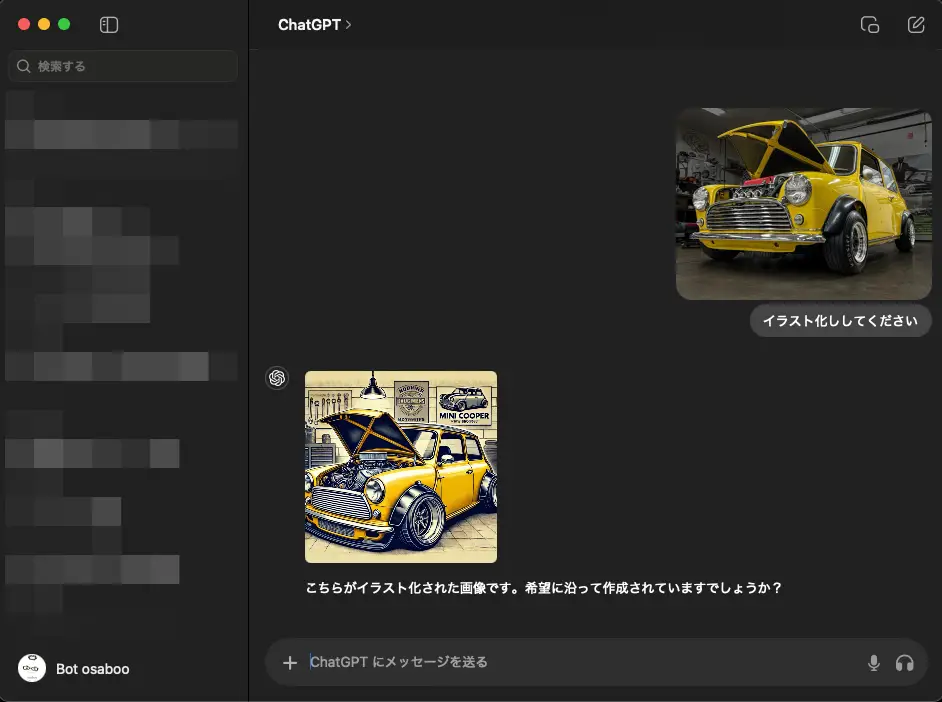
画像からテキストを書き出すこともできるんです!
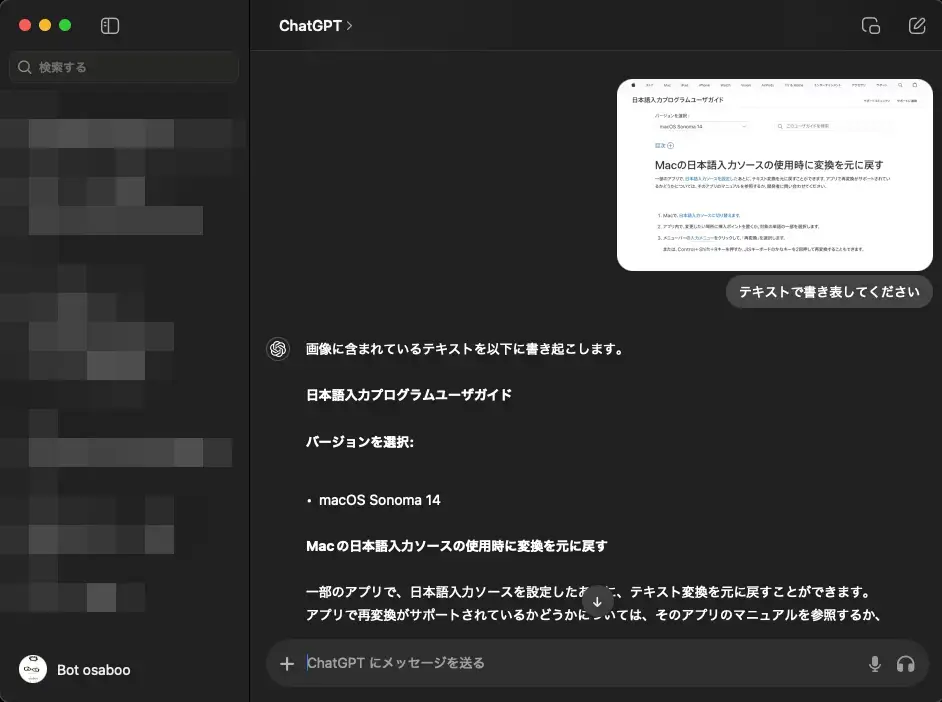
ChatGPT ウィンドウのチャットバー右側の音声アイコン
以下の画面は、チャットバーの右側『音声アイコン2個』をクリックした時に表示されるポップアップメニューです。
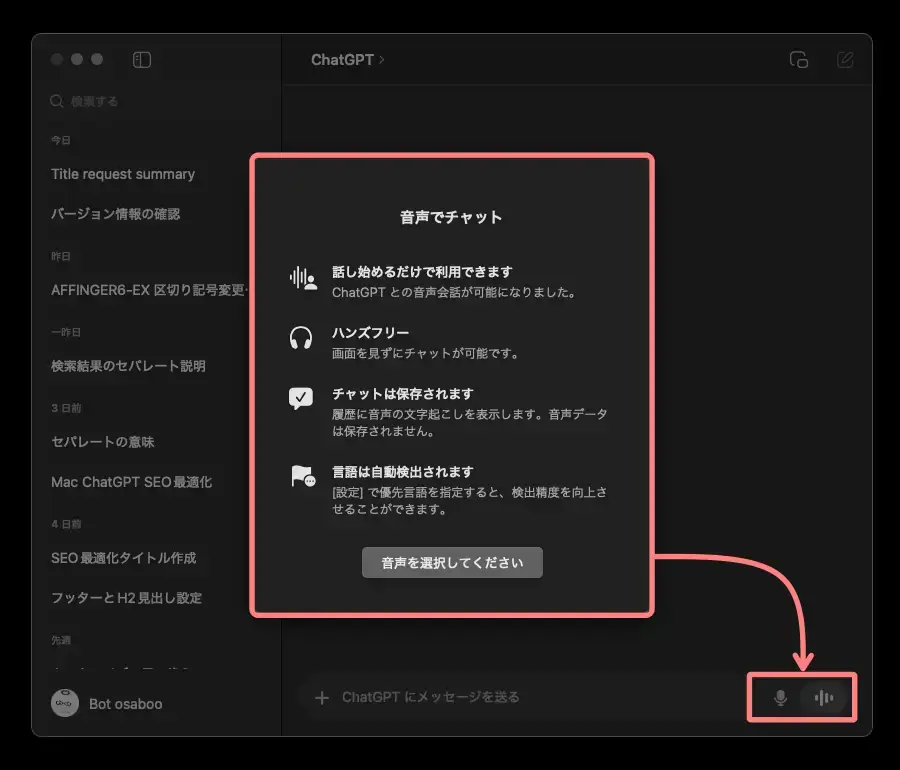
キー入力が、面倒な時にすごく便利です。
長い問い掛けをせずに端的に会話するのがコツです。Siriを使っている人なら…同じ感じで問い掛ければOKです。
環境にもよりますが、タイムラグはかなり短くなっています。「優秀な友達に質問する感じて使ってみましょう」
- 基本設定が邪感必要ですが割愛します。(簡単なので…)
PC画面上部のメニューバーのChatGPTアイコン『右クリック』でできること
以下の画面は、PC画面上部のメニューバーのChatGPTアイコン(起動時に表示されます)を右クリックした時に表示されるドロップダウンメニューです。
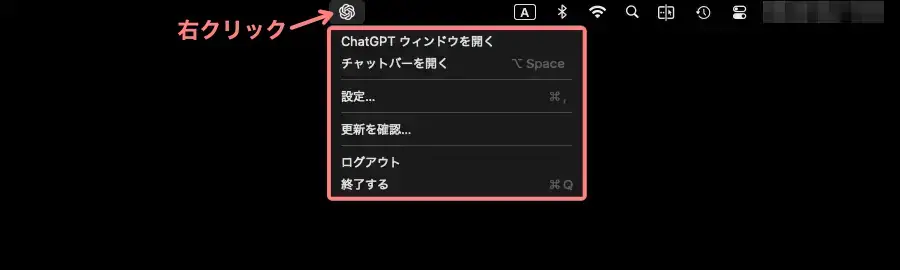
ChatGPTが起動している場合にのみ表示されます。
- ChatGPT ウインドウを開く
- チャットバーを開く
- 設定
- インストール時に自動設定されるため、ほぼデフォルトのままで良いと思います。
- 更新を確認
- ログアウト
- 終了する
- 特にわかりにくいところはないので詳細は割愛します。
まとめ!【完全無料】MacでChatGPTを使う方法!M1・M2対応&macOS 14以降のユーザー向け最速スタートガイド
M1・M2対応のmacOS 14以降のユーザー向けに、新しいChatGPT-4oのMac版デスクトップアプリの導入方法と使い方を紹介しました。画像や音声に関する機能が充実しており、AIを活用するハードルが下がったため、初めての方でも簡単に始められます。「面倒なこと!難しいことは、AIに手伝ってもらいましょう!」
「最後まで、ご観覧いただきありがとうございました。」
また、次の記事で…お会いしましょう。\^^/




