Macの便利機能!ショートカットキー【超初心者はここから使え!】ブログ・Twitterの作業効率UP!

Macの便利な機能!頻繁に使う「ショートカットキー」をMac初心者さん向けに解説します。
Macで「ブログやtwitter」書く時、何かと面倒な「テキストのコピーや貼り付け、アプリケーションの切り替え」等の作業を「ショートカットキー」を使って効率⤴️UPできます。
この記事では「画像のクリップ・特殊アイコン・クイックルック・キーリピート・タブ」等を簡単に操作できるショートカットキーの便利機能をまとめました。
 osaboo
osaboo筆者が頻繁に使っている便利なショートカット機能です。^^/
- Mac超初心者!
- Mac特有の便利な機能を使って効率よく作業をしたい。
- 画像の添付や確認をもっと効率よく行いたい。
- ブログやTwitterでもっと便利に投稿したい。
- Macの便利機能「コピペとundoは 超初心者必須」
- Macの便利機能「アプリケーションの切り替え・終了・新規作成」
- Macの便利機能「ブラウザのタブ切り替え」
- Macの便利機能「Quick Look(クイックルック)」
- Macの便利機能「スクリーンショット(範囲指定)」
- Macの便利機能「Apple リンゴマークが大好きなあなたに!」
それではご覧ください。
Macの便利機能「コピペとundoは 超初心者必須」
この章では、基本中の基本のショートカットキーをご紹介します。
文章や画像等を「コピーして別の場所に貼り付ける」という作業に欠かせないショートカットキーを4個ご紹介します。
- コピーコマンド:『⌘command』+『C』
- カットコマンド:『⌘command』+『X』
- ペーストコマンド:『⌘command』+『V』
- ひとつ前に戻るコマンド:『⌘command』+『Z』
それでは順番に見ていきましょう。
コピーコマンド
『⌘command』+『C』
- マウスを使ってコピー範囲を選択します。
- 『⌘command』+『C』『⌘command』キーを押しながら『C』キーを押します。
- クリップボードに選択範囲がコピーされます。
カットコマンド
『⌘command』+『X』
- マウスを使ってカット(切り取る)範囲を選択します。
- 『⌘command』+『X』『⌘command』キーを押しながら『X』キーを押します。
- 選択範囲が切り取られ、クリップボードに選択範囲がコピーされます。
ペーストコマンド
『⌘command』+『V』
- ペースト(貼り付け)する場所にカーソル置く又は範囲を選択します。
- 『⌘command』+『V』『⌘command』キーを押しながら『V』キーを押します。
- クリップボードにコピーされた選択範囲が指定場所にペースト(貼り付け)られます。
ひとつ前に戻るコマンド
『⌘command』+『Z』
- 『⌘command』+『Z』『⌘command』キーを押しながら『Z』キーを押します。
- ひとつ前の状態に戻リます。
ショートカットキー?覚えるのが大変!とういあなたのために…Macに貼れる!ステッカーです。
Macの便利機能「アプリケーションの切り替え・終了・新規作成」
この章では、アプリケーションに関するショートカットキーをご紹介します。
アプリケーションの切り替え・終了・新規作成等、作業効率向上に役立つ3個のショートカットキーをご紹介します。
- アプリケーション切り替えコマンド:『⌘command 』+ 『tab』
- アプリケーションを終了するコマンド:『⌘command』+『Q』
- 新規作成コマンド:『⌘command』+『N』
アプリケーション切り替えコマンド
『⌘command』+『tab』
『⌘command 』を押しながら『tab』キーを押すと以下のような切り替え画面が表示されます。
『⌘command 』を押したまま『tab』キーのみをON/OFFするとアプリケーションアイコンが順番にセレクトされていきます。『⌘command 』を離す時にセレクトされたアプリケーションに切り替わり表示されます。
以下の画面で『⌘command 』を離すと Finder が表示されます。
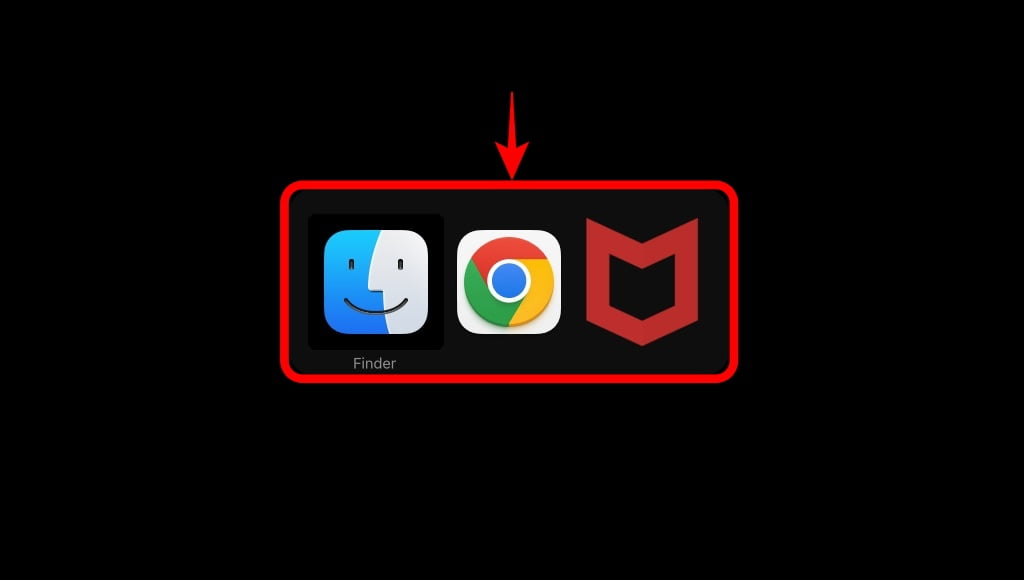
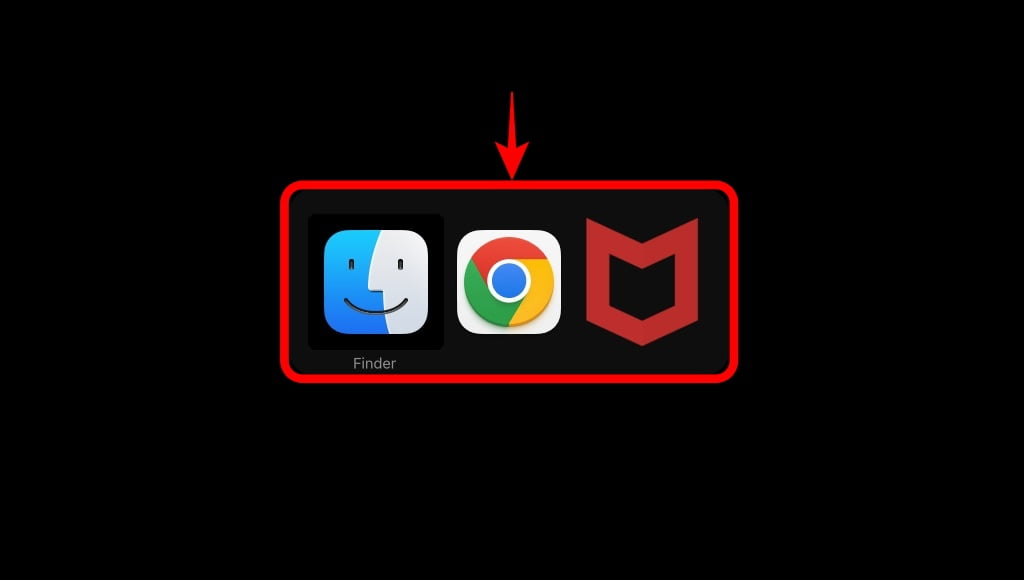
アプリケーション切り替えは Mission Control を使うのもおすすめです。
こんな感じに起動しているアプリケーションが表示されます。
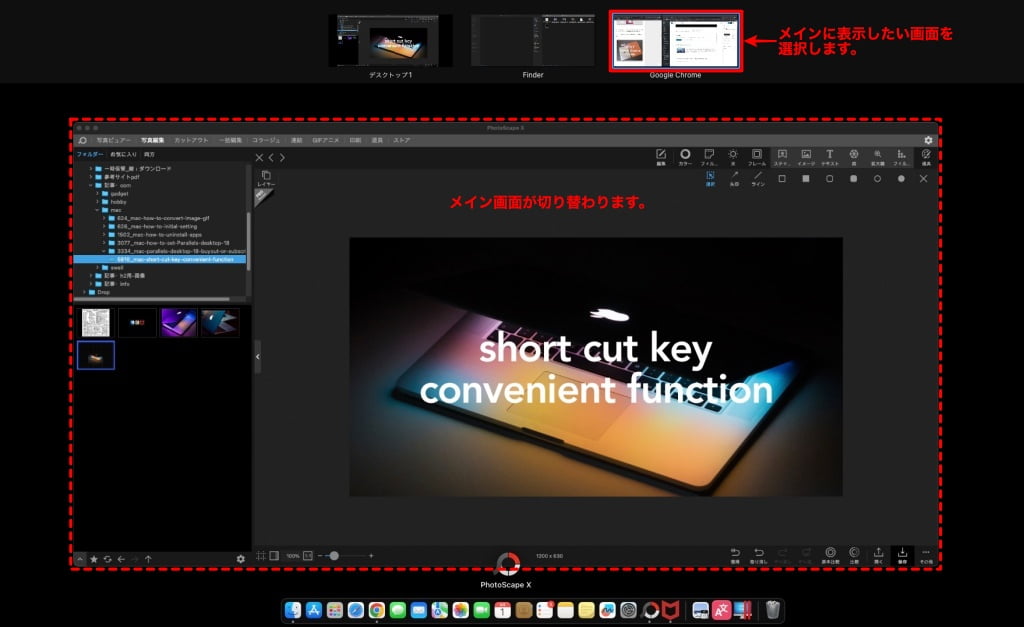
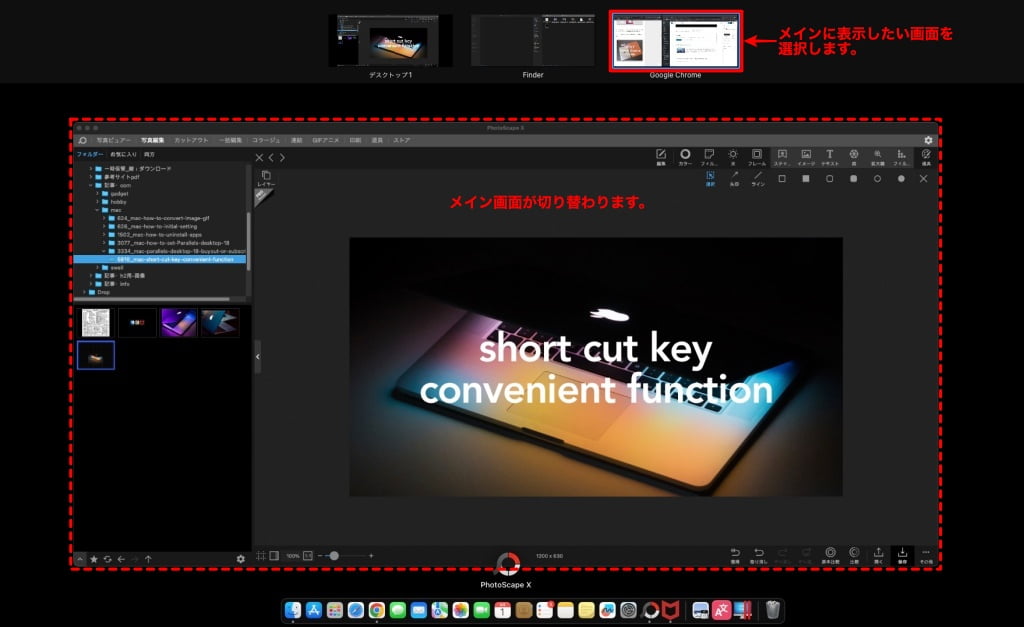
以下の記事で Mission Control の設定方法をご紹介しています。便利な機能なので是非、ご覧ください。
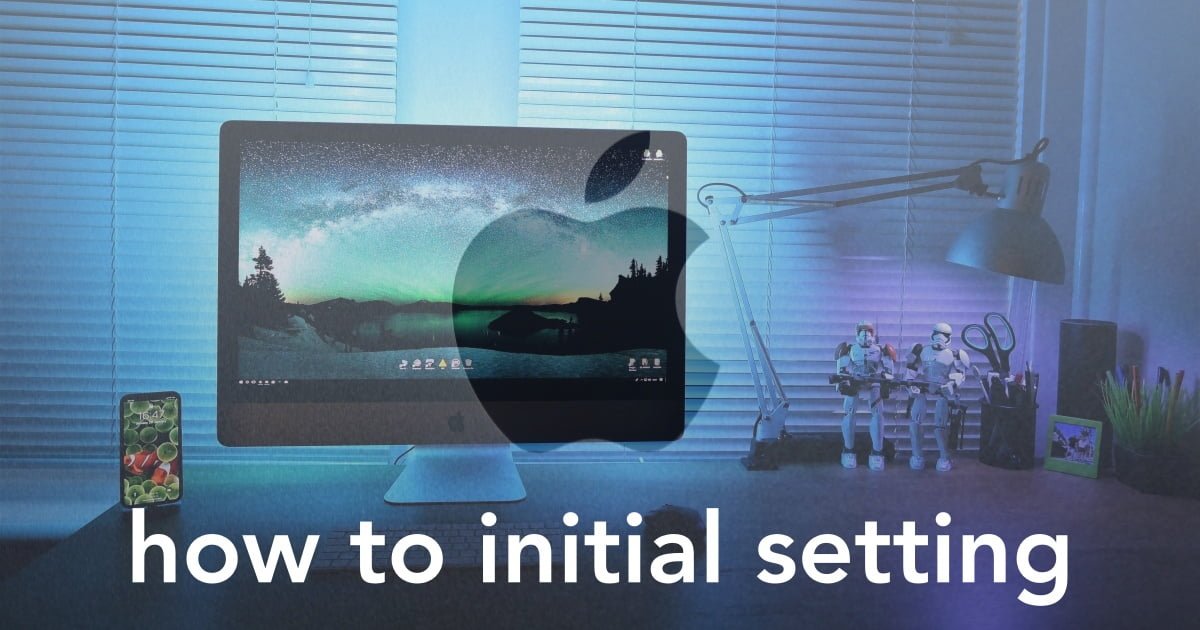
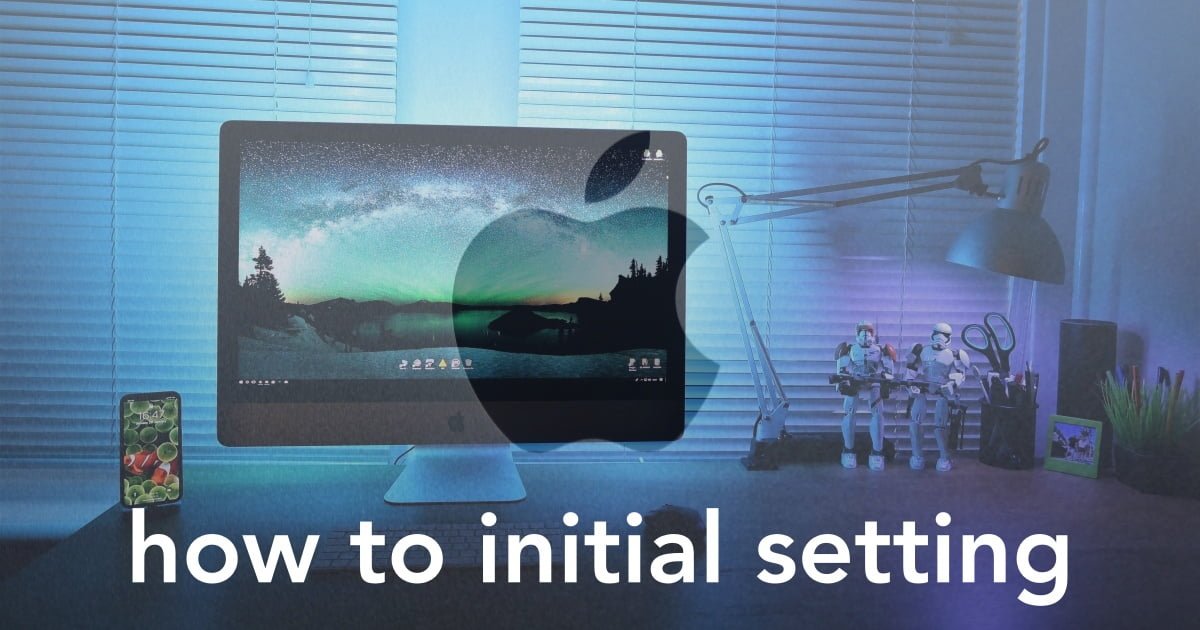
アプリケーションを終了するコマンド
『⌘command』+『Q』
- アプリケーションを選択します。
- 『⌘command』+『Q』『⌘command』キーを押しながら『Q』キーを押します。
- アプリケーションが終了します。
新規作成コマンド
『⌘command』+『N』
- アプリケーションを選択します。
- 『⌘command』+『N』『⌘command』キーを押しながら『N』キーを押します。
- アプリケーションの新規作成が起動します。



筆者は『Finder』を開く場合によく使います。
Macの便利機能「ブラウザのタブ切り替え」
この章では、ブラウザのタブ切り替えるショートカットキーをご紹介します。



筆者は、この機能を超頻繁に使います。(その1)
「ブラウザのタブ切り替えはショートカットキーで行うべし!」(笑)
- ブラウザのタブ切り替えコマンド:『⌘command 』+ 『半角数字』
ブラウザのタブは左から順番にナンバーリングされています。
※『半角数字』:ブラウザのタブの左からの順番
『⌘command』+『半角数字』
- ブラウザを選択します。
- 『⌘command』+『半角数字』 『⌘command 』を押しながら『半角数字』キーを押します。
- 半角数字目のブラウサのタブに切り替わります。
以下の画面は 4番目のタブに切り替えた場合のサンプルです。
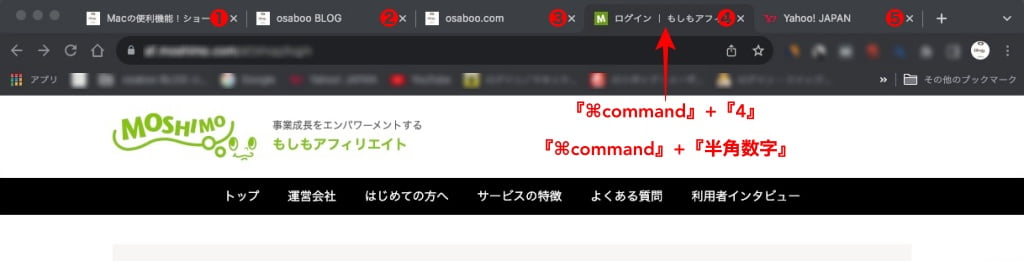
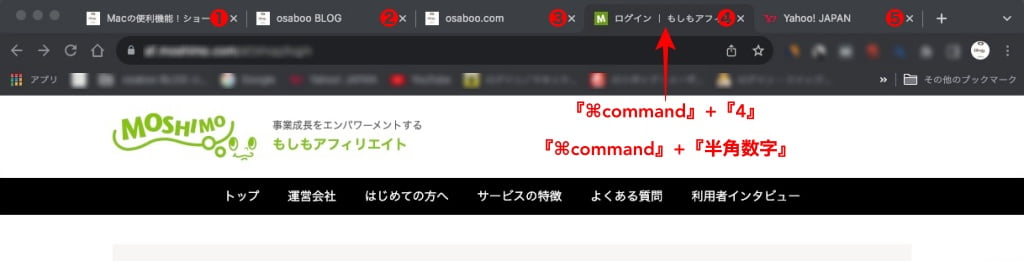
Macの便利機能「Quick Look(クイックルック)」
この章では、Quick Look(クイックルック)を起動させるショートカットキーをご紹介します。
※ Finderで使用します。



筆者は、この機能を超頻繁に使います。(その2)
「Quick Look(クイックルック)はショートカットキーで行うべし!」(笑)
Finderで画像ファイルを選択して『スペース』
Quick Look(クイックルック)の起動方法は、Finderで画像ファイルを選択(複数可)して『スペース』キーを押します。\これだけ/閉じる場合は、もう一度『スペース』キーを押します。\これだけ/
Finderでサムネイル画像を大きく表示して確認した場合のイメージです。
1ファイル選択選択の場合
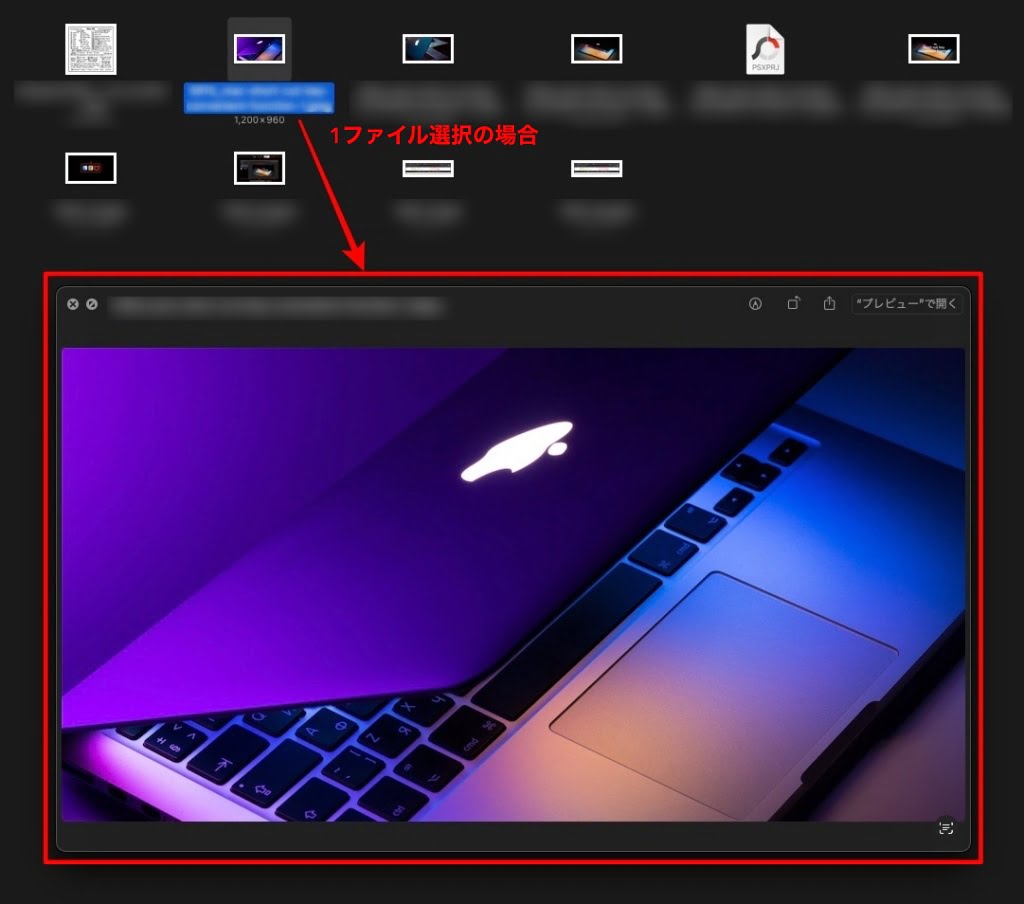
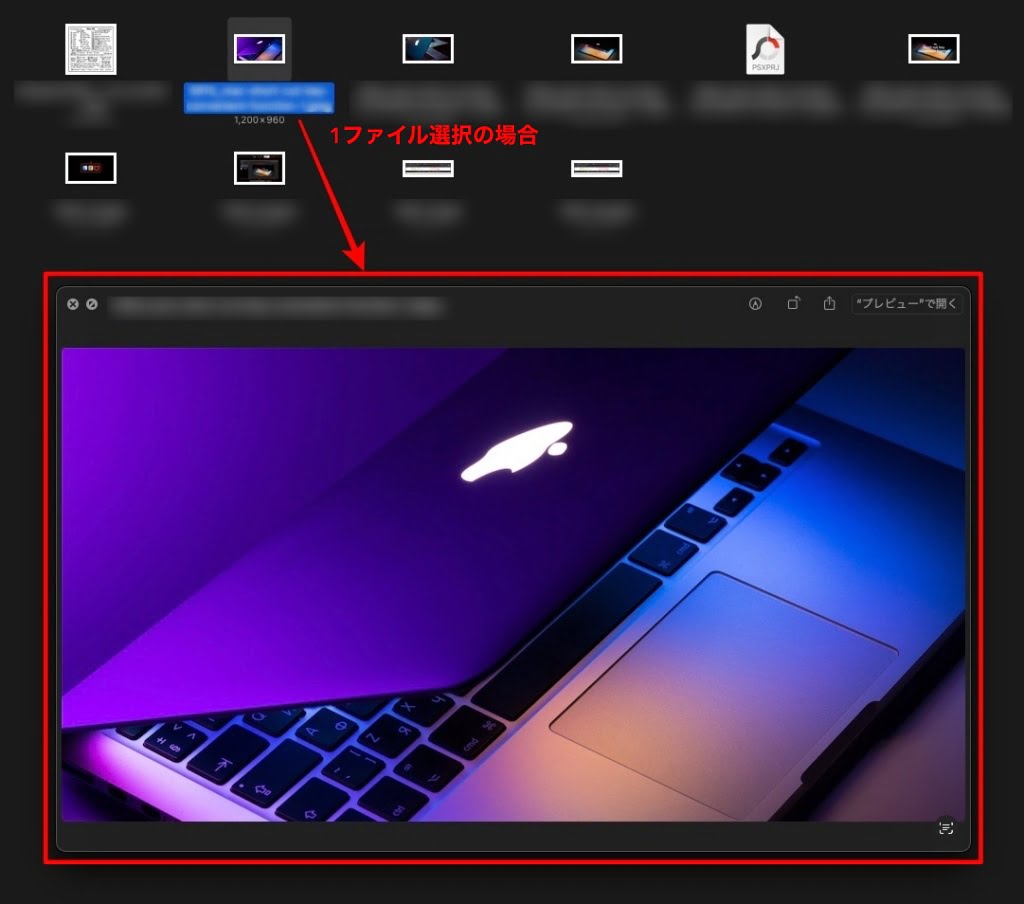
複数ファイル選択の場合:個々に表示(切り替え)
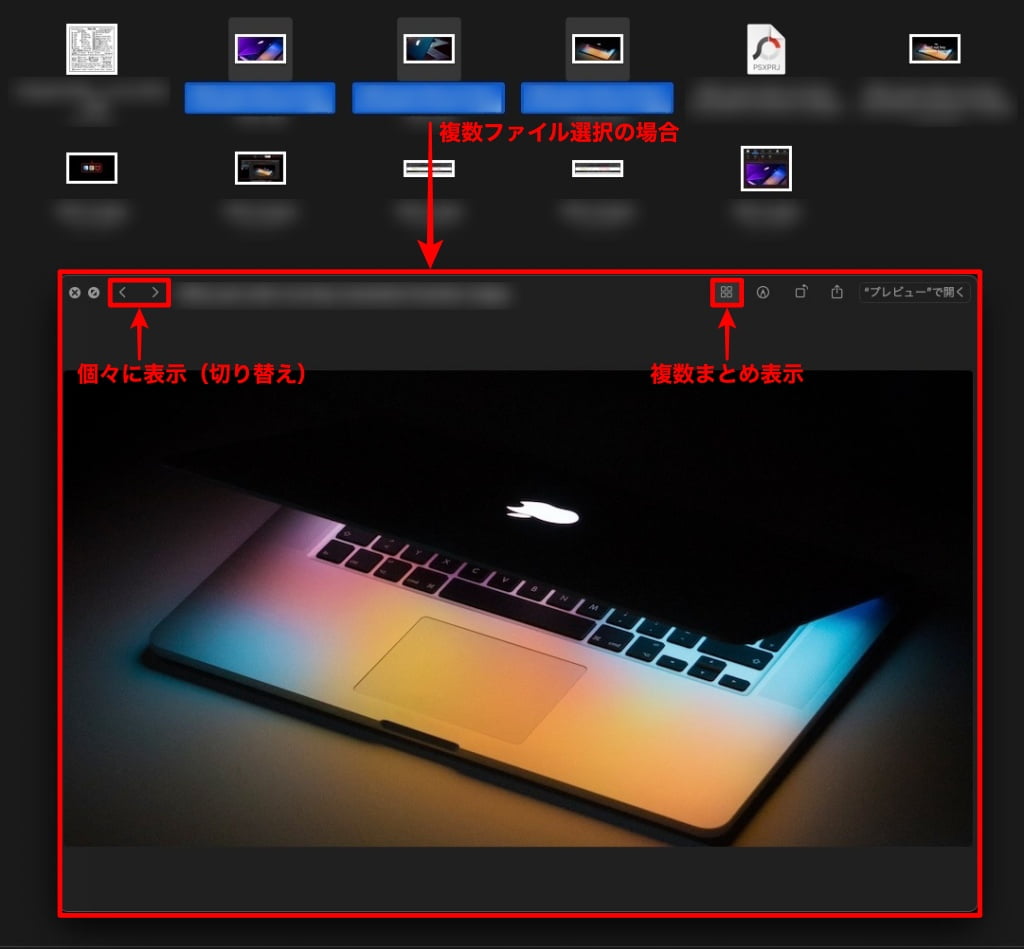
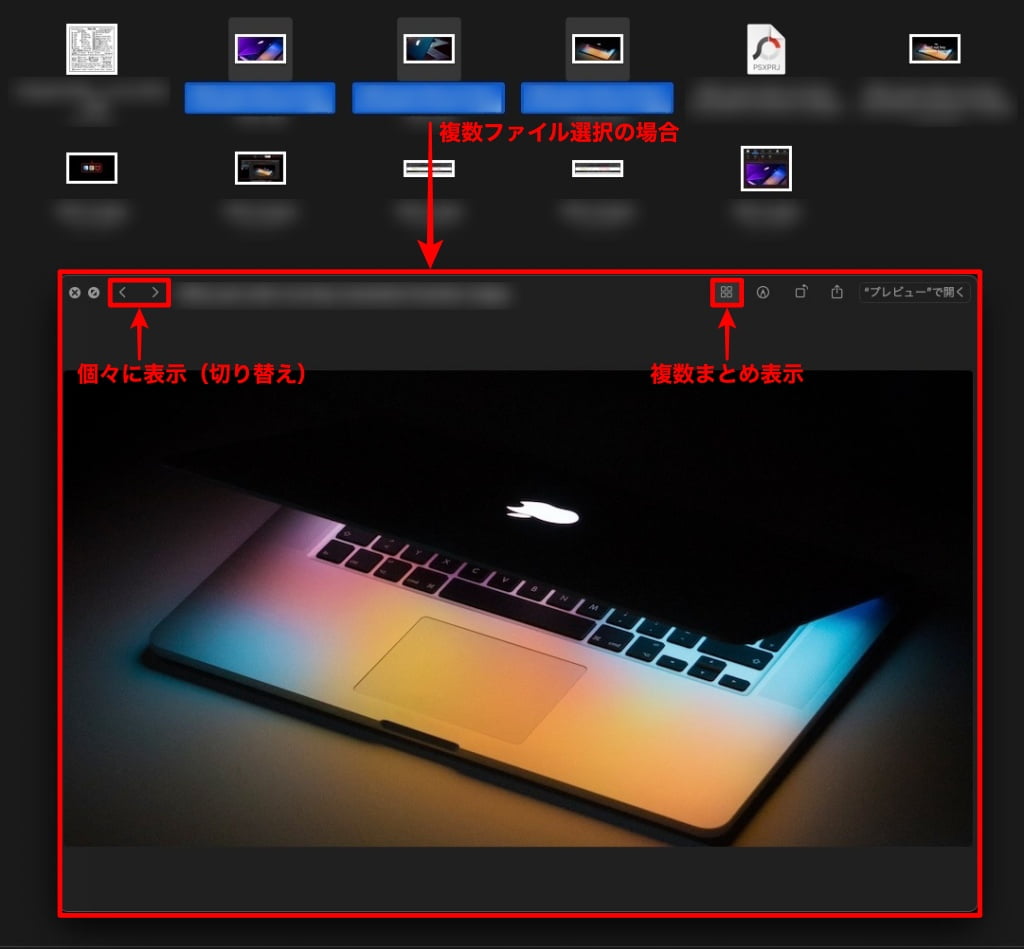
複数ファイル選択の場合:複数まとめ表示
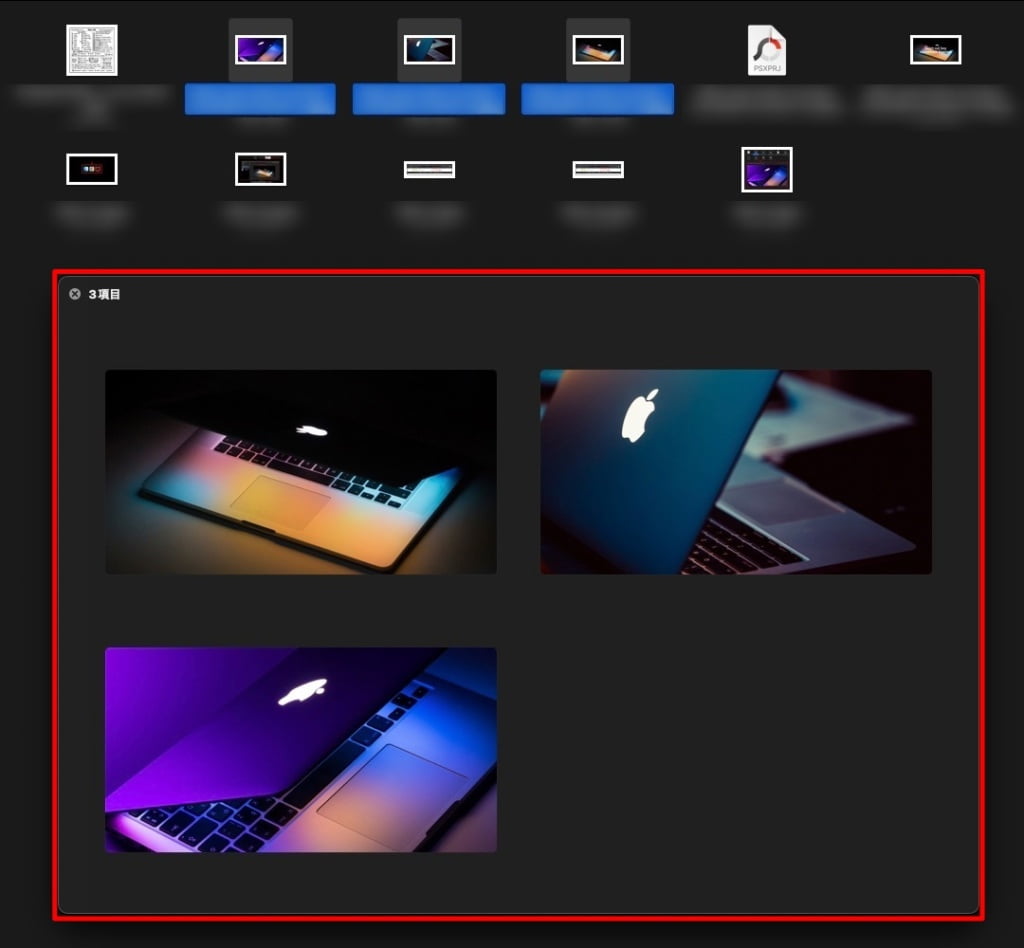
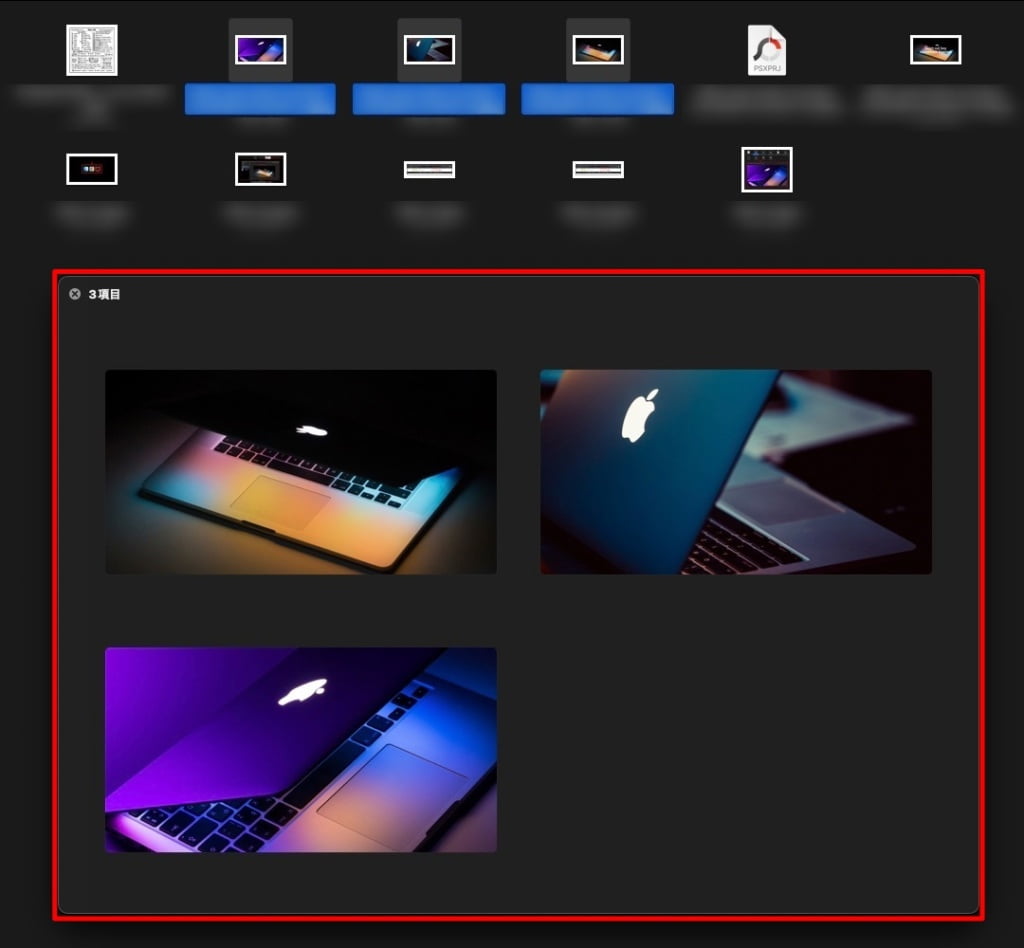
※ 『esc』キーを押すと「複数まとめ表示」から「個々に表示」に切り替わります。
Macの便利機能「スクリーンショット(範囲指定)」
この章では、スクリーンショット(範囲指定)のショートカットキーをご紹介します。
ブログやTwitterの資料作りに使える便利な機能で、画面の一部を取り込んでスクリーンショットを撮ります。
- 『⌘command』+『Shift』+『3』
- 『⌘command』+『Shift』+『4』+『スペース』
上記のショートカットについては割愛します。
詳しい情報は こちらで確認できます。
『⌘command』+『Shift』+『4』
- 取り込む画面を選択します。
- 『⌘command』+『Shift』+『4』 『⌘command』キーと『Shift』キーを押しながら『4』キーを押します。
- カーソルが矢印から十字に変わります。
- 十字カーソルをドラックして、画面の取り込みたい部分(範囲)を選択します。
- 選択範囲の移動は、スペースバーを押しながらドラッグします。
画面の取り込みたい部分(範囲)を選択しているイメージです。
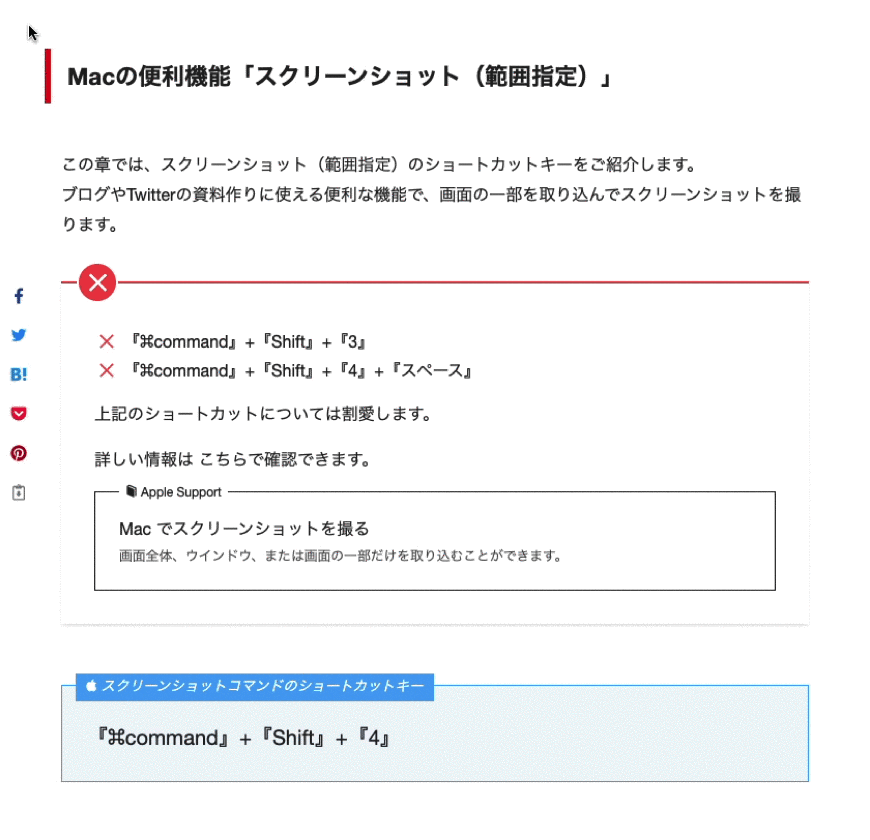
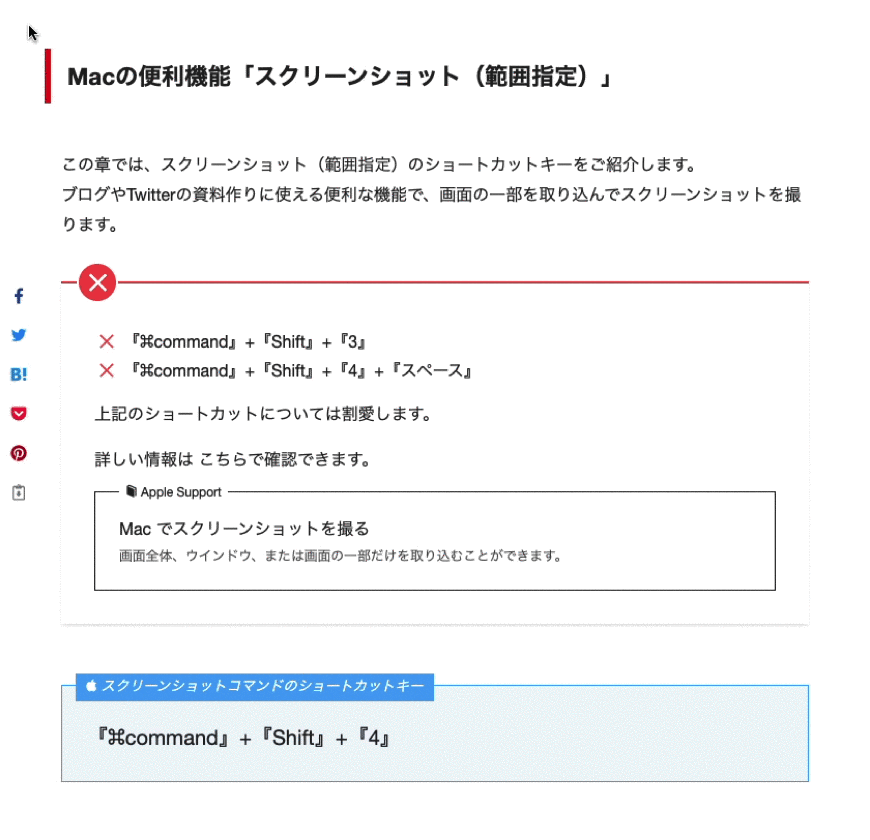
Macの便利機能「Apple リンゴマークが大好きなあなたに!」
この章では、Appleのリンゴマークを表示するショートカットキーをご紹介します。
「」これです!
『⌥option』+『shift』+『K』
『⌥option』+『shift』+『K』 『⌥option』キーと『Shift』キーを押しながら『K』キーを押します。



どこにでも簡単に貼れますよ!^^/
まとめ!Macの便利機能!ショートカットキー【超初心者はここから使え!】ブログ・Twitterの作業効率UP!
筆者も頻繁に使っているの便利なショートカットキーを10個ご紹介しました。地味に時間のかかるマウス操作も今回ご紹介したショートカットキーを使えば作業効率UPにつながると思います。是非お役立てください。
「最後まで、ご観覧いただきありがとうございました。」
また、次の記事で…お会いしましょう。\^^/





