SWELLの購入方法と導入(インストール)手順を解説!インストール後にすぐやるべきことまでご紹介

今きてる!WordPressテーマ:SWELLの購入方法と導入手順を有料テーマ検討中の初心者さん向けに解説します。
- SWELLの購入方法
- ユーザー限定の新会員サイト「SWELLERS’」の会員登録方法と利点
- SWELL 導入(インストール)手順
- SWELL 本体最新版と子テーマをインストール
- SWELLのインストール後にすぐやるべきこと!
- SWELLのユーザー認証【重要】
- SWELLのアフィリエイトプログラム登録【任意】
- まとめ!
WordPressテーマ:SWELLの購入方法から記事を書き始める前までにやることを「まるッ」とご紹介します。
それではご覧ください。
SWELLの購入方法
SWELL公式サイトからの購入方法です。
「購入特典・割引」は販売ルール上禁止されています。ご注意ください。
 osaboo
osaboo怪しい販売サイトには注意!してね。
- SWELL公式サイトにアクセス
- ダウンロードページ(購入ページ)にアクセス
- 決済処理
SWELL公式サイト
以下の画面が表示されます。
下側にスクロールするとSWELLの概要が確認できるので初めての方は一読することをお勧めします。
それでは…
『 購入する』ボタンをクリックします。
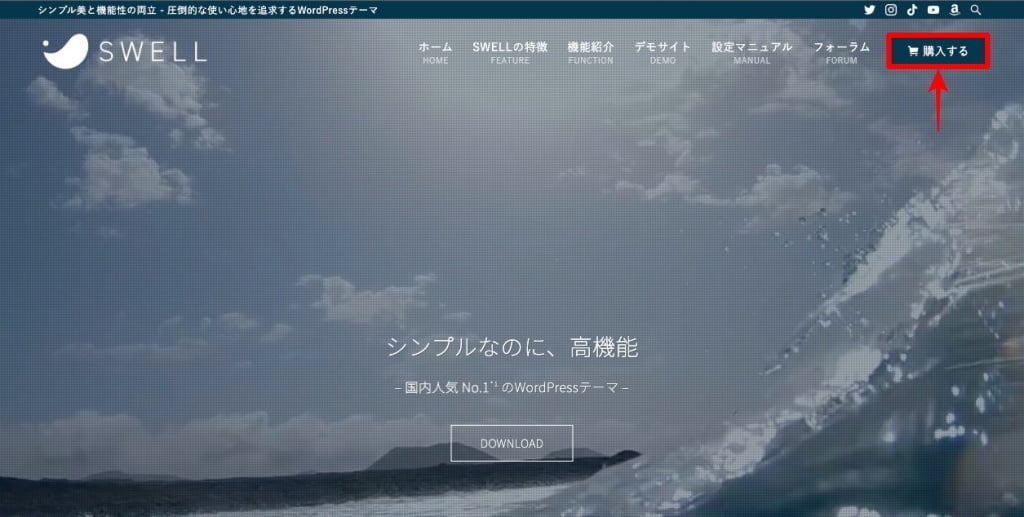
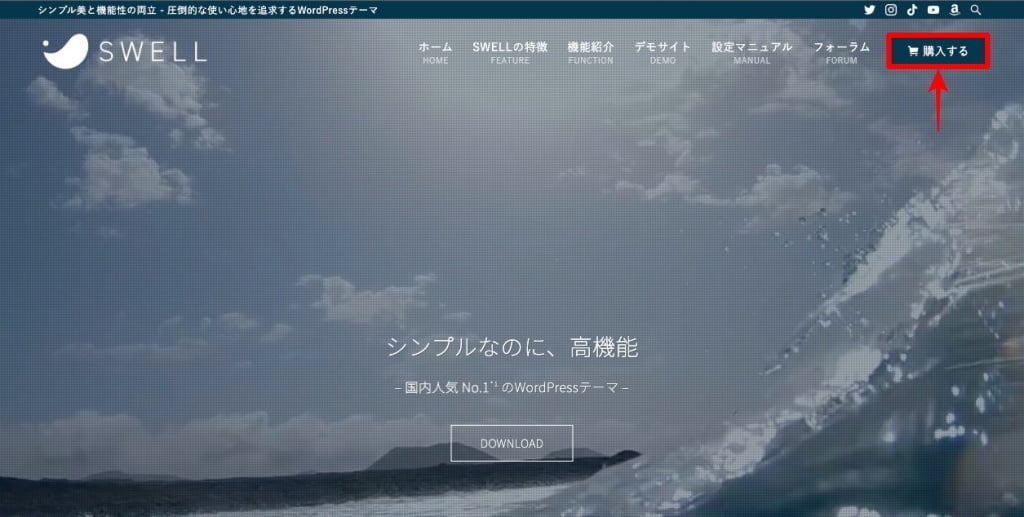
公式ページ後半で 以下のように記載されています。
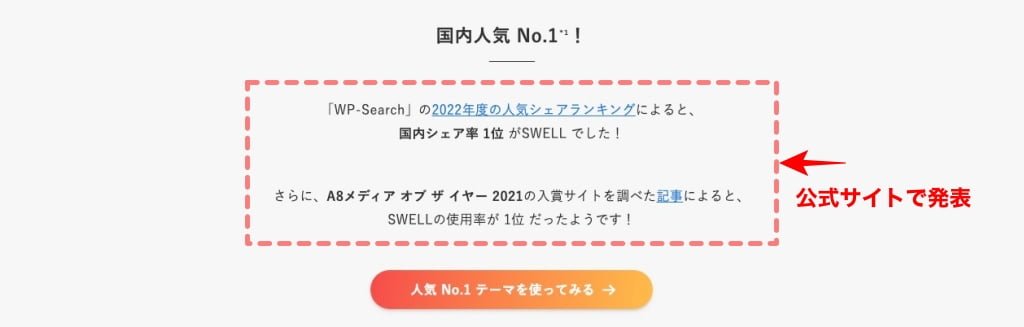
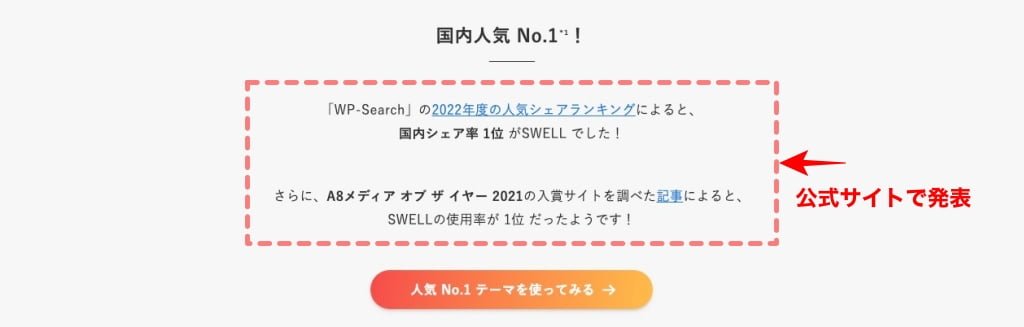
『 購入する』ボタンをクリックすると以下のダウンロードページに遷移します。
ダウンロードページが表示されたら、商品名・販売価格・販売元・動作必須環境・他を確認します。
特に動作必須環境はしっかり確認しましょう。
確認ができたら…
利用規約を確認後、四角にチェックを入れ『 SWELLを購入する』ボタンをクリックします。
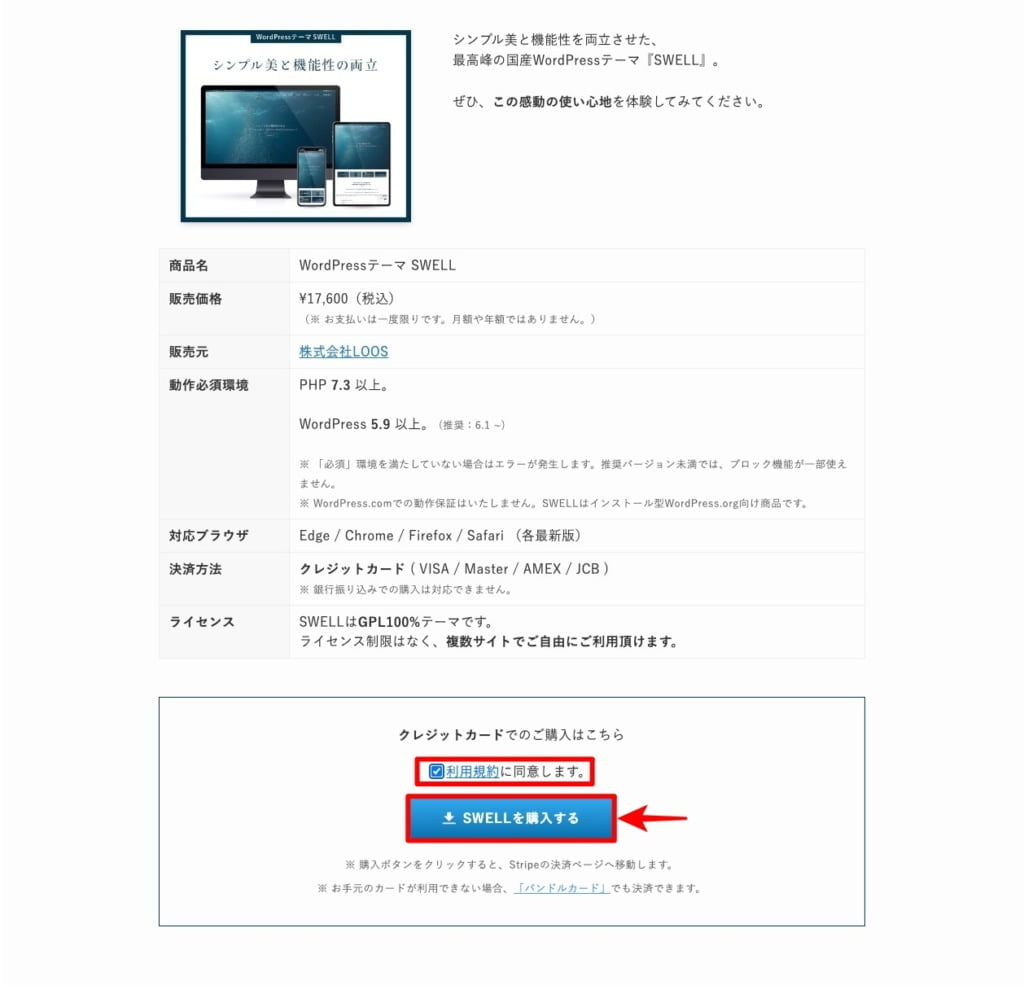
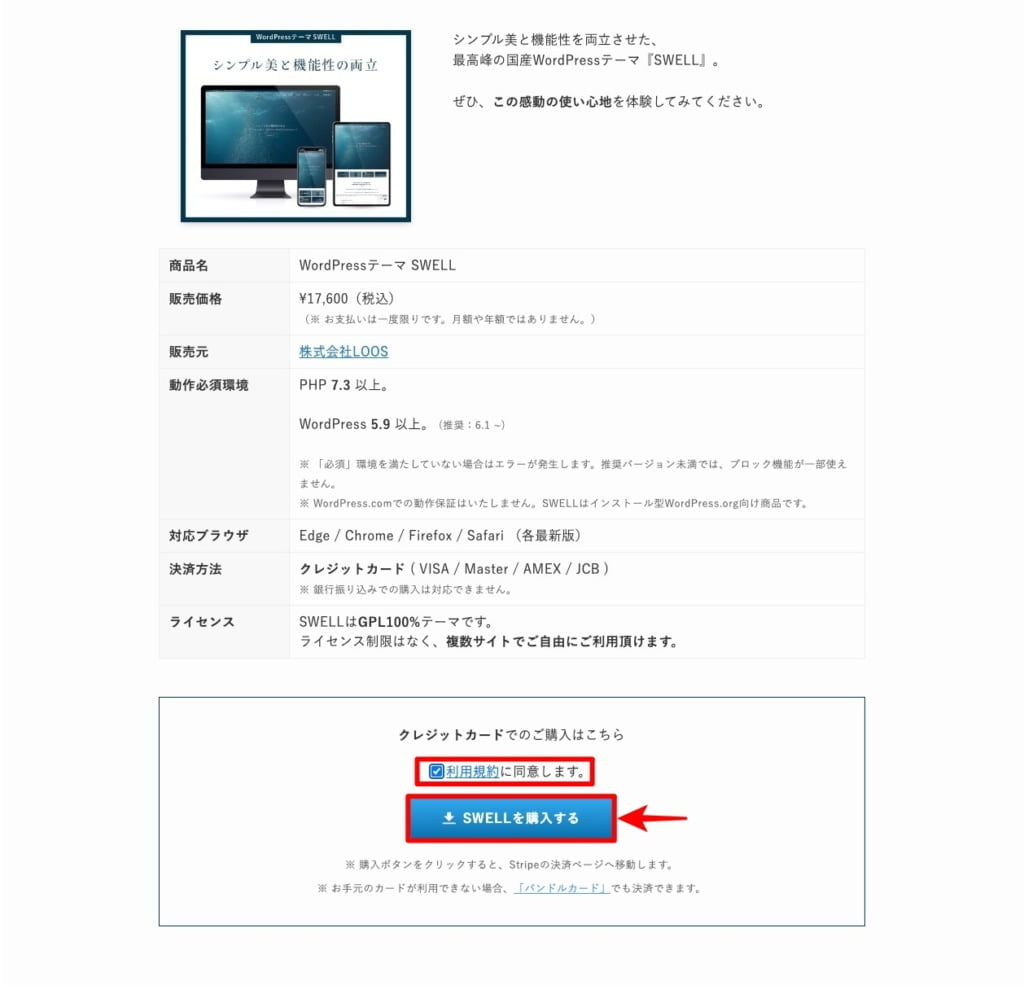
『 SWELLを購入する』ボタンをクリックすると以下の決済処理ページに遷移します。
決済処理ページが表示されます。
画面右側「カードで支払い」以下の必要事項を入力して『支払う』ボタンをクリックします。
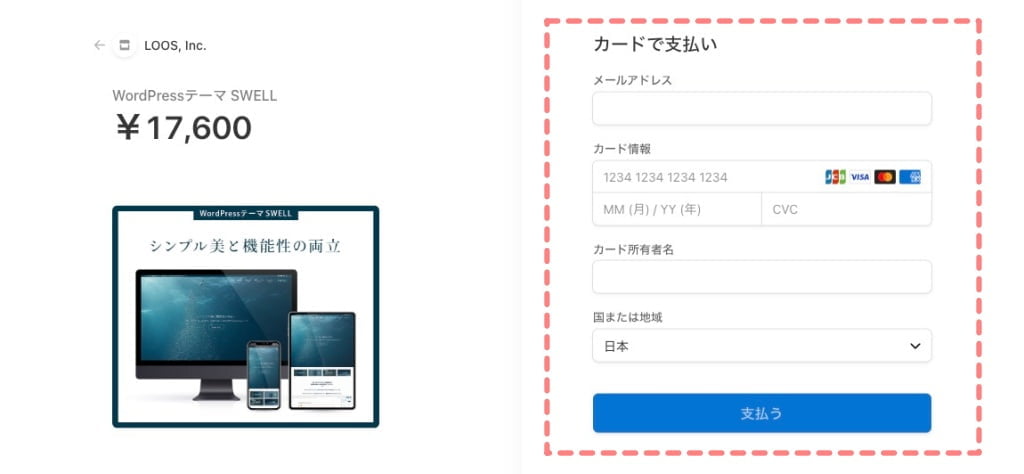
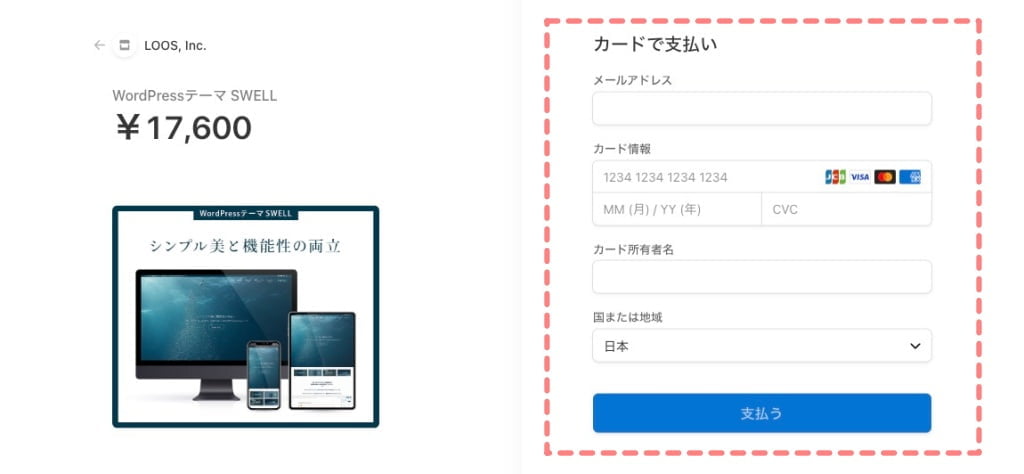
支払い手続きが完了して購入が確定すると…
以下の画面が表示されます。
『 SWELLをダウンロードする』ボタンをクリックしてダウンロードしましょう。
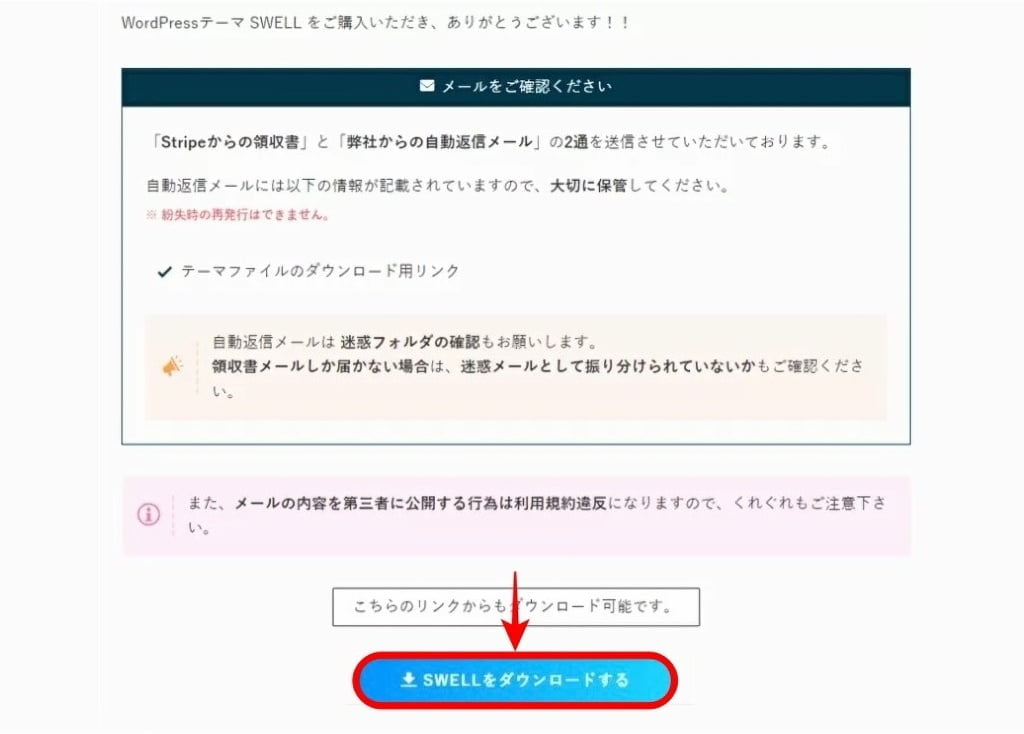
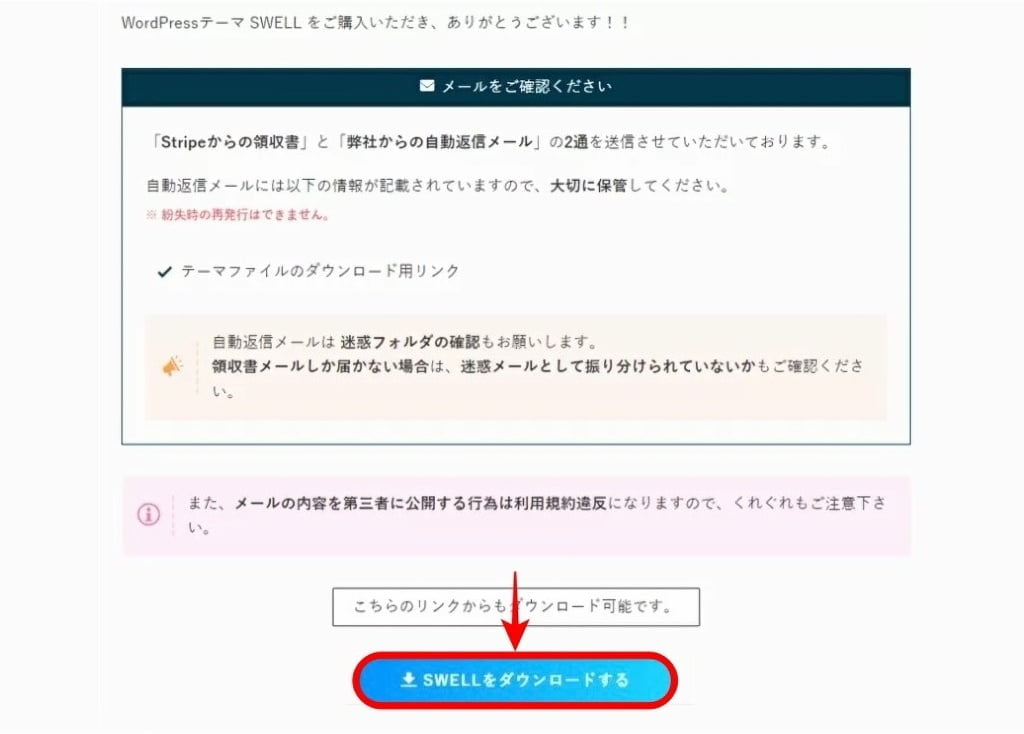
ダウンロードファイルは、任意のデバイスに保存して大切に保管しましょう。
また、以下のメールが届くのでこちらも保存しておきましょう。
- Stripe:領収書
- 自動返信メールリスト



「SWELL 本体最新版」と「子テーマ」をダウンロードすれば取りあえずOK!
会員登録すればいつでも最新版がダウンロードできるよ。
以上で、SWELLの購入方法は完了です。
ユーザー限定の新会員サイト「SWELLERS’」の会員登録方法と利点
ユーザー限定の新会員サイト「SWELLERS’」の会員登録方法と利点について…
まず利点についてですが…
登録が完了するとSWELLユーザー限定の新会員サイトに「マイページ」が作成され、以下の画面のように「SWELL本体最新版や各種プラグイン等」各種最新のデータ・情報が入手できるようになります。



SWELL購入後!すぐに登録すべし ^^/(笑)
こんな感じの情報が表示されます。
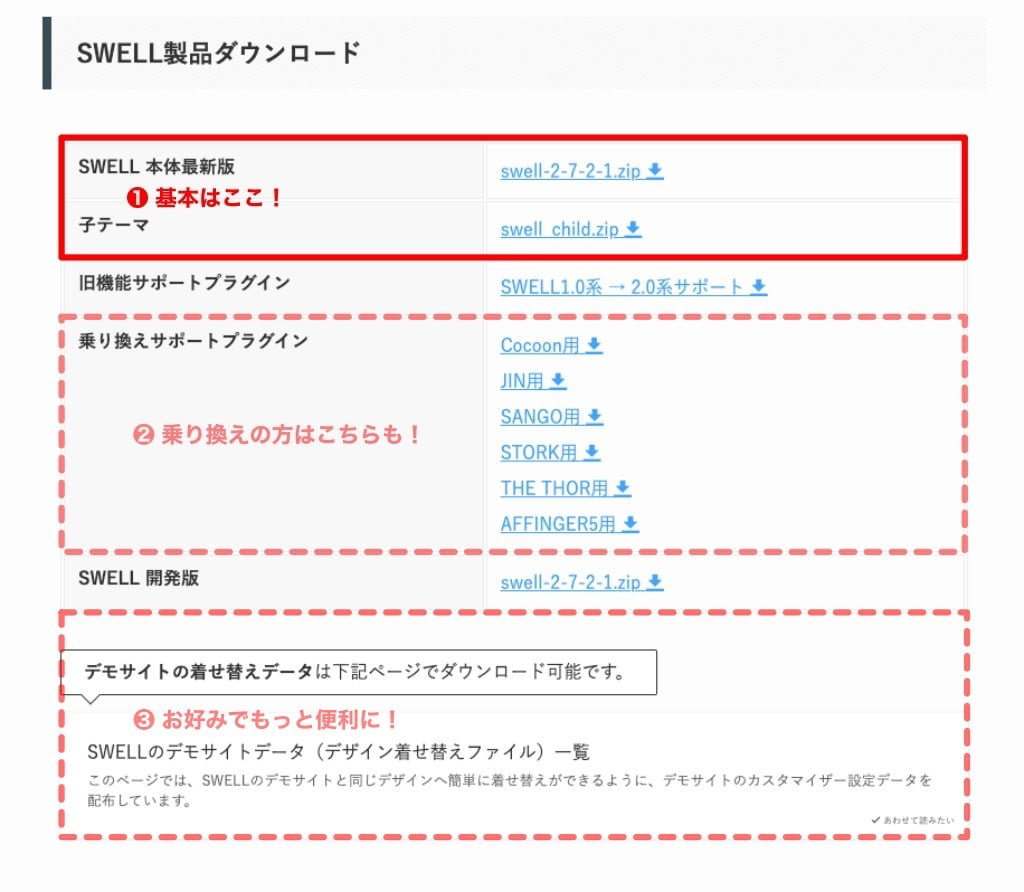
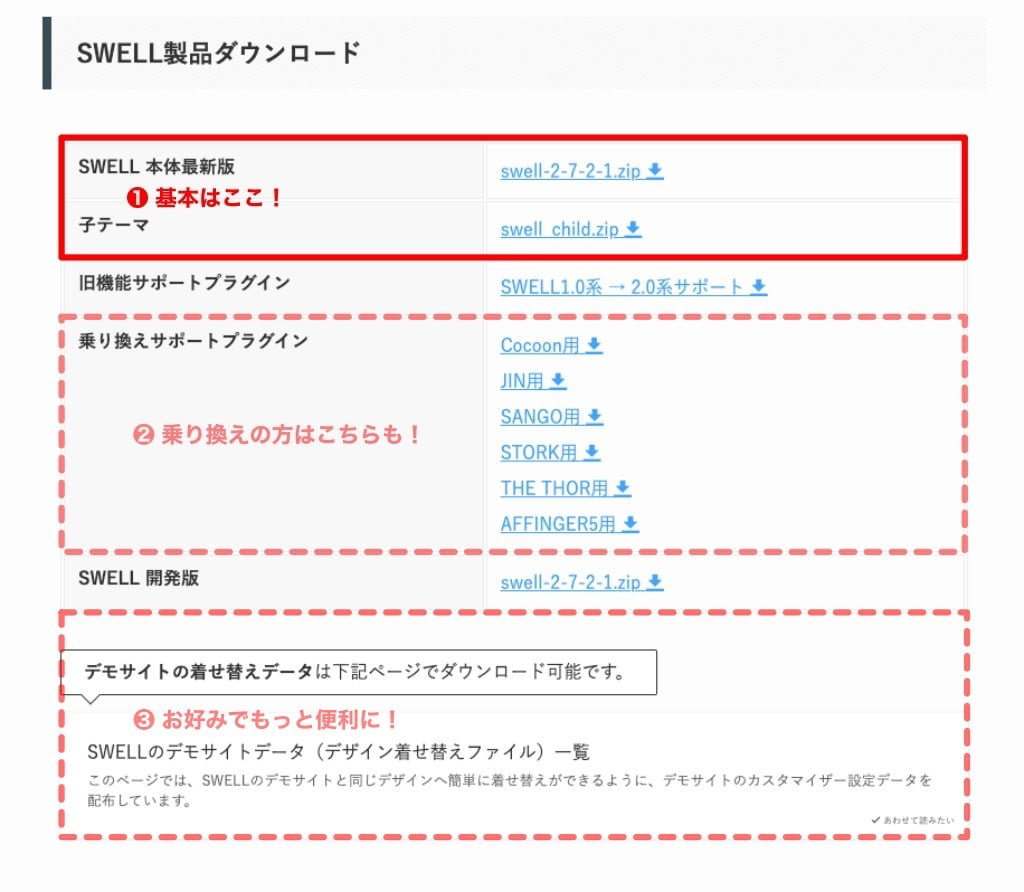
それでは…会員登録をしていきましょう。
SWELL公式サイト
以下の画面が表示されます。
『フォーラム』をクリックします。


「SWELLERS’/フォーラムタブ」のページが表示されます。
『会員登録はこちらから▶︎』をクリックします。
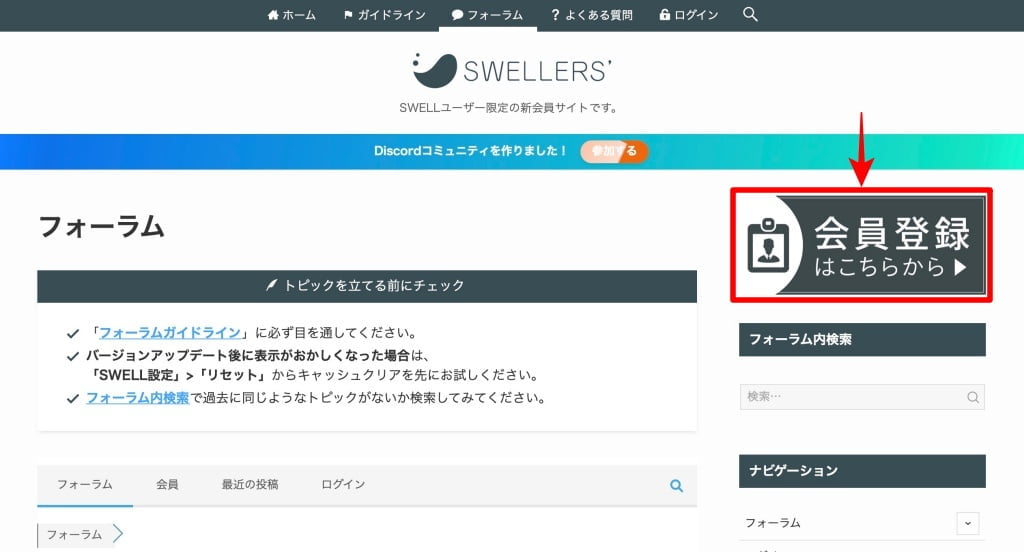
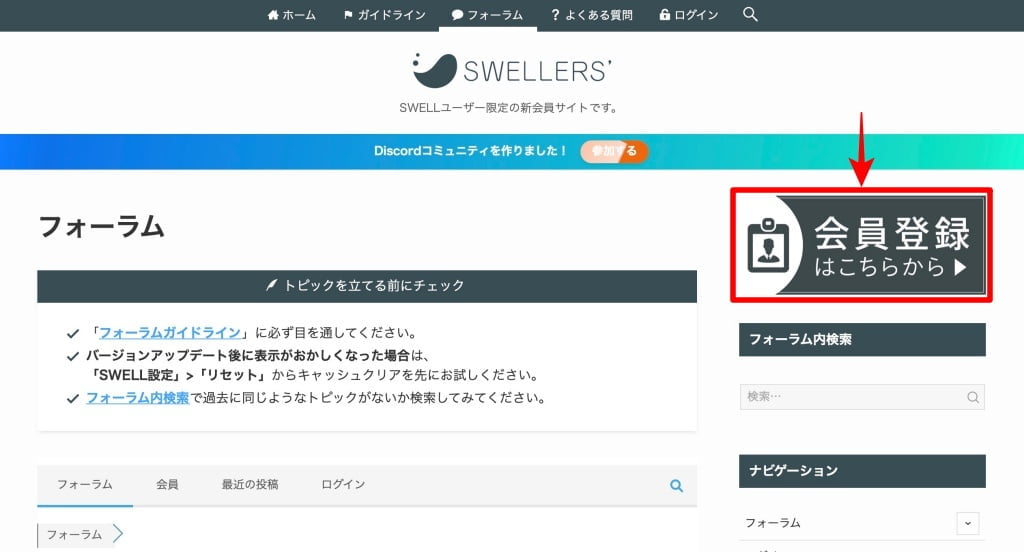
新規会員登録ページが表示されます。
- ユーザー名:任意のユーザー名(半角英数で入力)
- メールアドレス:SWELL購入時に登録したメールアドレス
- パスワード:任意のパスワード
登録情報を入力して『登録する』ボタンをクリックします。
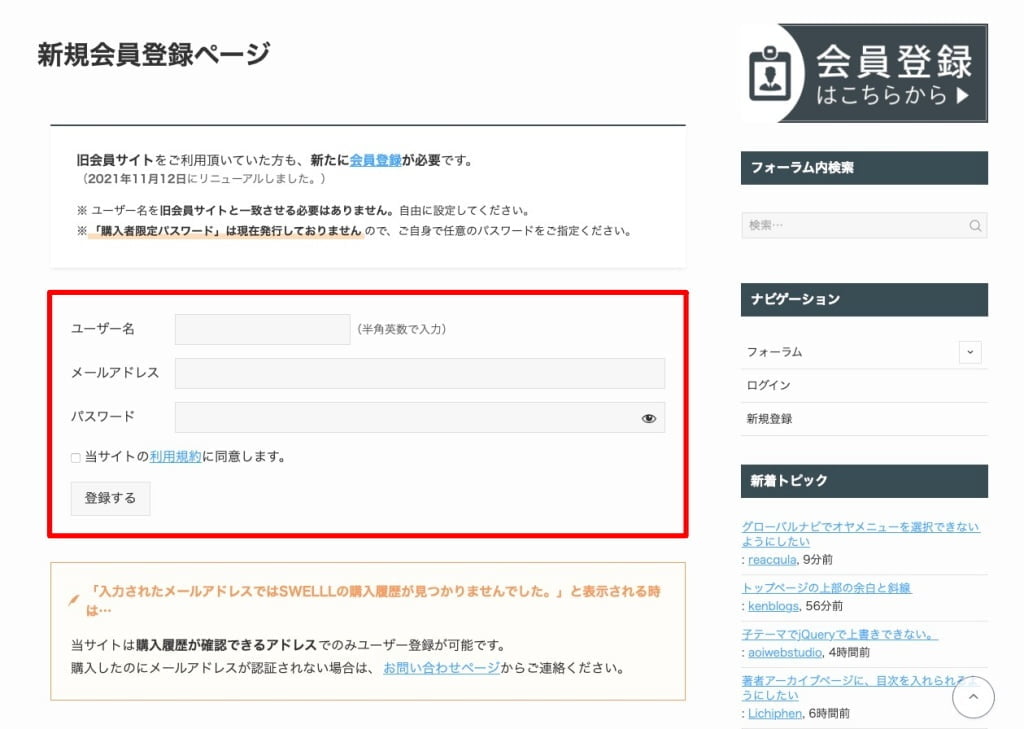
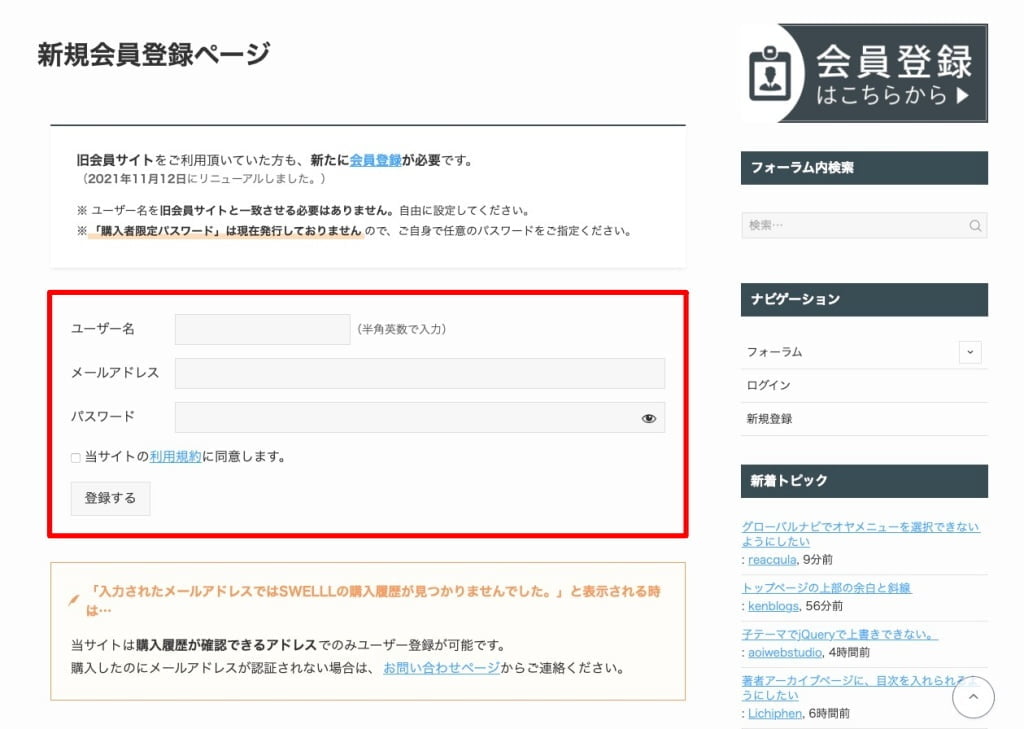
以上で、SWELLERS’の会員登録は完了です。
SWELL 導入(インストール)手順
注意 SWELL本体最新版と子テーマをダウンロード済みの場合はここを飛ばしてOKです。
SWELLERS’トップページを開きます。
マイページをクリックします。
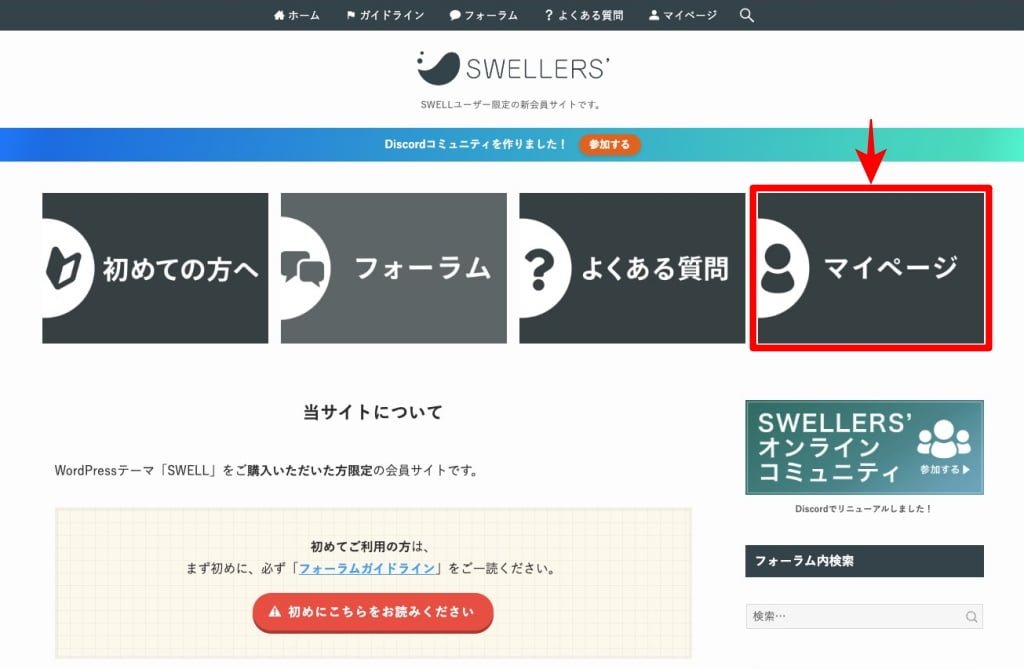
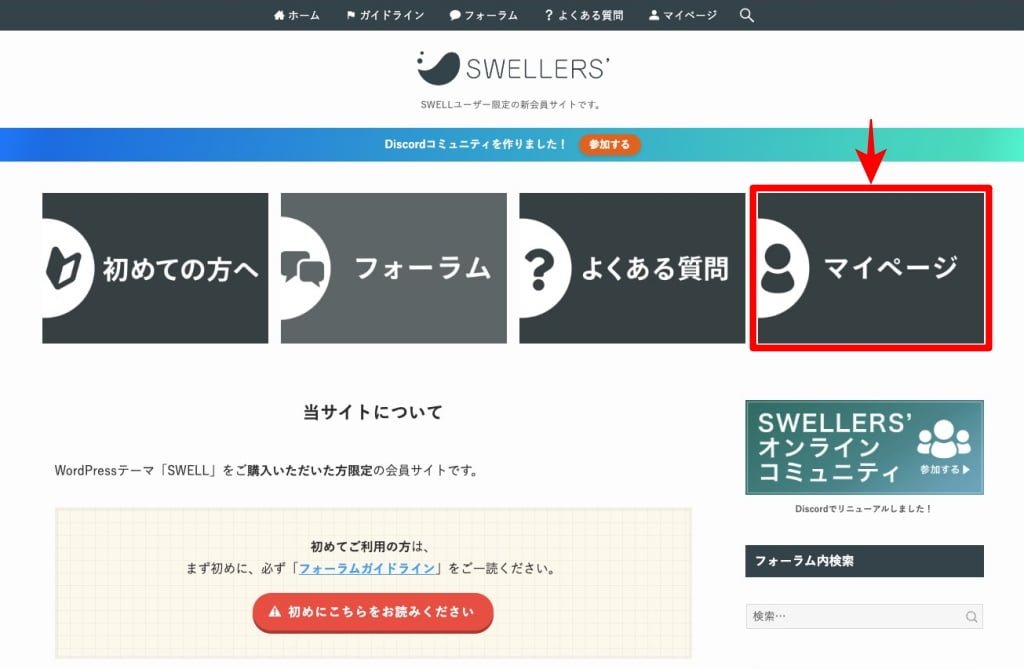
SWELLERS’(SWELLユーザー限定の新会員サイト)マイページが表示されます。
下側のスクロールして「SWELL 本体最新版」と「子テーマ」をダウンロードします。
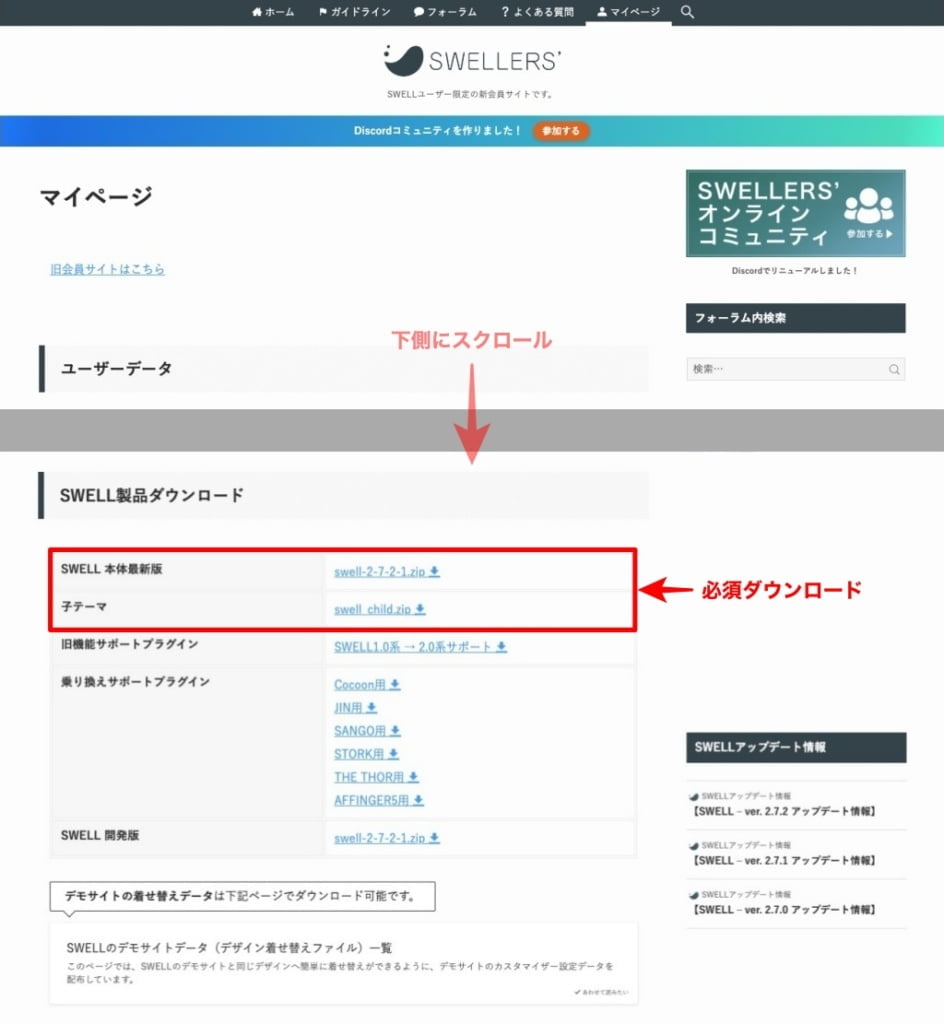
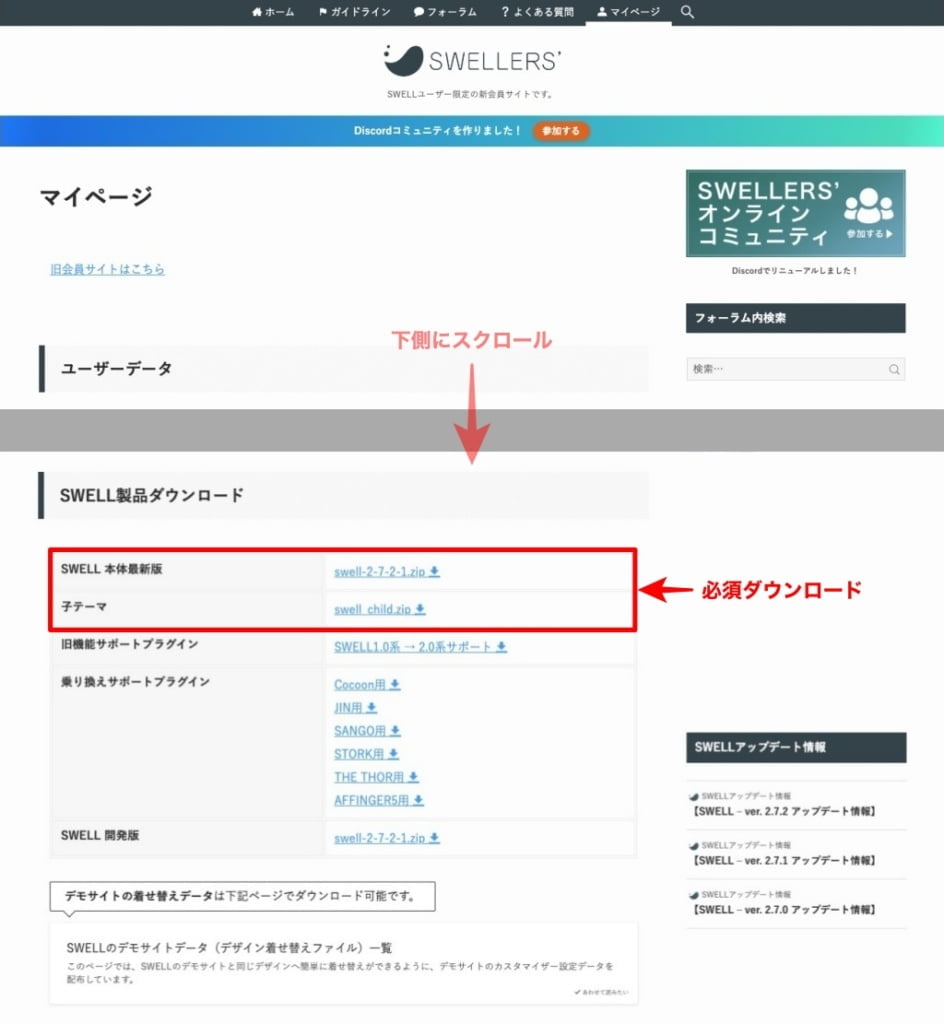
以上で、ダウンロード作業は完了です。
次に自身のサイトで、WordPressに「SWELL 本体最新版」と「子テーマ」をインストールしていきます。
SWELL 本体最新版と子テーマをインストール
SWELL をインストールする(自分の)サイトに移動して…WordPress管理画面より インストールを始めます。
Menu『WordPress管理>❶ダッシュボード>❷外観>❸テーマ』をクリックします。
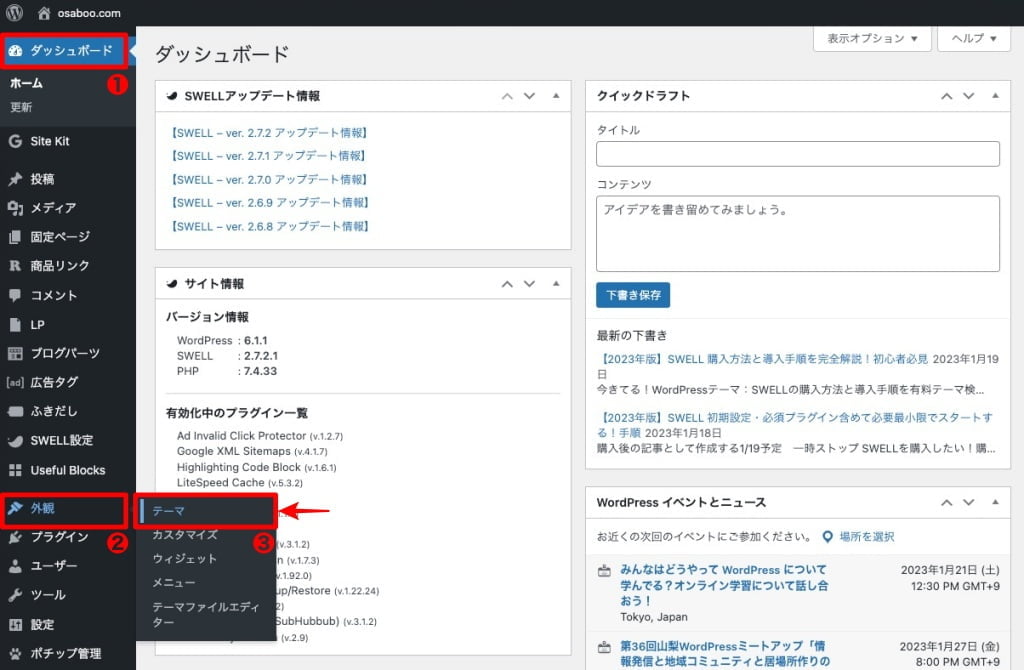
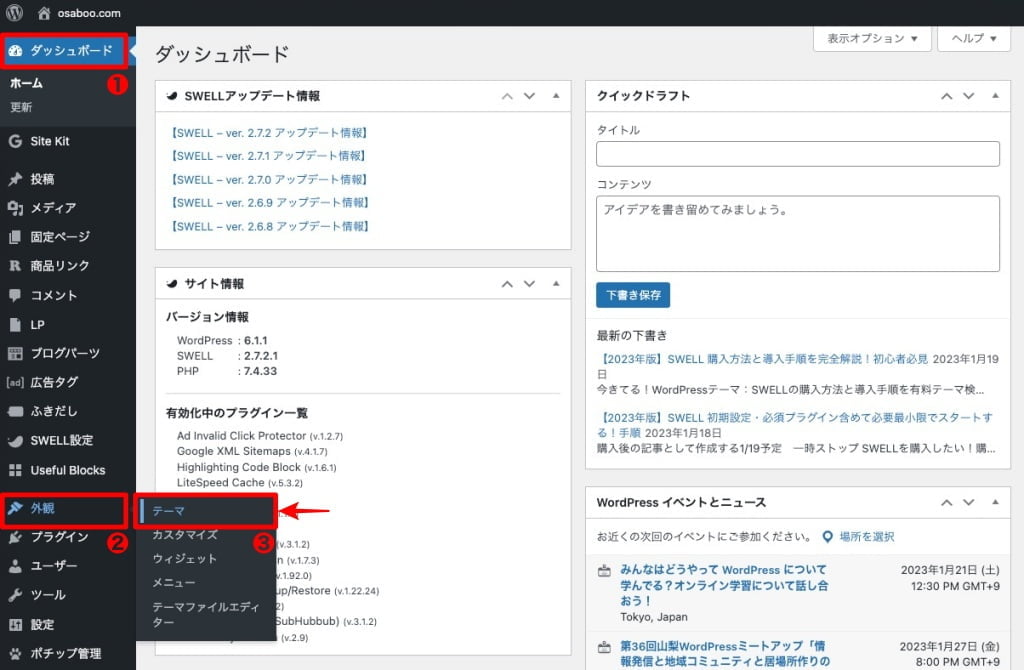
「テーマ」の画面が表示されます。
テーマを追加するには『新規追加』『新しいテーマを追加』どちらかをクリックします。



どっちも同じだよ。^^”
『新規追加』or『新しいテーマを追加』をクリックします。
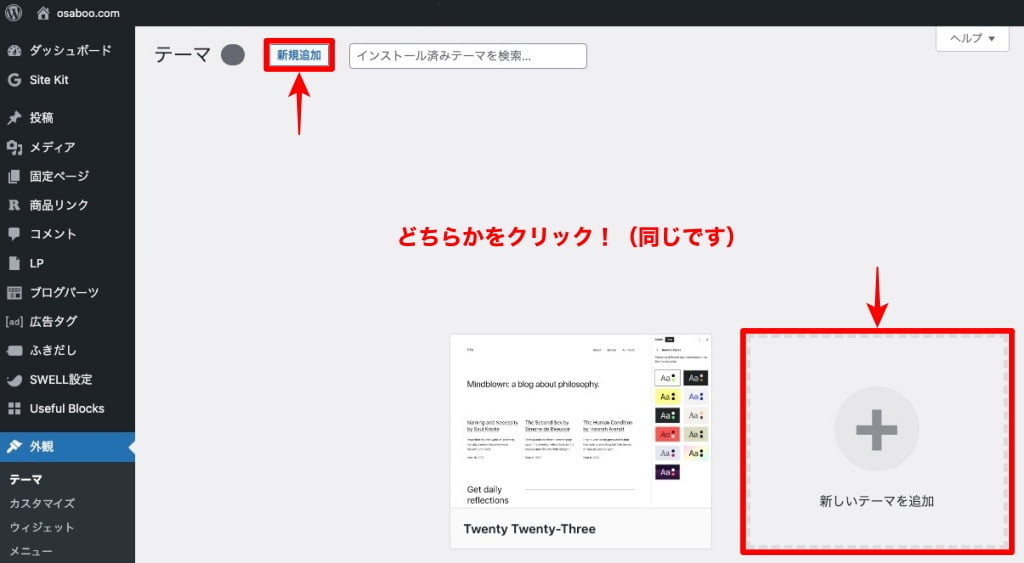
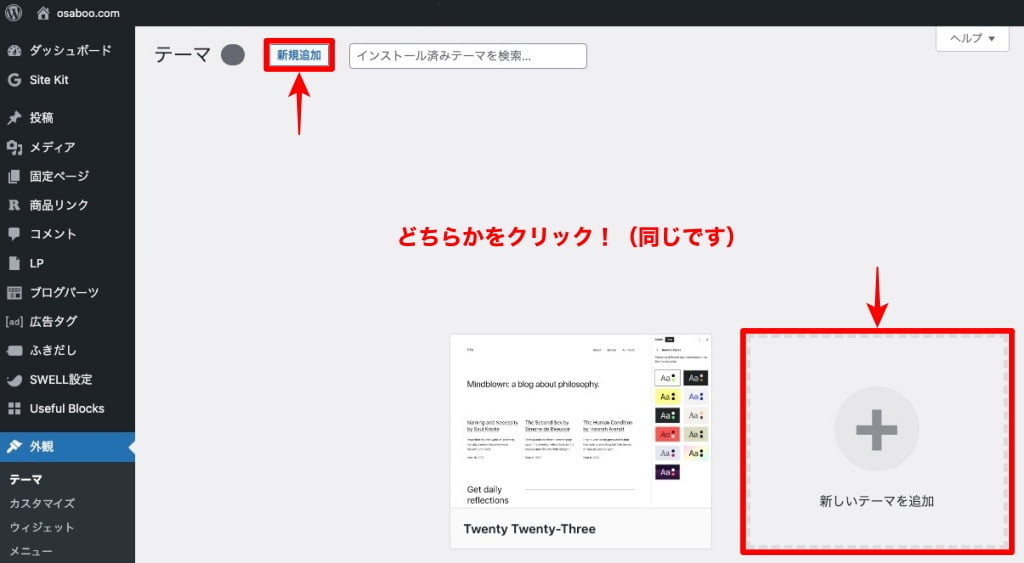
「テーマを追加」の画面が表示されます。
『テーマのアップロード』をクリックします。
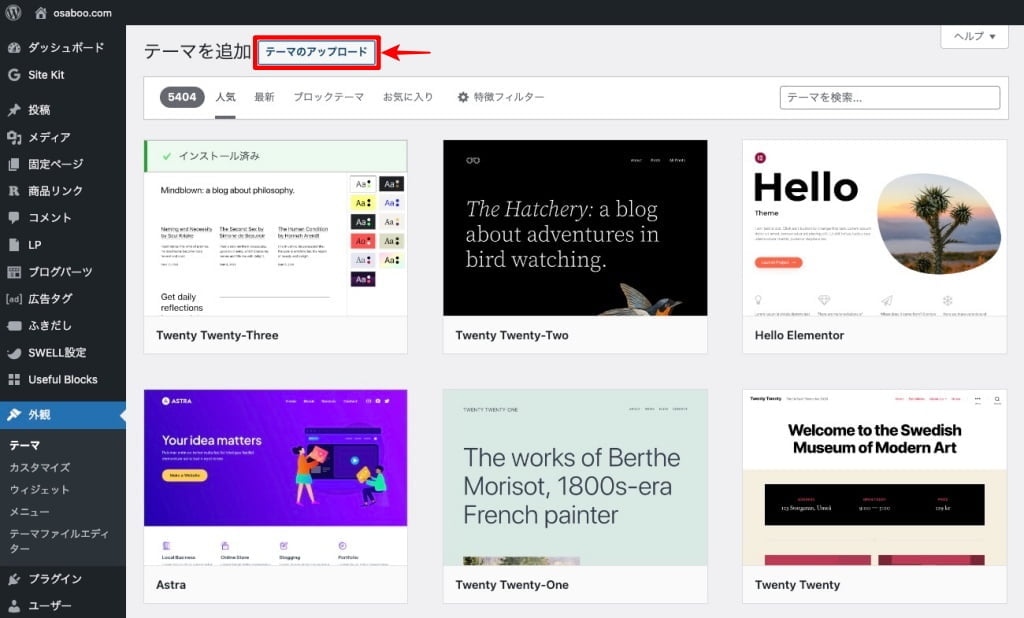
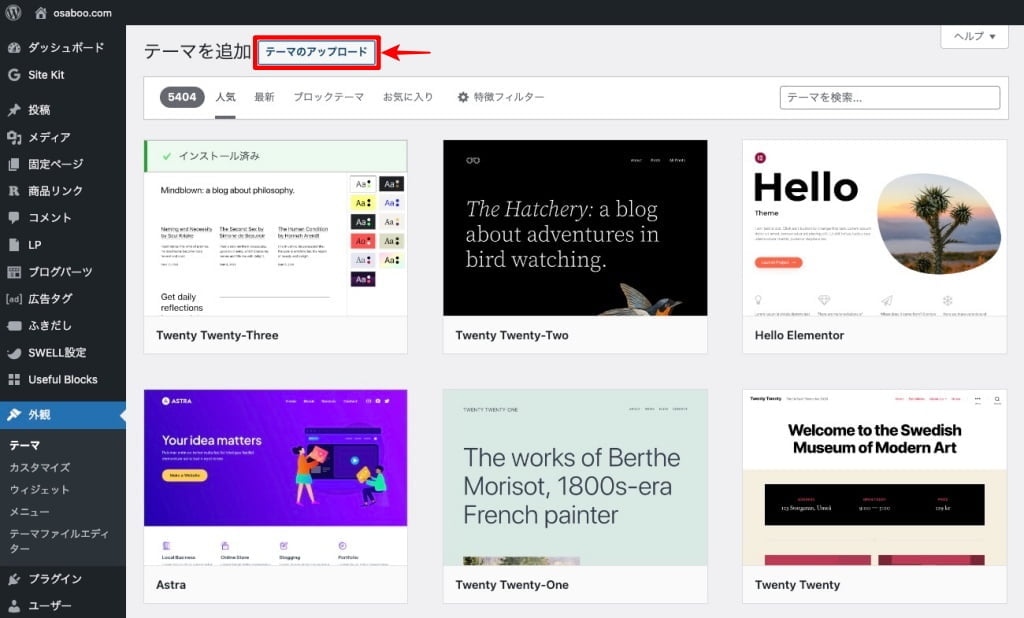
「テーマを追加」画面が少し変わって…以下のように『ファイルを選択』ボタンが表示されます。
『ファイルを選択』をクリックします。
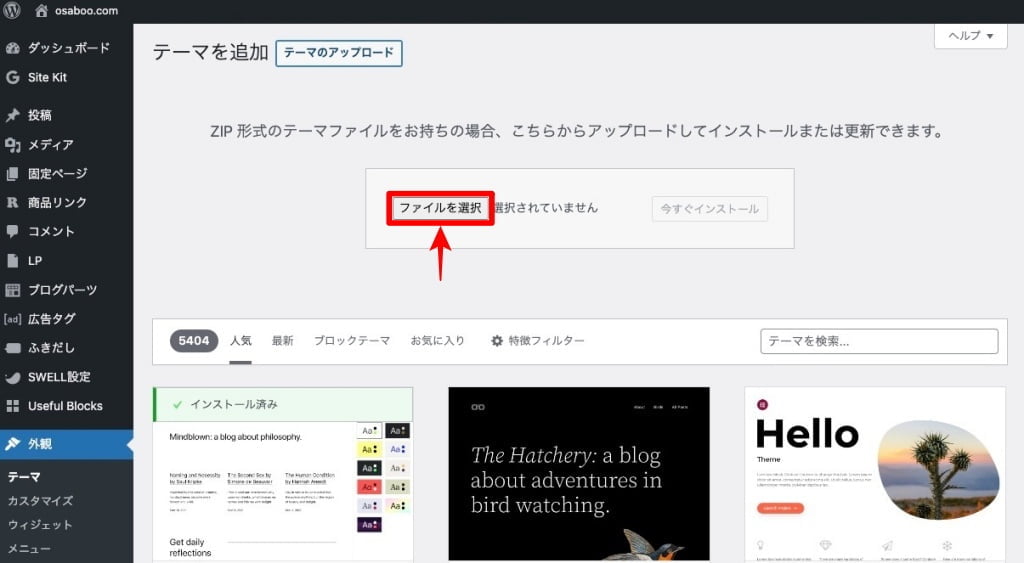
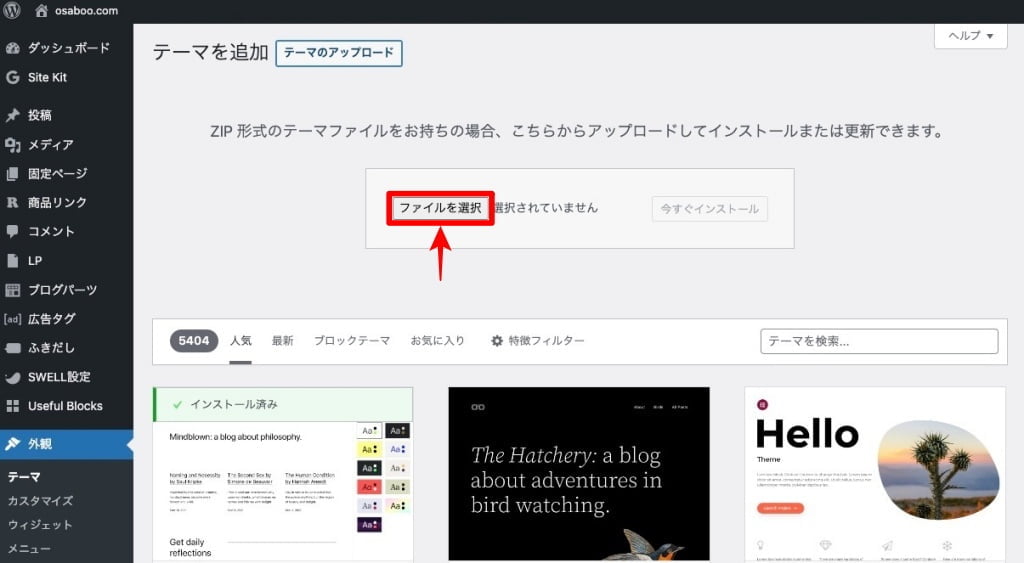
PC等の任意フォルダーから前章でダウンロードした「SWELL 本体最新版」と「子テーマ」順番にインストールします。(SWELL 本体最新版:親テーマ)
❶ 親テーマの場合
『swell-2.7.2.1.zip』ファイルをクリックします。
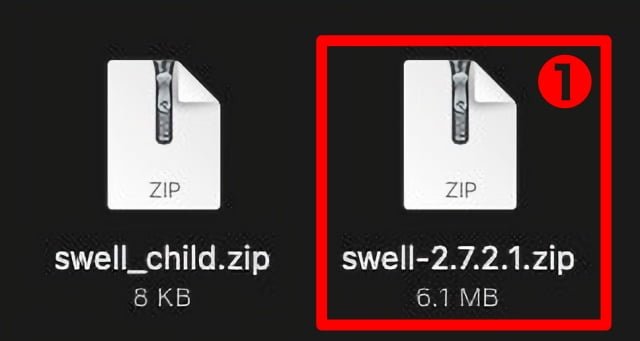
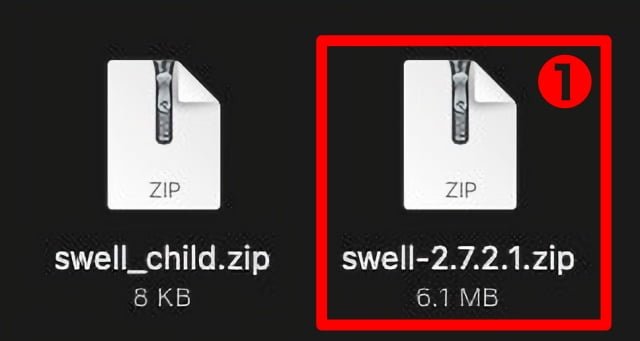
「テーマを追加」の画面に戻るので…以下の画面が表示されます。
❶『swell-2.7.2.1.zip』を確認して『今すぐインストール』をクリックします。
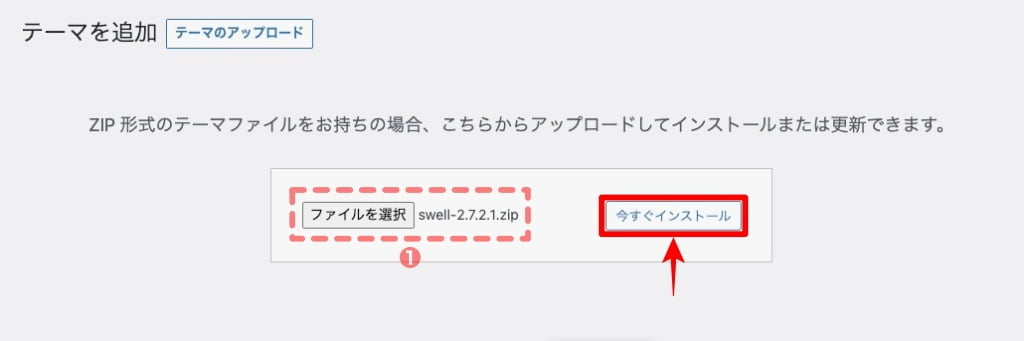
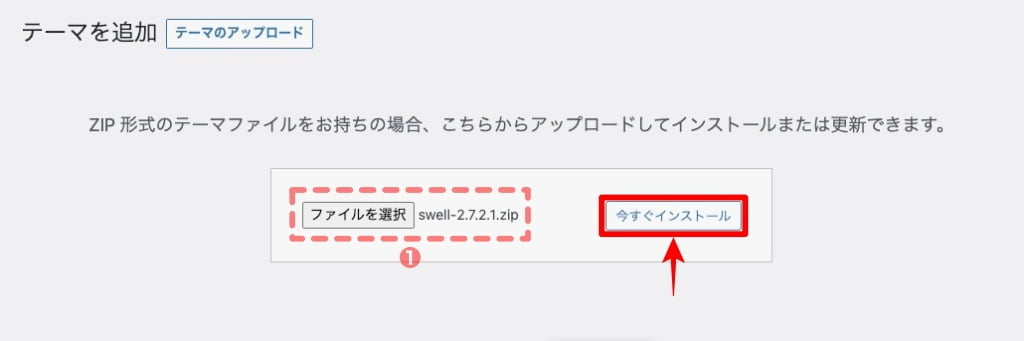
続いて…同様に「子テーマ」をインストールします。▶︎新規追加から始めてください。
❷ 子テーマの場合
『swell-child.zip』ファイルをクリックします。
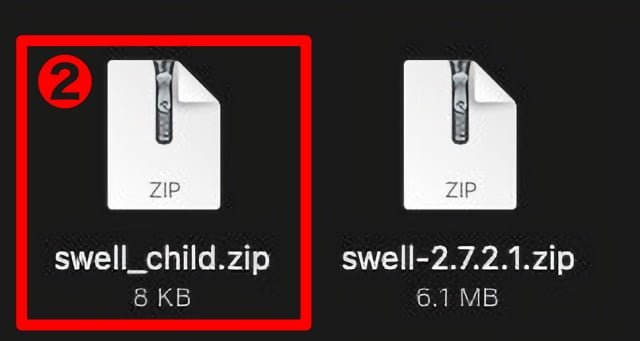
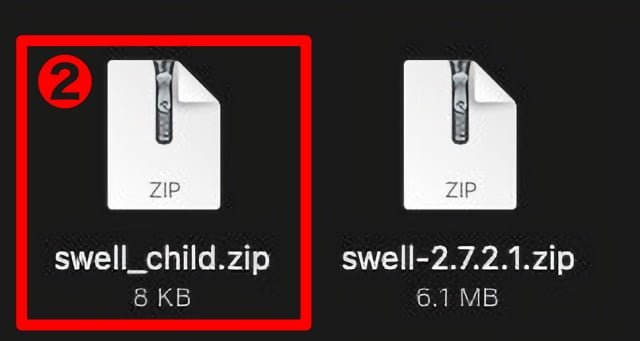
「テーマを追加」の画面に戻るので…以下の画面が表示されます。
❷『swell-child.zip』を確認して『今すぐインストール』をクリックします。
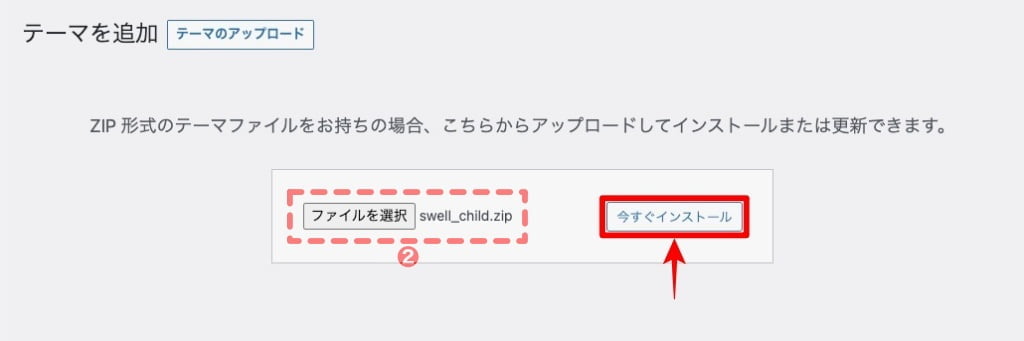
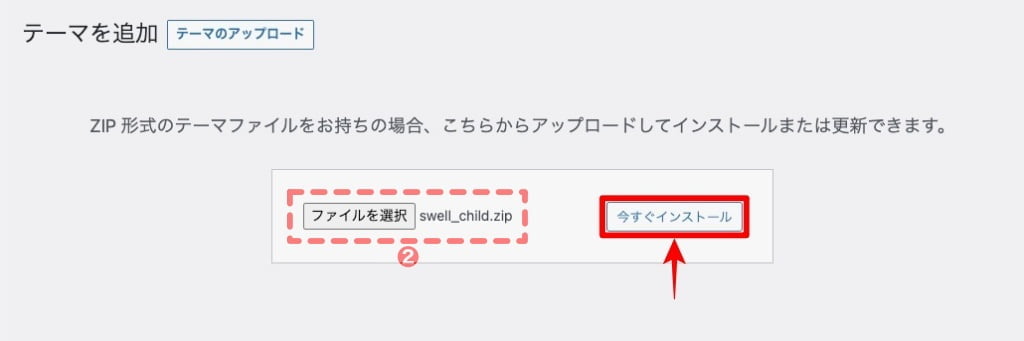
最後に「テーマ」の画面で「親テーマ」と「子テーマ」の両方がインストール済みであることを確認して「子テーマ」を有効化します。
「子テーマ」を有効化して完了です。
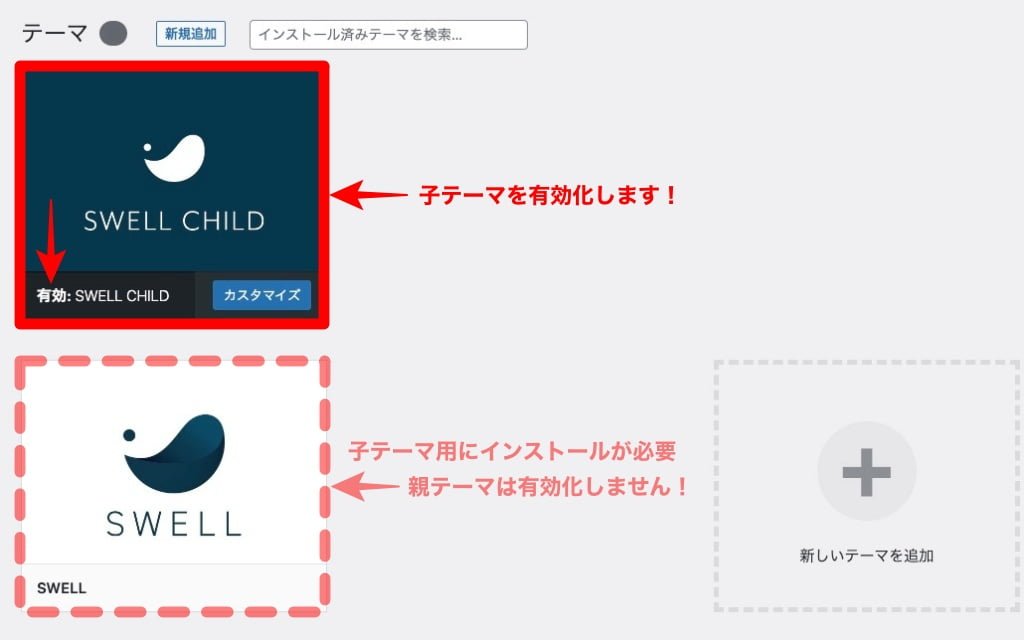
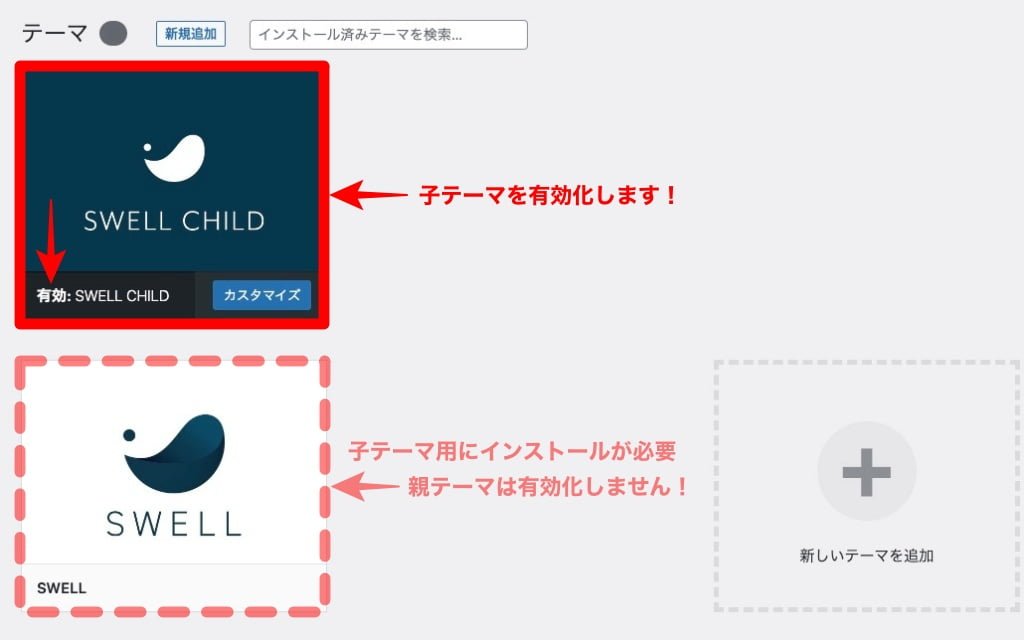
以上で、SWELLのインストールは完了です。
SWELLのインストール後にすぐやるべきこと!
インストールが完了して、すぐにでも記事を書きたくなるのは山々ですが…簡単なのでここで片付けてしまいましょう。
- SWELLのユーザー認証【重要】
- SWELLのアフィリエイトプログラム登録【任意】
それでは、順番に見ていきましょう。
SWELLのユーザー認証【重要】
SWELLはインストール後に「ユーザー認証:アクティベート」が必要です。
アクティベートしないと自動更新されません。
通常どのテーマ・プラグインも自動更新される仕組みが一般的です。
最新機能を常に使いバグや動作の不具合を最小限に保つためにも…アクティベートしておきましょう!!
アクティベート(ユーザー認証)の手順については 以下の公式サイト記事で詳しく解説しているのでご覧ください。
SWELLのアフィリエイトプログラム登録【任意】
SWELLの購入したらアフィリエイトプログラムに登録して広告を設置することができます。
SWELLの販売はクローズド案件(購入者限定の販売特権)なので!アフィリエイトにチャレンジしてみてはいかがでしょう。



やらなきゃ損…^^”
方法は簡単で…広告イメージは以下のようになります。
こんな感じ!
上の広告を経由して購入されると報酬が得られる!仕組みです。
ちなみに報酬額は一件あたり 2,500円 です。
アフィリエイト広告を設置するには「もしもアフィリエイト」への会員登録が必須です。
注意 SWELLの販売はクローズド案件のためもしもアフィリエイト内での検索では表示されません。
SWELLERS’トップページのマイページ以下の提供申請用リンクを利用しましょう。
SWELLで記事を書き始める前に…簡単な初期設定をして自分仕様にしましょう。
以下の記事で 初期設定とカスタマイズを解説しています。是非ご覧ください。
まとめ!SWELLの購入方法と導入(インストール)手順を解説!インストール後にすぐやるべきことまでご紹介
2023年版(最新)のSWELL 購入方法と導入手順をご紹介しました。
当サイトでも2023年1月7日より SWELLを使い始めました。
使い方やコツを理解しつつ 筆者含む初心者さん向けにわかりやすくご紹介していきます。
今回は、SWELLを使い始めるまでの必須項目、以下 5つの手順・方法をご紹介しました。
- SWELLの購入
- ダウンロード
- 会員登録
- インストール
- アクティベート
お役に立てれば嬉しいです。
「最後まで、ご観覧いただきありがとうございました。」
また、次の記事で…お会いしましょう。\^^/





