SWELLのおすすめプラグインWordfence Securityの設定方法と使い方

SWELLのおすすめプラグインWordfence Securityの設定方法と使い方をご紹介します。
設定項目が少し多くて…わかりづらい?!
「真似すれば大丈夫!!」こんな感じでご紹介しますね。^^/
- Wordfence Securityについて
- Wordfence Securityのインストール方法
- Wordfence Security プラグインの新規追加
- Wordfence Securityの無料ライセンスを取得する
- Wordfence Securityの設定方法
- Wordfence Securityの自動更新設定
- Wordfence Securityのファイアーウォール最適化
- Wordfence Securityのファイアーウォールのオプション設定
- Wordfence Securityのメール通知設定
- ブルートフォース保護
- Wordfence Securityの使い方
- スキャン
- まとめ!
SWELLの必須プラグインについて 他にも確認したい方は…以下の記事もおすすめです。
それではご覧ください。
Wordfence Securityについて
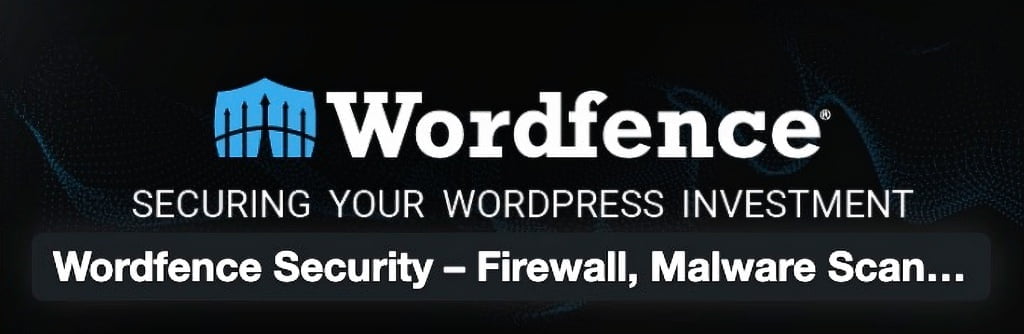
Wordfence Securityは…
選択肢1 : Wordfence Security
基本的にはこのプラグインを使ってます。
reCaptcha v3も簡単に導入できますし、「とりあえず入れとけば安心だ」とよく聞くので…笑Wordfenceを導入する場合はそれで十分だと思うので、それ以外のセキュリティ系は基本的に入れていません。
SWELL公式サイト/おすすめセキュリティー系プラグイン
…ということで!おすすめです。
- ハッキングの防止(悪意あるトラフィック・コード・コンテンツを識別してアクセスをブロック)
- スパムをブロック(不正なURL・バックドア・SEOスパム・悪意あるリダイレクト等のチェックして警告)
- サイト内のウイルスを撲滅(コンテンツ・投稿・コメントをスキャンし ウイルスを洗い出して駆除)
 osaboo
osabooたくさんありすぎて…上げきれませんが!WordPress用セキュリティープラグインでは「人気 No1」らしい!?(笑)
それではインストールを始めましょう。
Wordfence Securityのインストール方法
この章では、Wordfence Securityのインストール方法をご紹介します。
- Wordfence Security プラグインの新規追加
- Wordfence Securityの無料ライセンスを取得する
プラグインのインストールにプラスしてライセンスのインストールが必要です。
Wordfence Security プラグインの新規追加
Menu 『WordPress管理>ダッシュボード>プラグイン>新規プラグインを追加』をクリックします。
以下の「プラグインを追加」画面が表示されます。(画面最上部)
検索の枠欄に『Wordfence Security』と入力します。


検索結果に以下の「Wordfence Security」が表示されます。
『今すぐインストール』をクリックします。
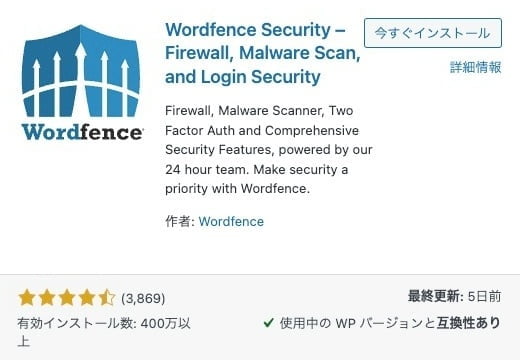
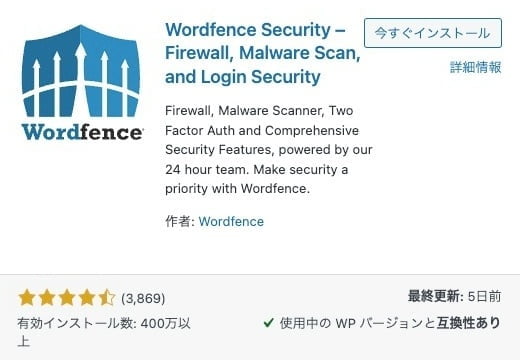
『有効化』をクリックします。
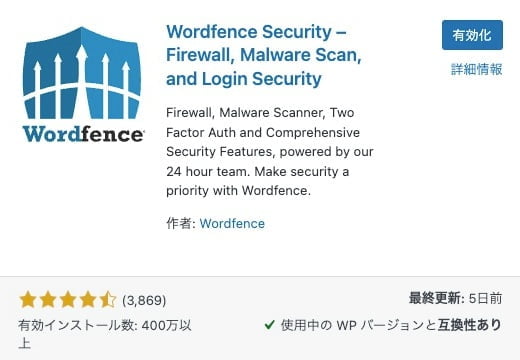
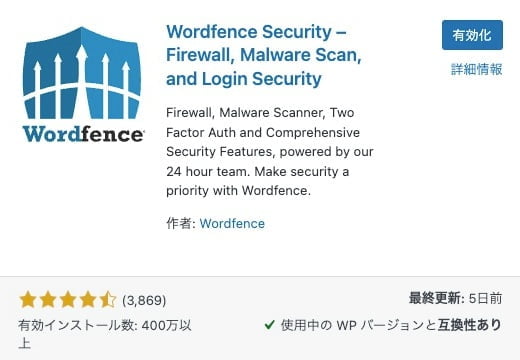
有効化が完了するとちょっとびっくりするイエロー表示が出てきます。



大丈夫!次の章で解決していきます。
Wordfence Securityの無料ライセンスを取得する
Wordfence Securityのインストールが完了して 有効化すると 以下の「プラグイン」画面が表示されます。
(Wordfenceのライセンスを取得)
『GET YOUR WORDFENCE LICENSE』をクリックします。
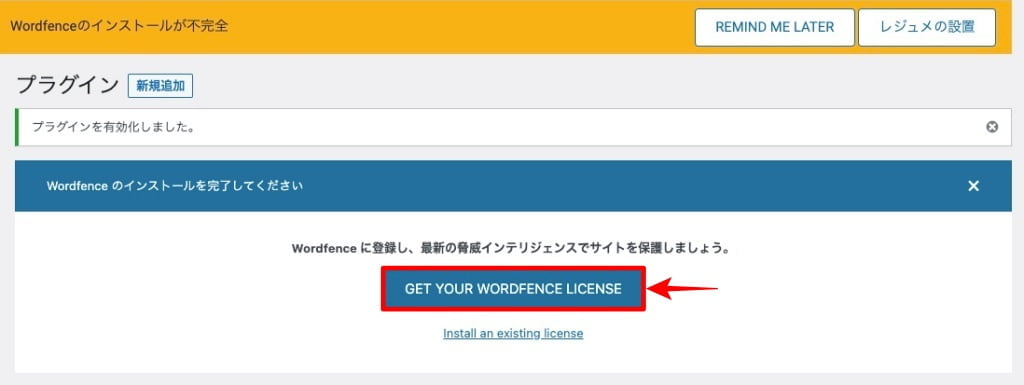
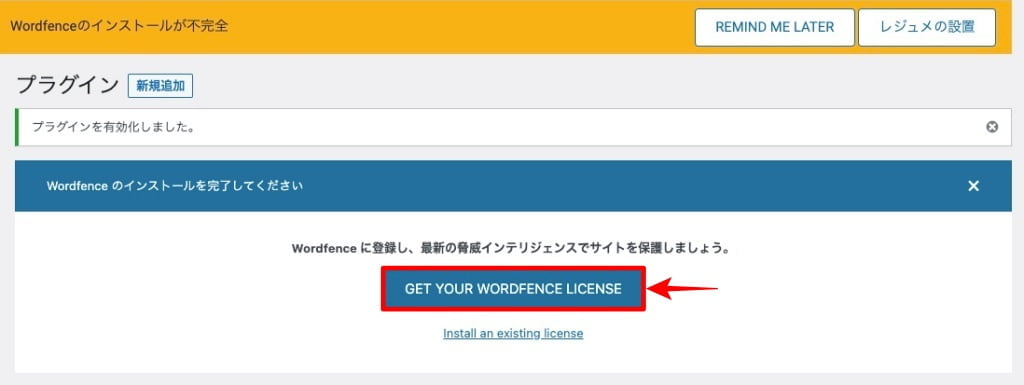
以下のプランメニューが表示されます。
無料のライセンスをを選択します。
『無料ライセンスを取得する』をクリックします。
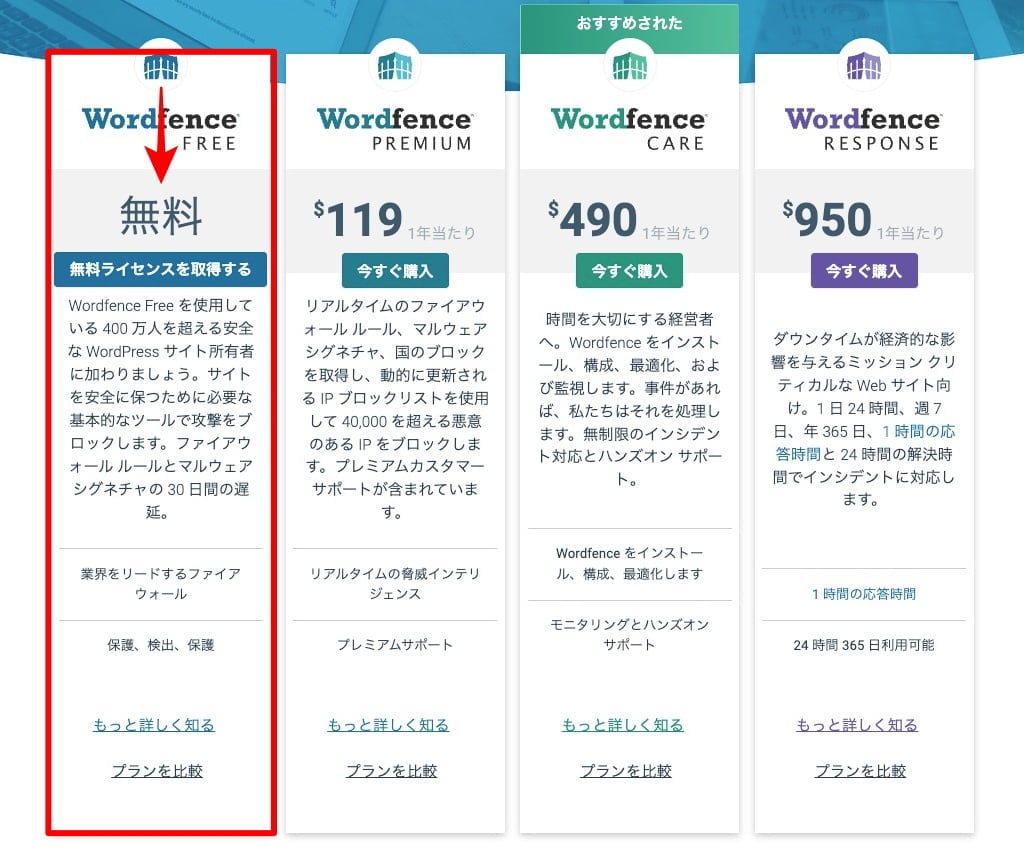
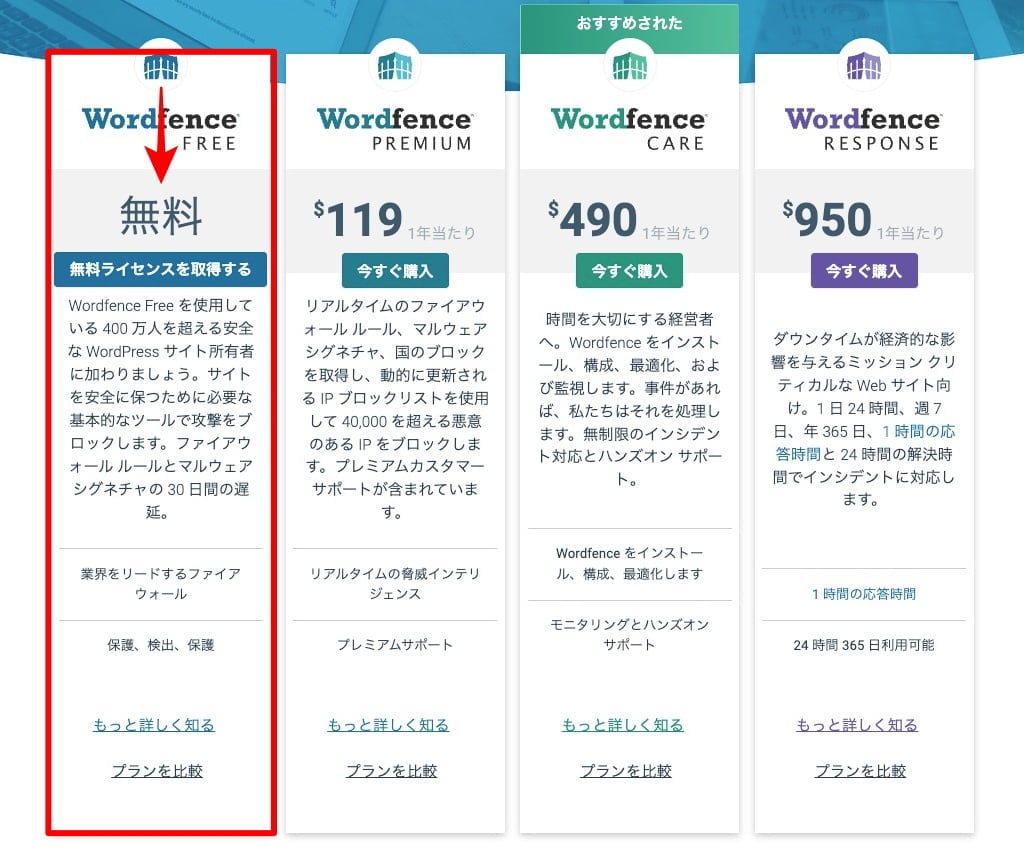
以下のドロップダウン画面が表示されます。
『新しい脅威から保護されるまで30日間待っても問題ありません』をクリックします。
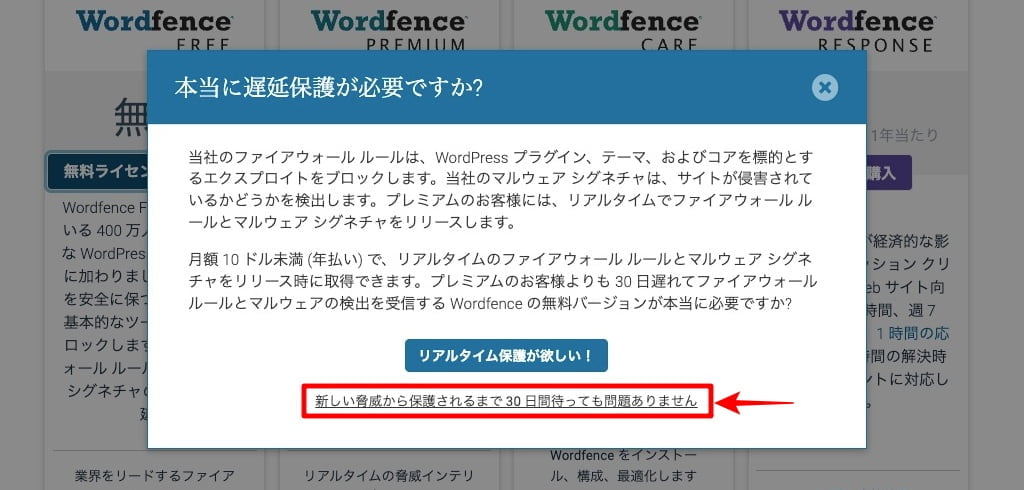
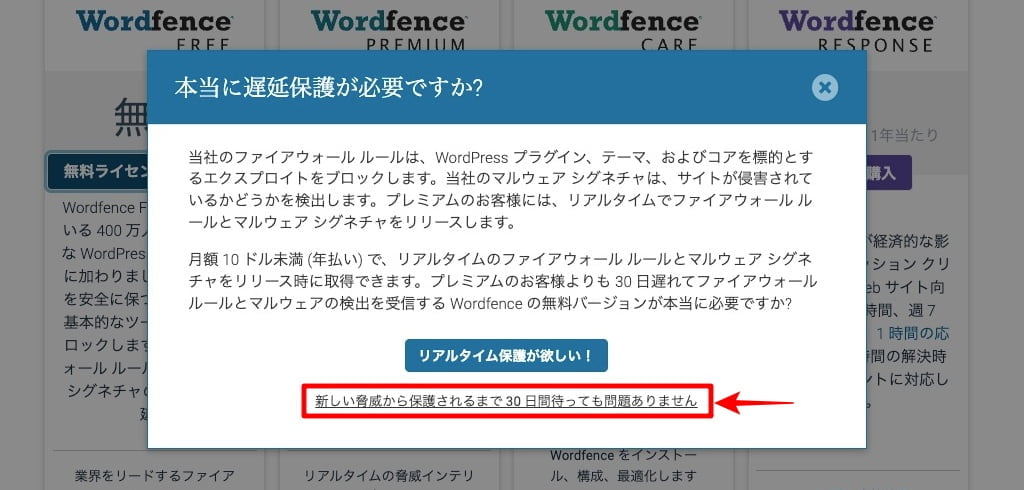
ドロップダウン画面が切り替わります。
サイトURLに間違いが ないか確認しておきましょう。
- Eメールアドレルを入力します。(後でメールが届きます。)
- 『はい・いいえ』を選択します。(どちらでもOKです。)
- チェックを入れます。
- 『登録』をクリックします。
❶〜❹を処理します。
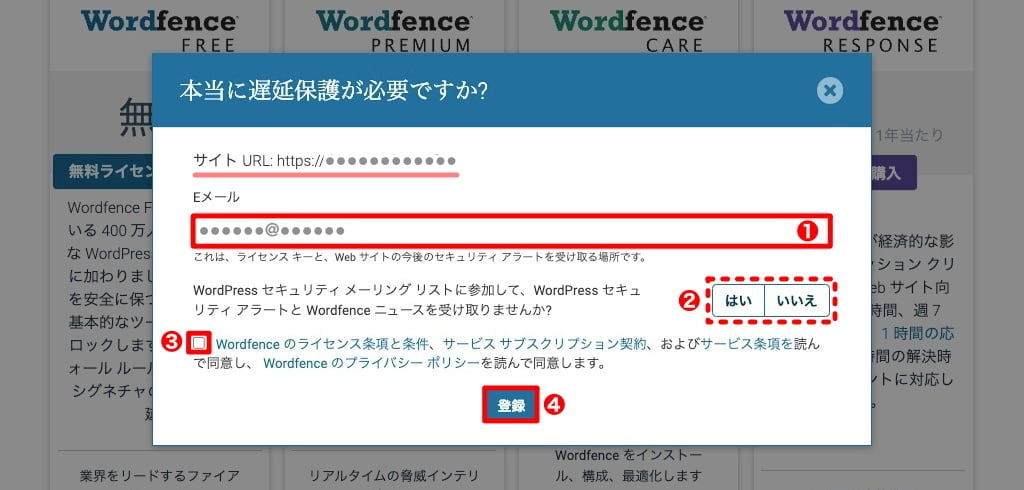
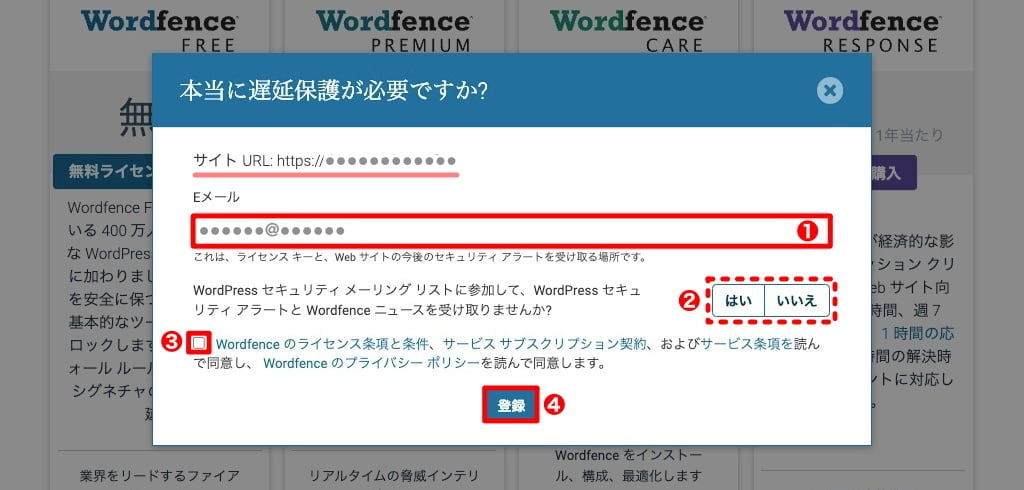
ドロップダウン画面が切り替わります。
以下の「本当に遅延保護が必要ですか?」画面はそのままで!メールを確認します。
ここを離れてメールを確認します。
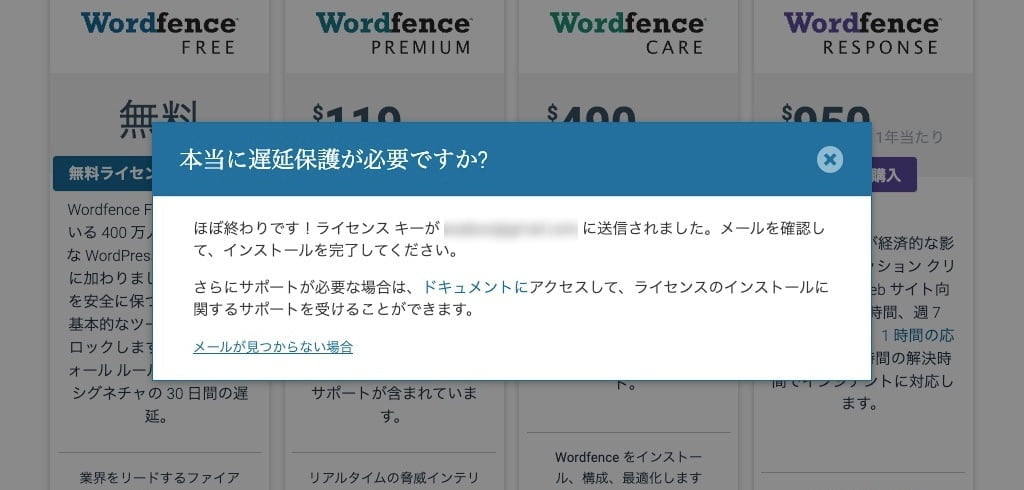
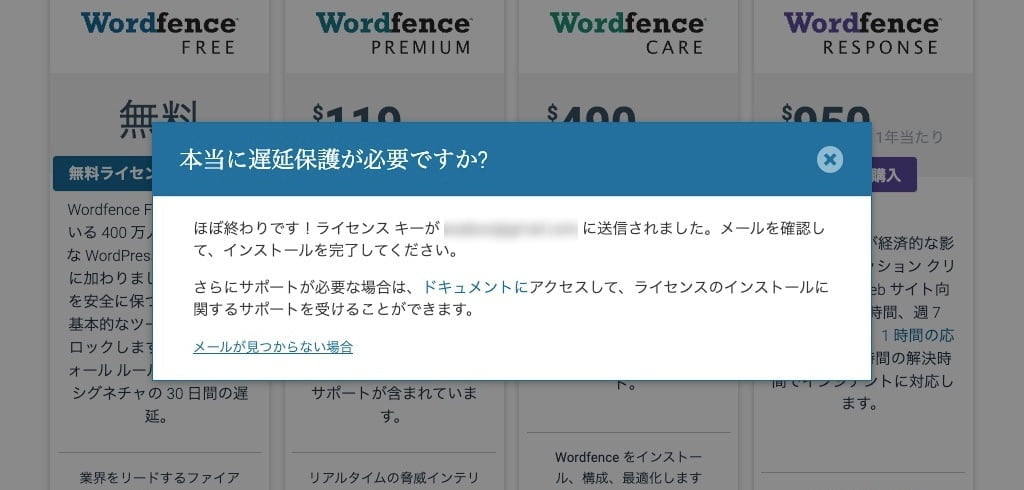
指定したメールアドレスにWordfenceから 以下のようなメールが届いている筈です。
『Install My License Automatically』をクリックします。
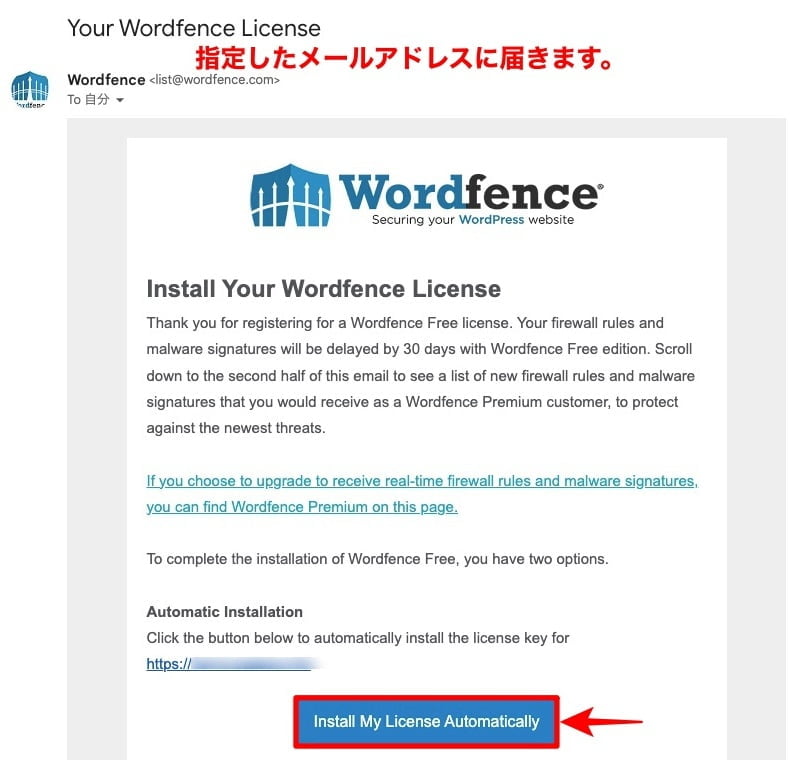
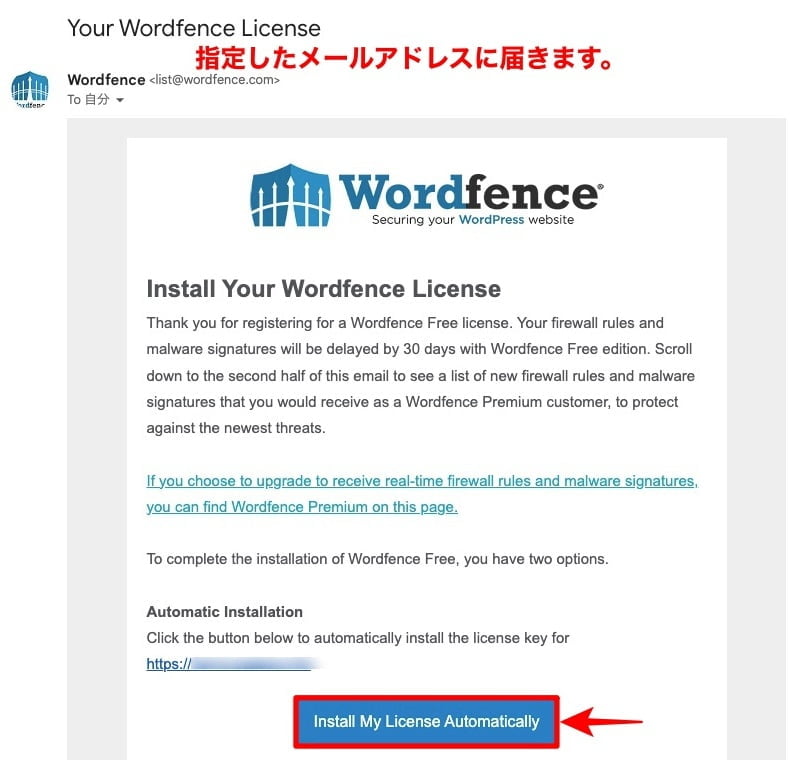
『Install My License Automatically』をクリックすると以下の画面に遷移します。
Email(メールアドレス)とライセンスキーが自動で入力された状態で表示されます。
『ライセンスインストール』をクリックします。
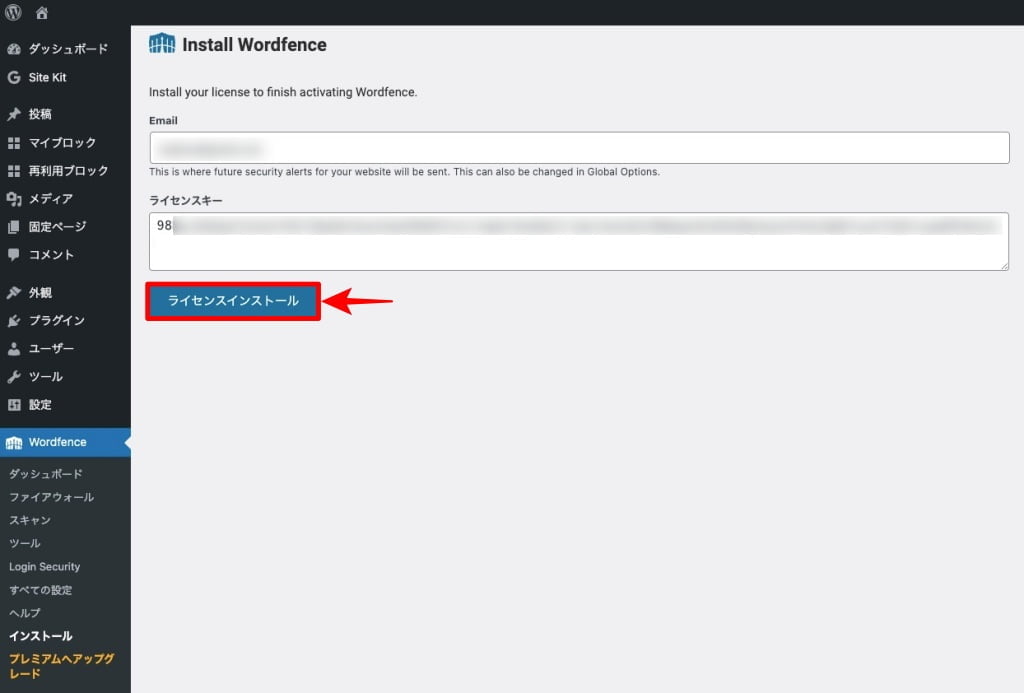
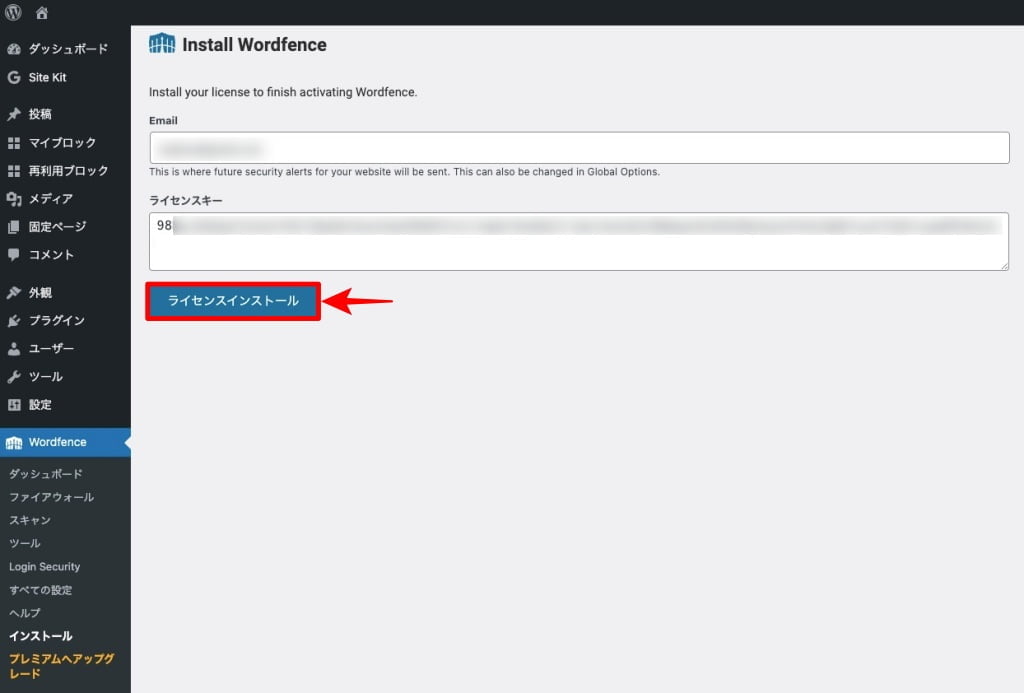
正常にライセンスインストールが完了すると…以下の「無償ライセンスインストール済み」画面が表示されます。
『ダッシュボードへ』をクリックします。
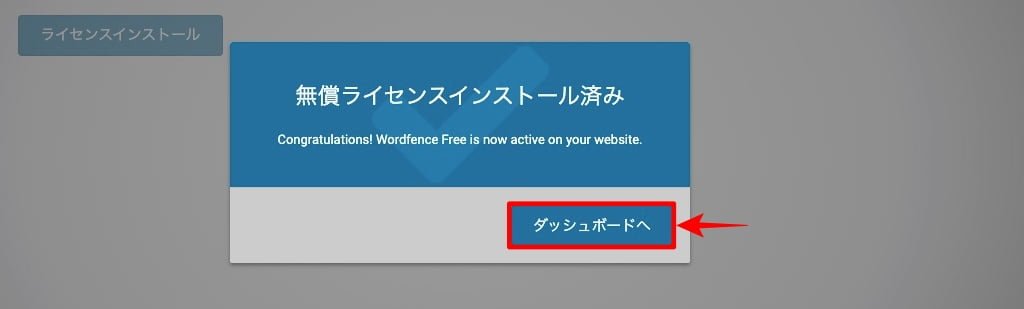
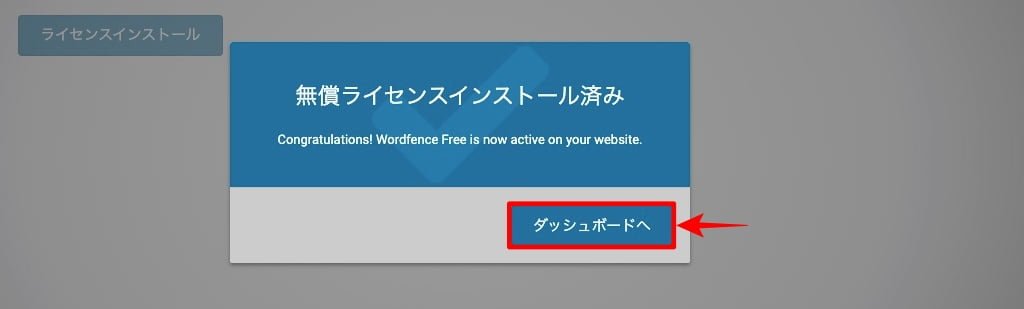
画面が切り替わります。
ガイドメニューに従ってダッシュボードをサラッと確認します。
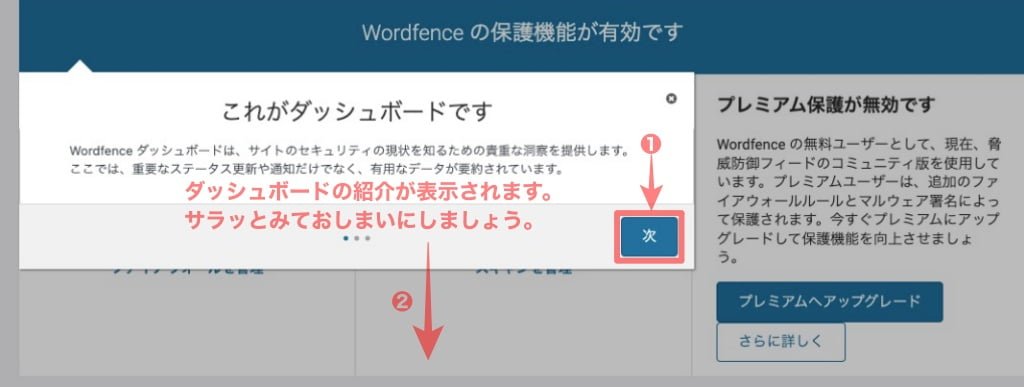
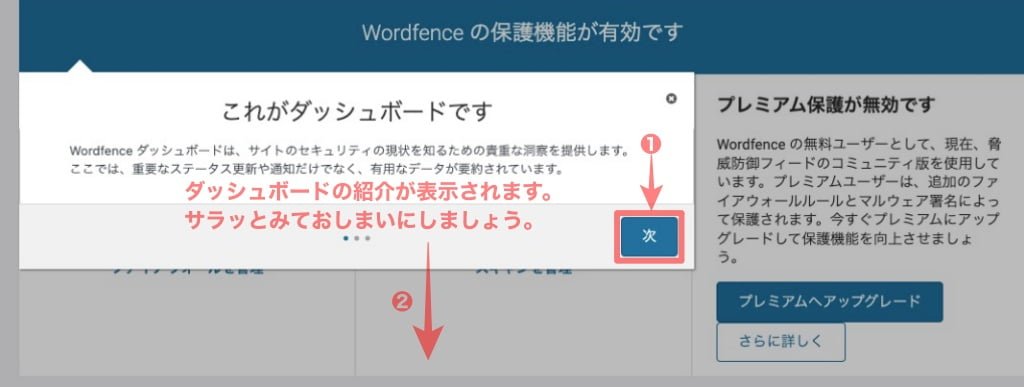
以上で インストール作業は全て完了です。
インストールが完了しましたが Wordfenceダッシュボードの画面 最上部に以下のような表示が残ります。
Wordfence Securityの設定方法にて解決していきます。
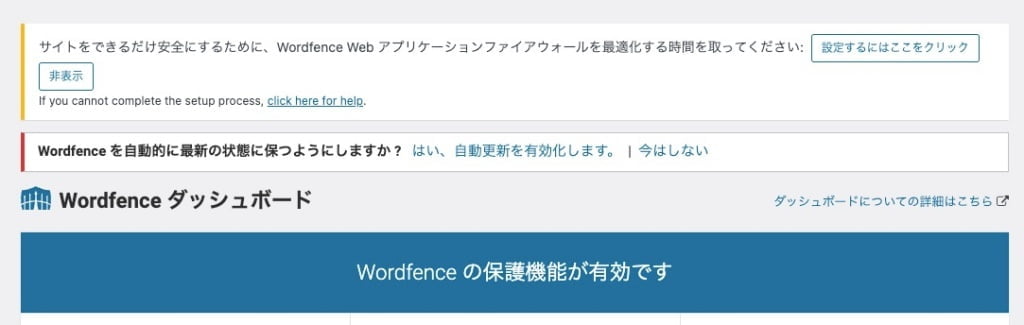
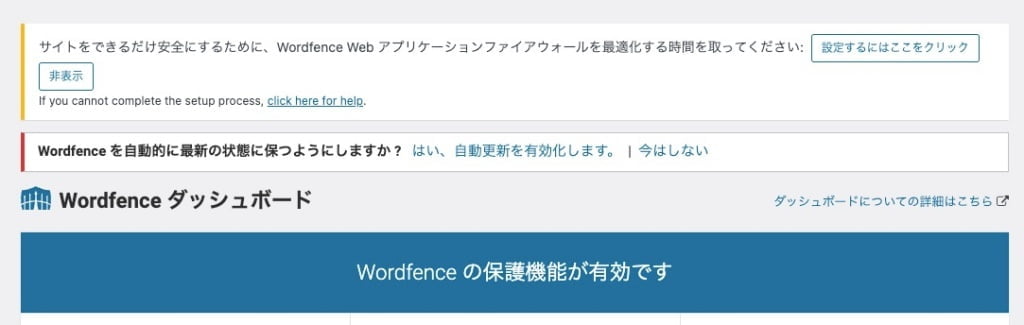
Wordfence Securityの設定方法
この章では、Wordfence Securityの設定方法をご紹介します。
- Wordfence Securityの自動更新設定
- Wordfence Securityのファイアーウォール最適化
- Wordfence Securityのファイアーウォールのオプション設定
- Wordfence Securityのメール通知設定
それでは順番に見ていきましょう。
Wordfence Securityの自動更新設定
Wordfence Securityのインストールが終わった状態では WordPress管理画面のすべてのメニューの最上部に以下の画面が表示されます。(Wordfence 自動更新設定)
まずは、プラグインを最新の状態に保つために『自動更新を有効化します。
『はい、自動更新を有効化します。』をクリックします。


『はい、自動更新を有効化します。』をクリックすると上の画面が消え自動更新が有効化されます。
以上で Wordfence Securityの自動更新設定は完了です。
Wordfence Securityのファイアーウォール最適化
Wordfence Securityのインストールが終わった状態では WordPress管理画面のすべてのメニューの最上部に以下の画面が表示されます。(Wordfence ファイアーウォール最適化)
『設定するにはここをクリック』をクリックします。


以下の「Wordfence Securityのファイアーウォール最適化」画面が表示されます。
- 『.HTACCESSをダウンロード』をクリックします。
- 任意のデバイスに保存します。重要 不具合が発生した場合に必要です!
- 『次へ』をクリックします。
❶ ❷を処理します。
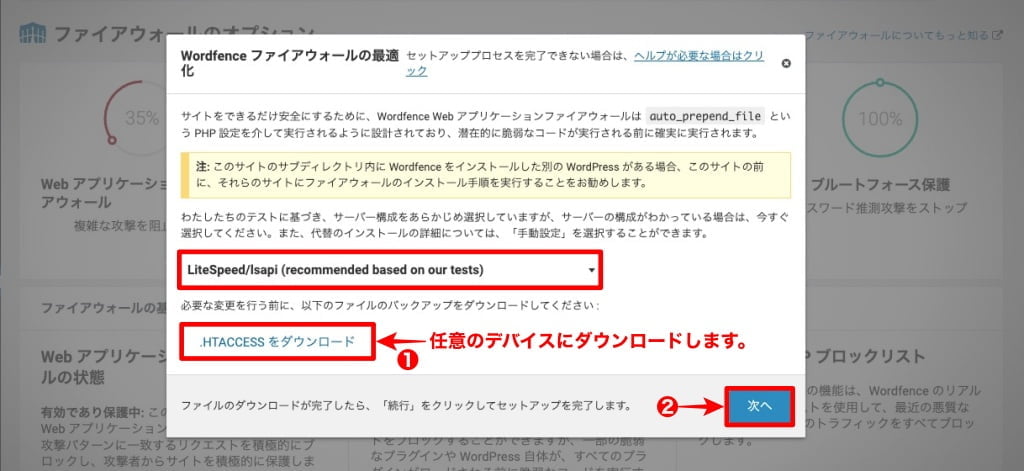
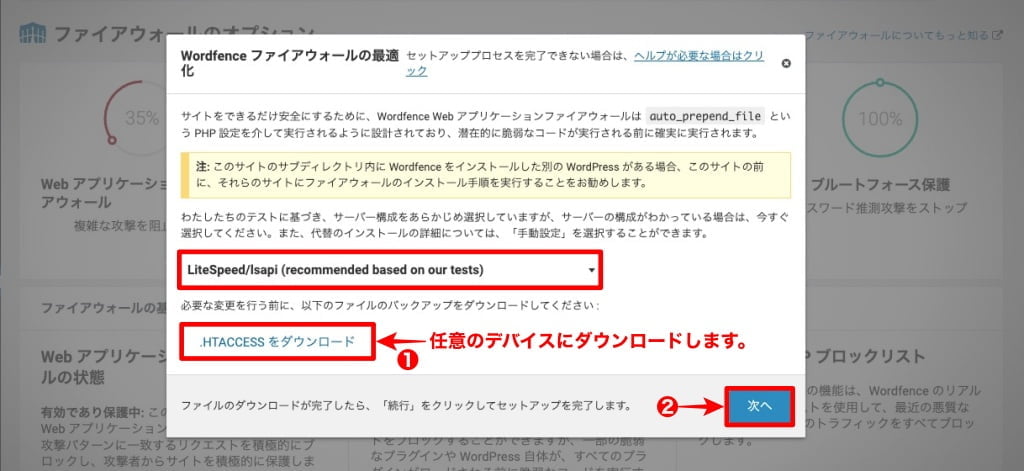
以下の「インストール成功」画面が表示されます。
『閉じる』をクリックします。
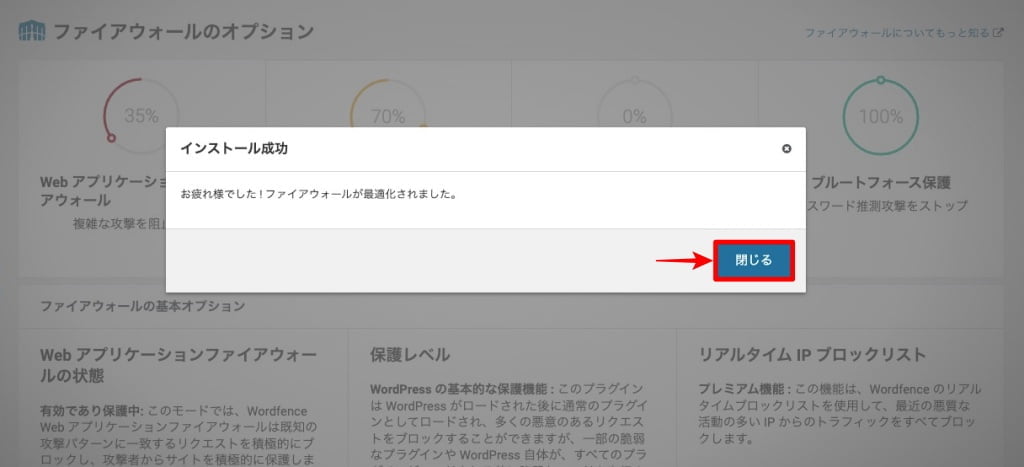
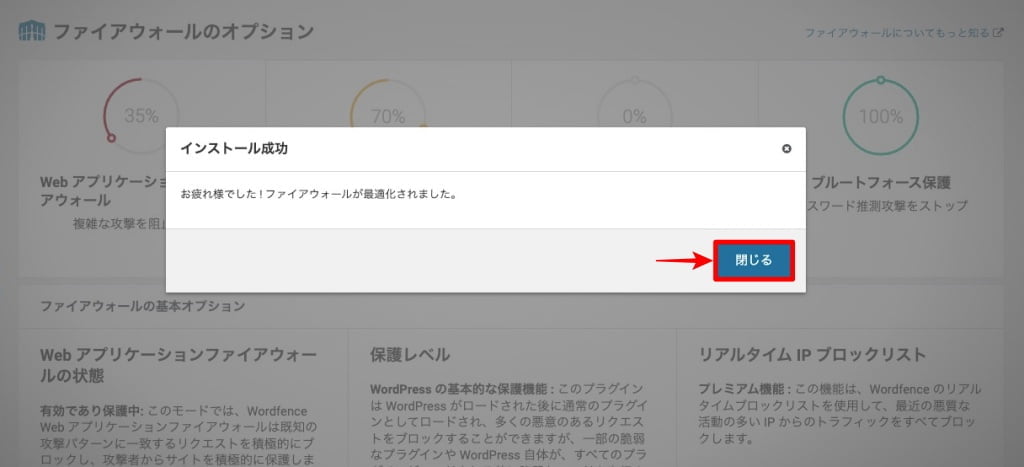
Wordfenceのダッシュボード等の最上部から以下の表示がなくなっていることを確認しておきましょう。


以上で Wordfence Securityのファイアーウォールの最適化は完了です。
Wordfence Securityのファイアーウォールのオプション設定
Wordfence Web アプリケーションファイアウォールを初めてインストールしたとき、学習モードになります。
「Wordfence ダッシュボード」画面で 学習モードになっているか確認しておきましょう。
以下の上画面の保護有効が表示されていた場合は 学習モードに変更する手順を参考に下画面の学習モードに変更します。
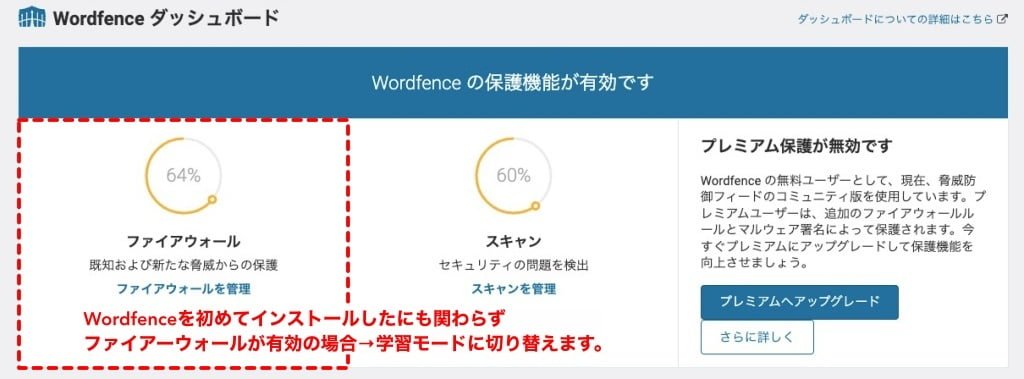
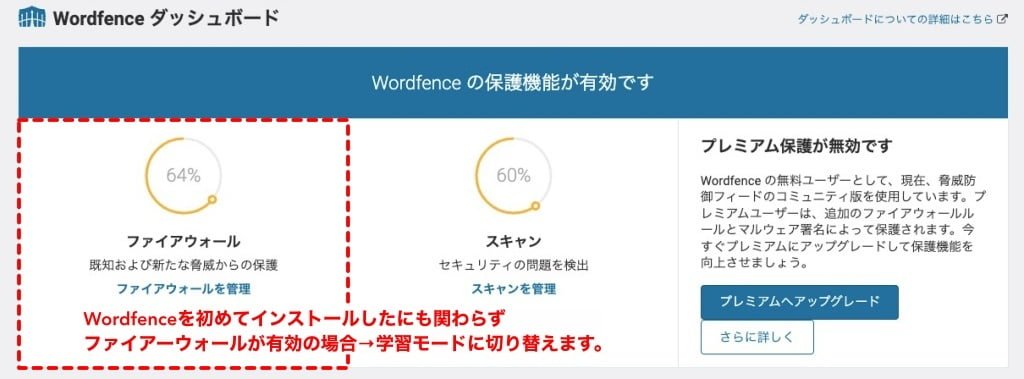
⬇︎
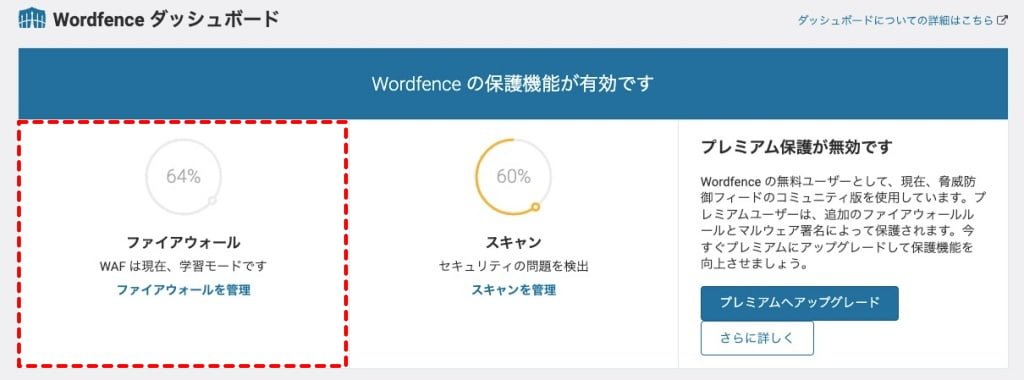
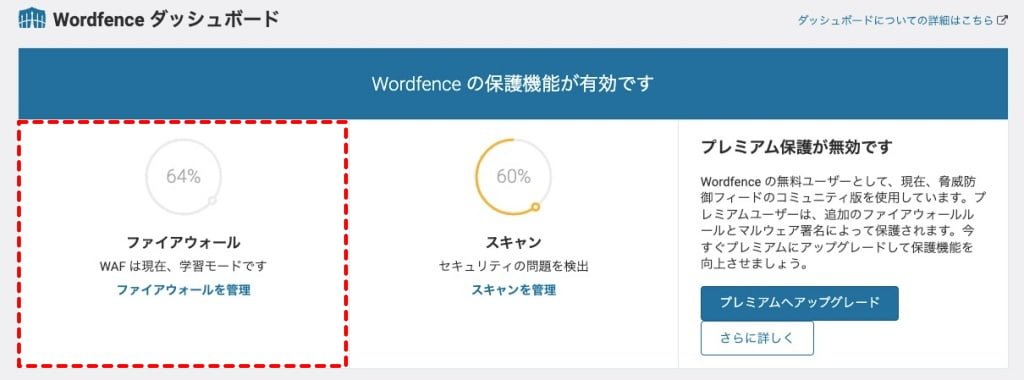
学習モードに変更する手順
Menu 『WordPress管理>ダッシュボード>Wordfence>ダッシュボード』をクリックします。
以下の「Wordfence ダッシュボード」画面が表示されます。
『ファイアーウォールを管理』をクリックします。
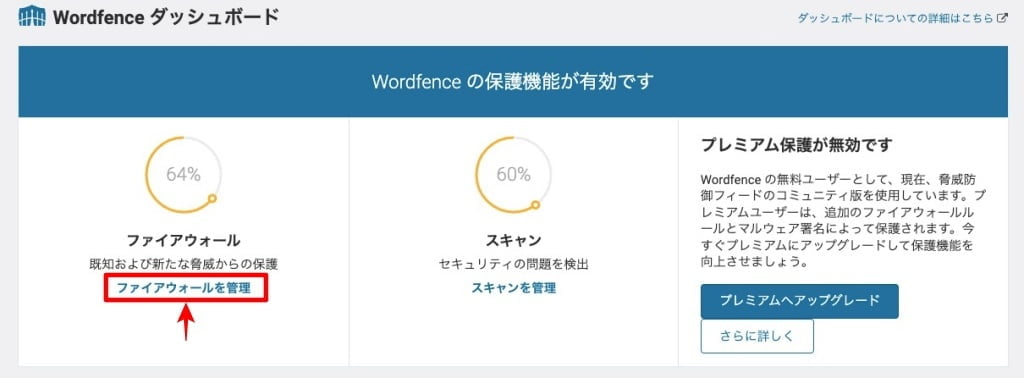
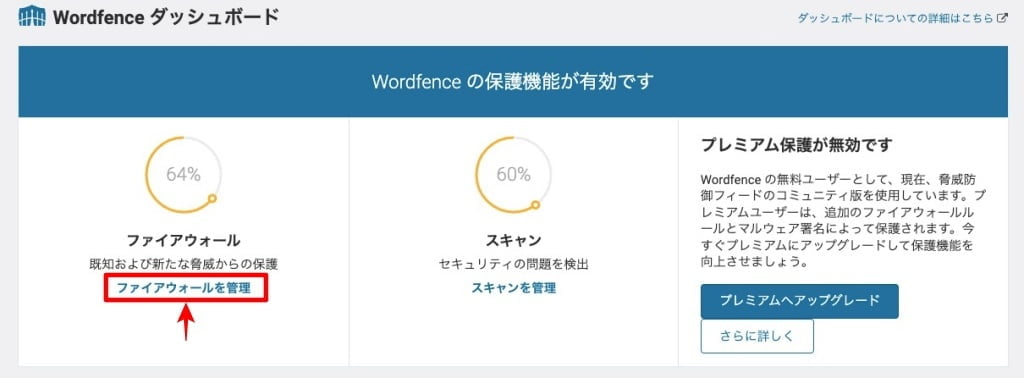
「ファイアーウォールのオプション」画面が表示されます。
web アプリケーションファイアーウォールの状態を変更します。
『有効であり保護中』をクリックします。
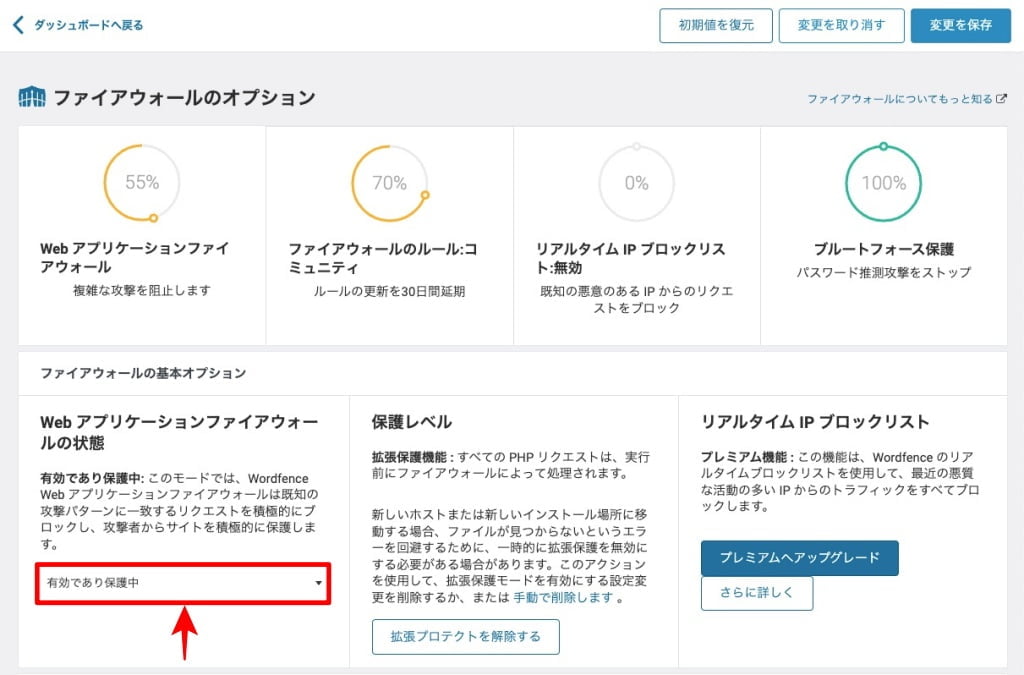
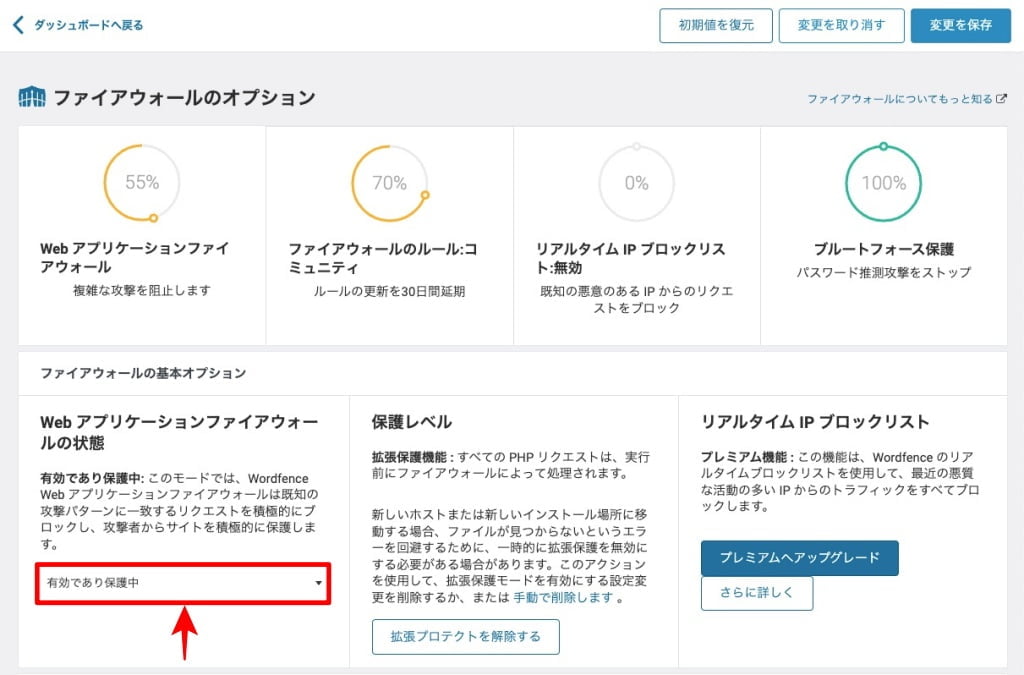
ドロップダウンメニューが表示されるので以下のように変更します。
『有効であり保護中』➡︎『学習モード』に変更します。
『有効であり保護中』➡︎『学習モード』
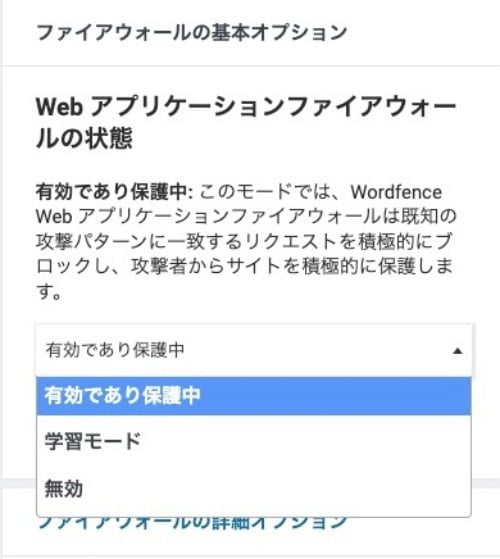
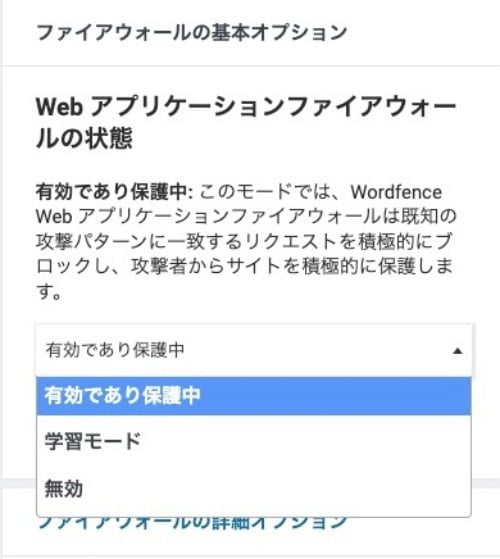
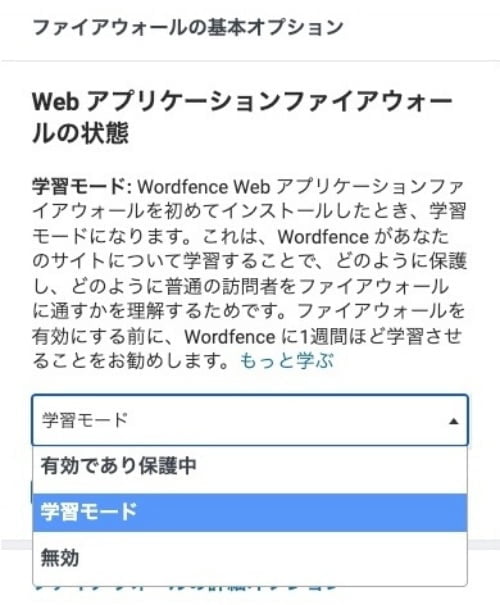
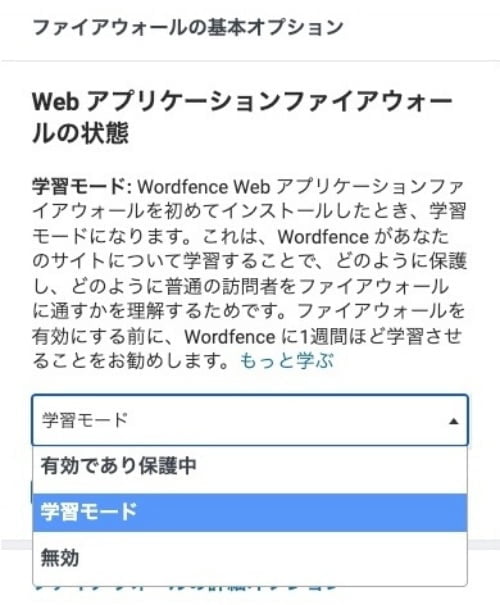
学習モード確認事項
学習モードに変更すると以下のように表示されるので 学習モードの内容を確認します。
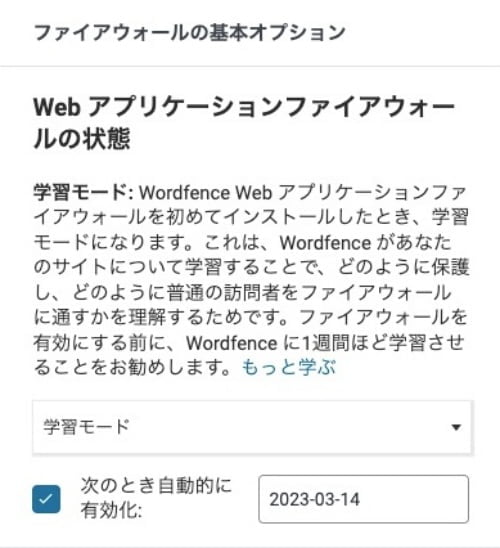
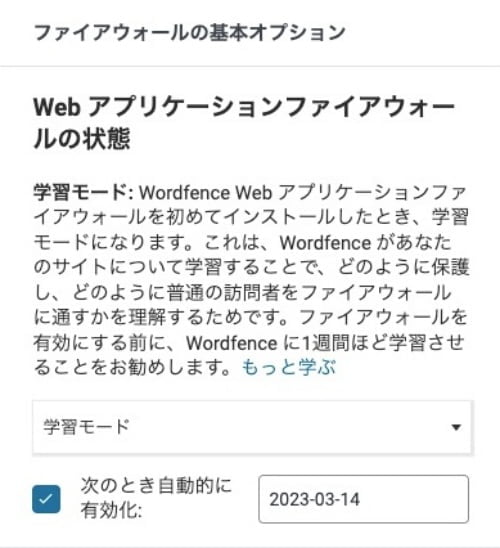
学習モード確認事項
web アプリケーションファイアーウォールの状態
- 切り替え ▶︎ 学習モード
- 次のとき自動的に有効化 ▶︎ チェックON
- 有効化期日が設定日から1週間後になっている
モード変更が完了したら『変更を保存』をクリックします。
最後に…
以下の 「ファイアーウォールのオプション」画面で「web アプリケーションファイアーウォール」と「ファイアーウォール:コミュニティ」が 『現在学習モードです』になっていればOKです。
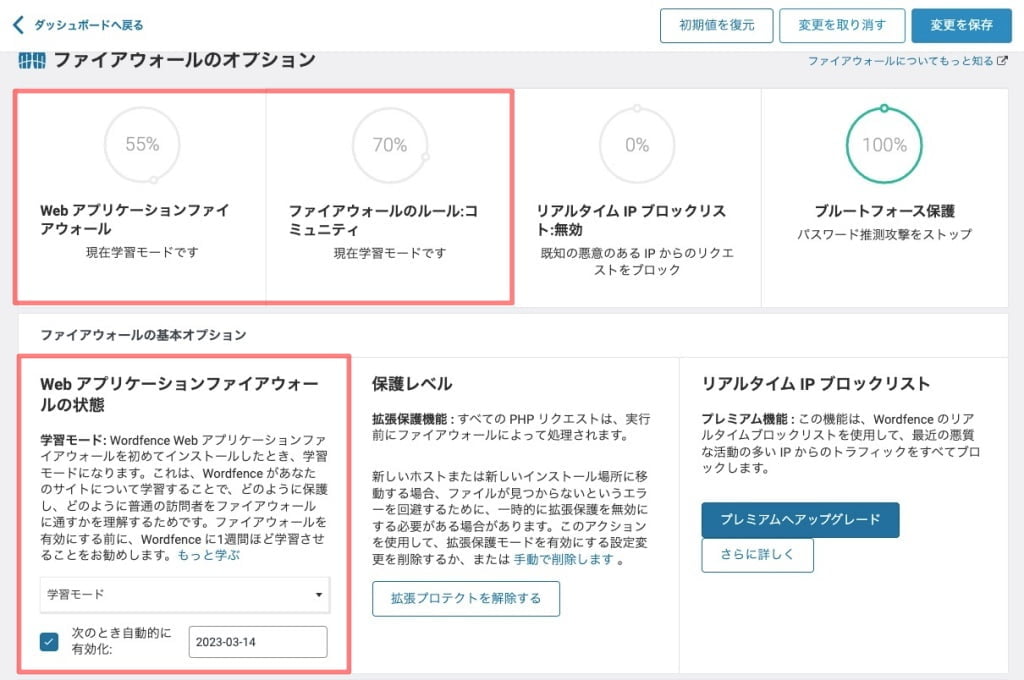
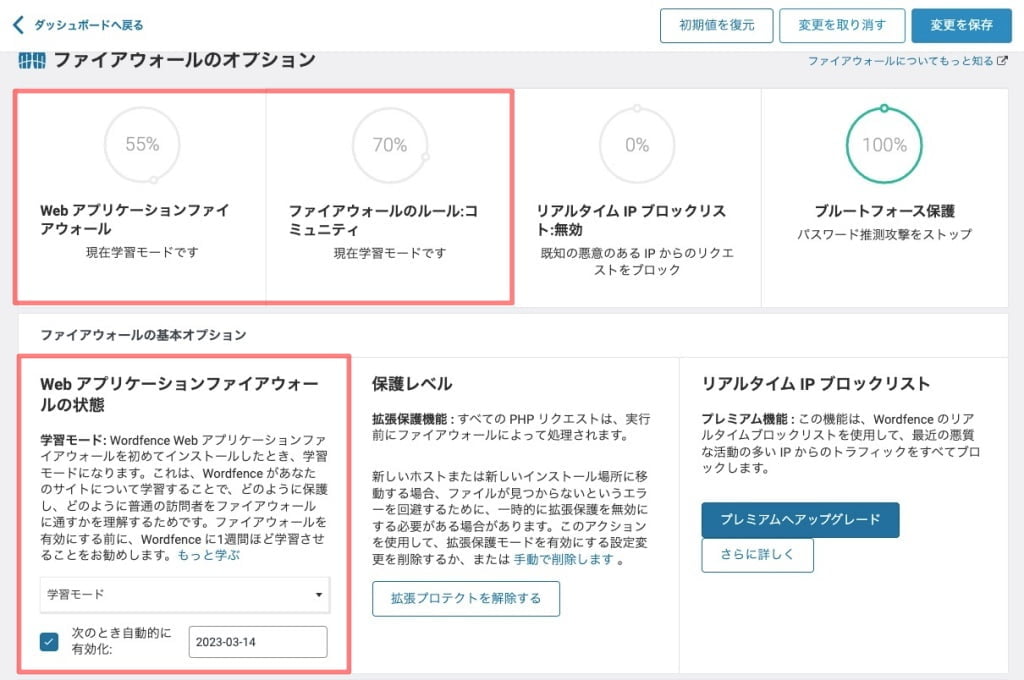
以上で Wordfence Securityのファイアーウォールのオプション設定は完了です。
Wordfence Securityのメール通知設定
通知メール設定では デフォルトの設定では 多すぎる警告メールを削減・抜粋します。
PVが増えると当然ハッカーによる攻撃が増えます。そうするとWordfence Securityからの警告メールも増えます。
これがかなり…鬱陶しい!なので 最小限の警告メールにするため以下のようにチェックを変更します。
Menu 『WordPress管理>ダッシュボード>Wordfence>すべての設定』をクリックします。
以下の「すべての設定」画面が表示されます。
「通知メールの設定」まで 下側にスクロールします。
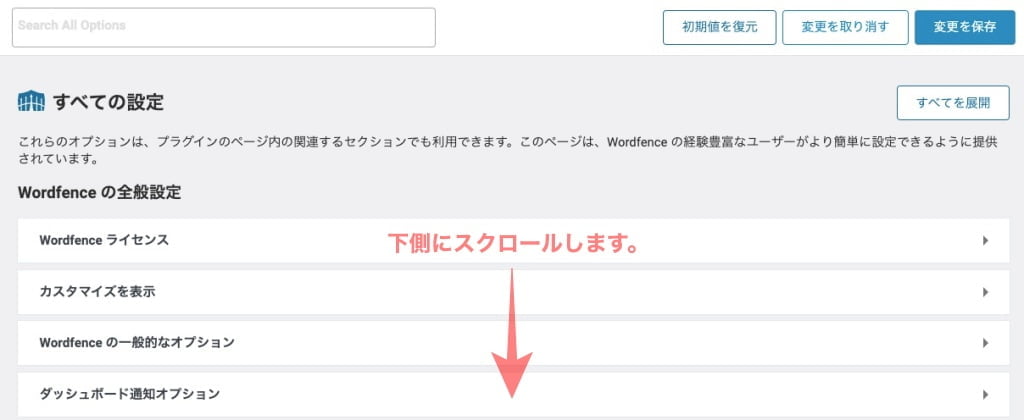
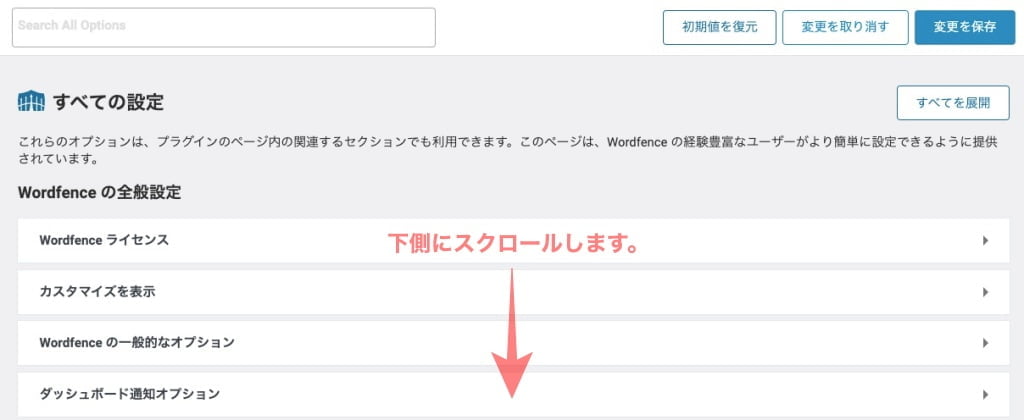
「通知メールの設定」までスクロールすると以下の画面が表示されます。
『通知メールの設定』の領域をクリックします。
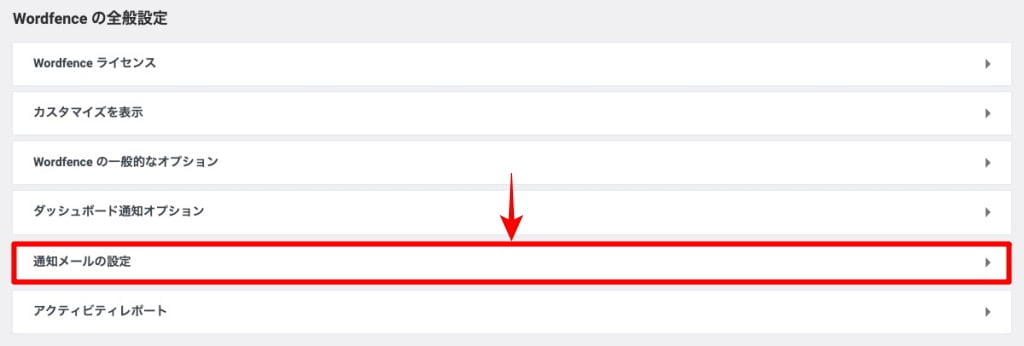
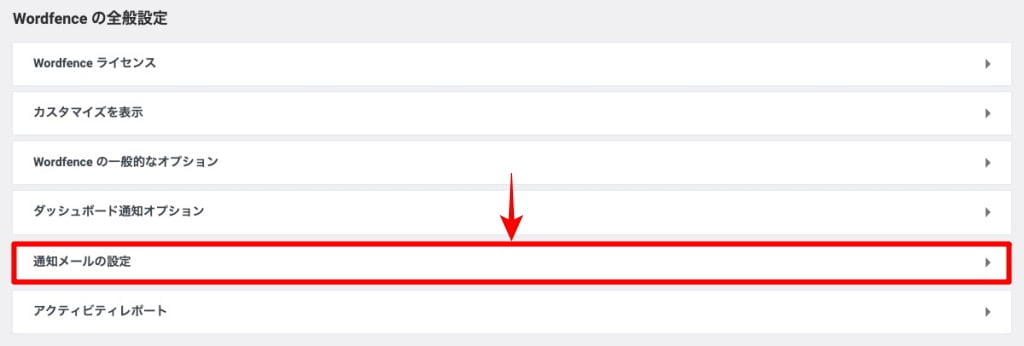
以下の「通知メールの設定」画面が表示されます。
チェック項目の変更を行います。
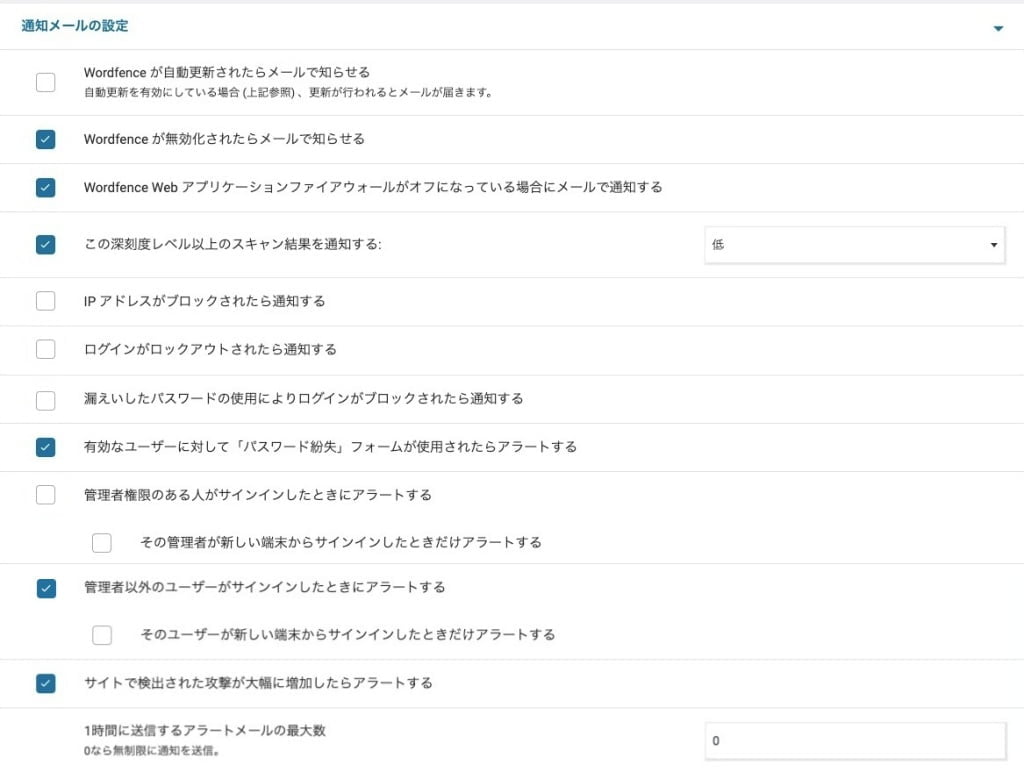
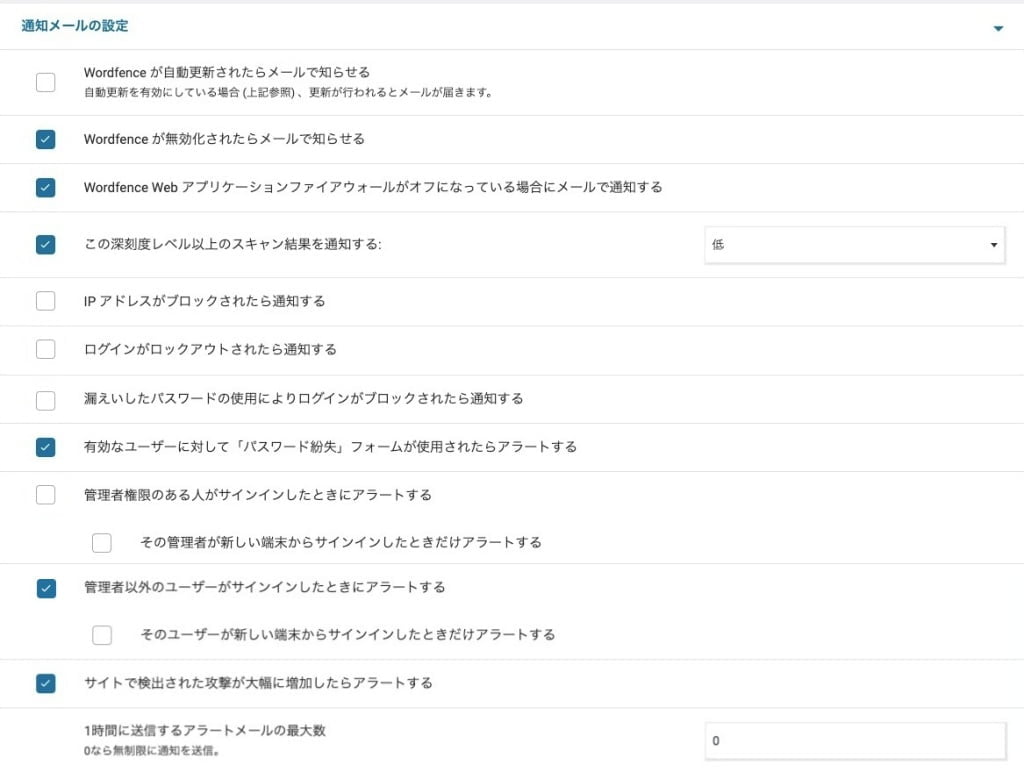
ブルートフォース保護
ブルートフォース保護:ハッカーによる不正ログインを防止します。
ブルートフォースアタック(総当たり攻撃)とは、ハッカーがクローラーを使いログイン画面で手あたり次第にアカウント名やパスワードを入力してログインを試みることです。
Menu 『WordPress管理>ダッシュボード>Wordfence>すべての設定』をクリックします。
以下の「すべての設定」画面が表示されます。
「ブルートフォース保護」まで 下側にスクロールします。
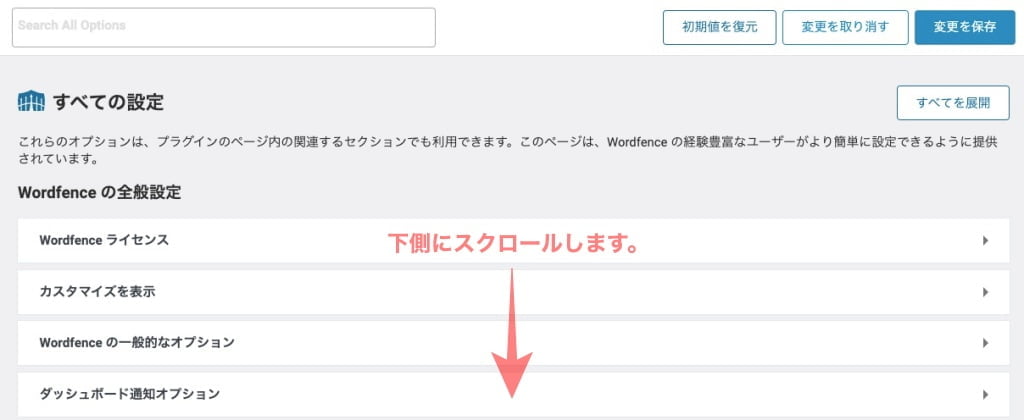
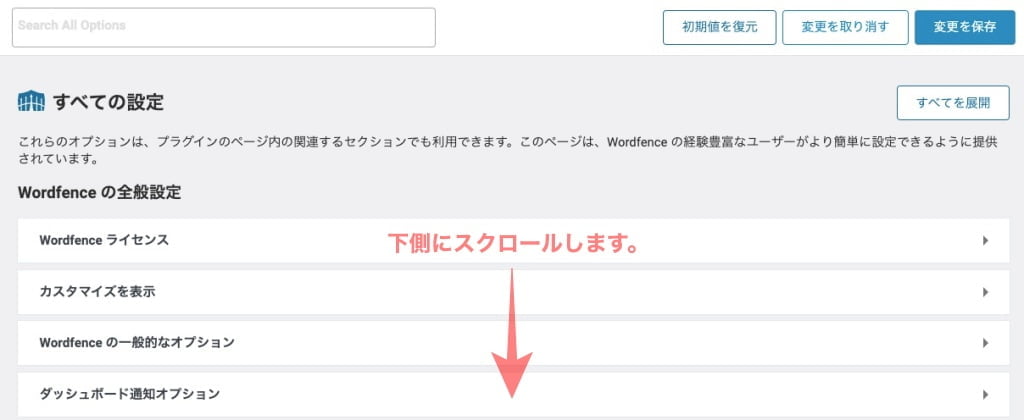
「ブルートフォース保護」までスクロールすると以下の画面が表示されます。
『ブルートフォース保護』の領域をクリックします。
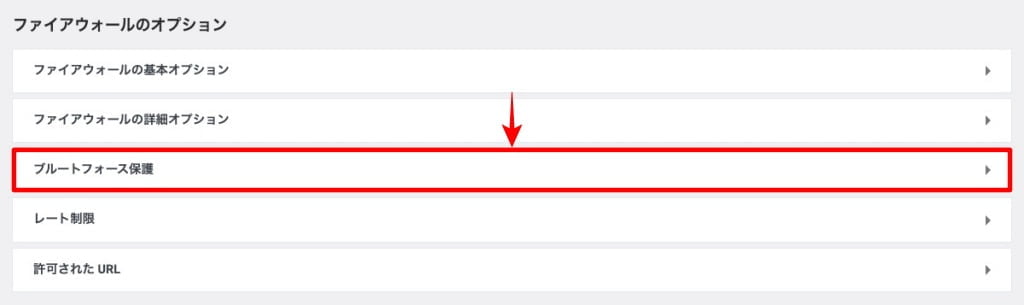
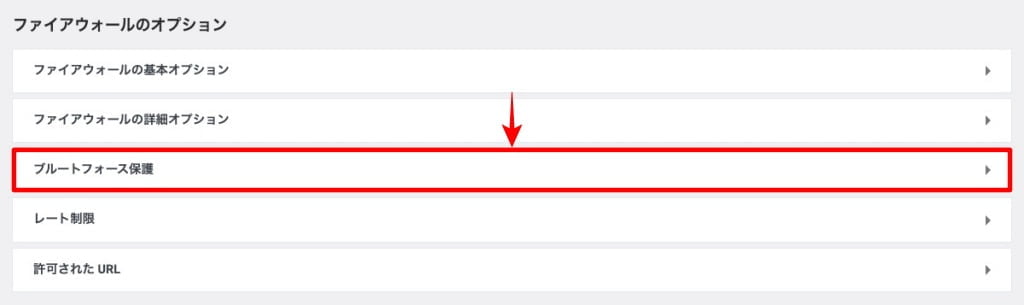
以下の「ブルートフォース保護」画面が表示されます。
規定数の変更とチェック項目の変更を行います。
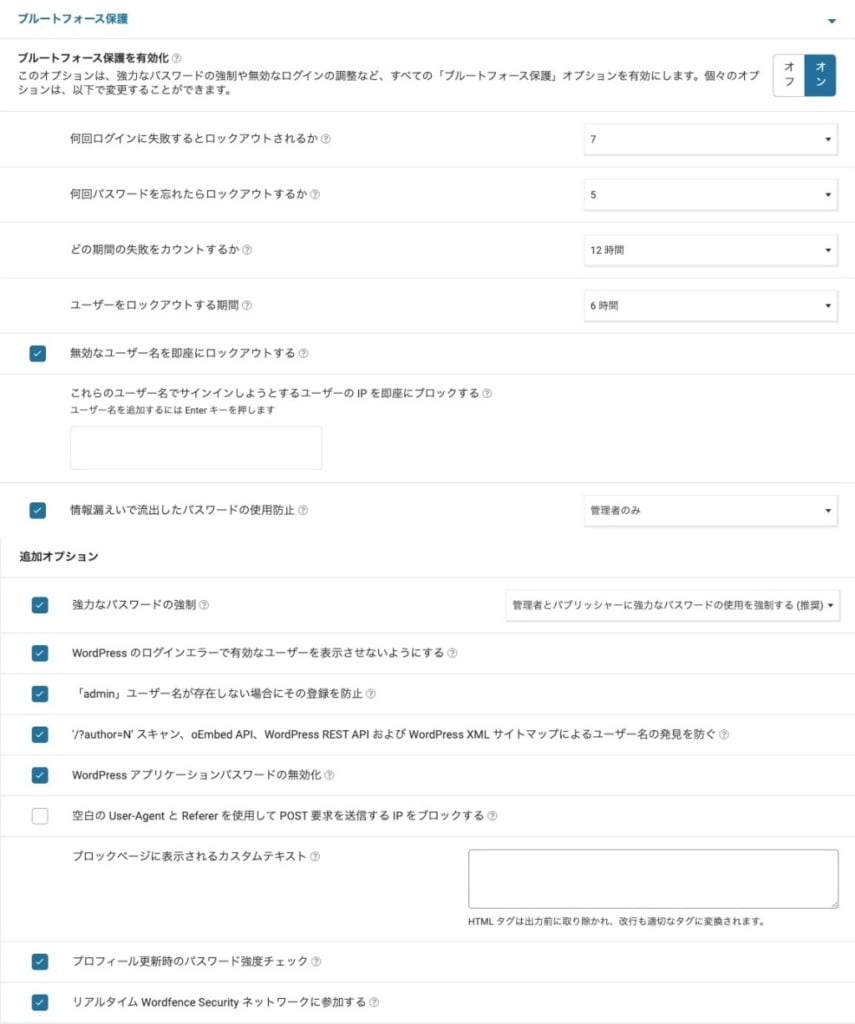
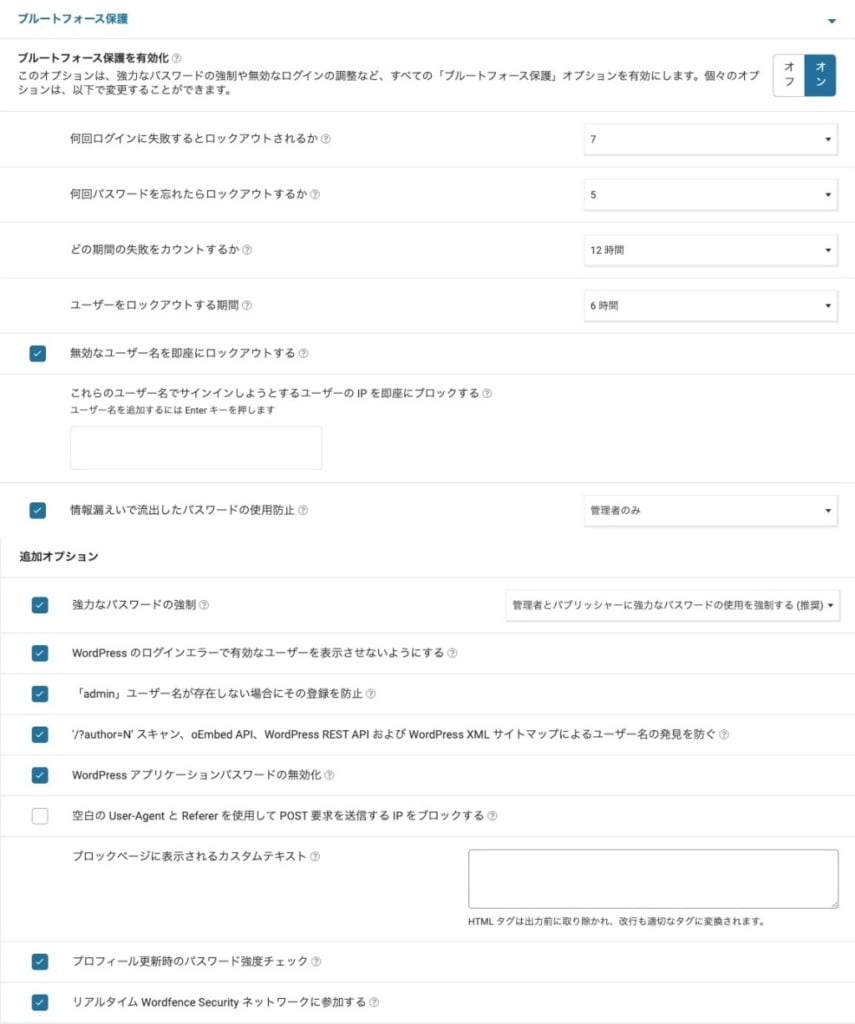
以上で Wordfence Securityのメール通知設定は完了です。
Wordfence Securityの使い方
この章では、Wordfence Securityの使い方をご紹介します。
Wordfence Security は 基本設定がメインで使い方と言っても…以下でご紹介する「スキャン」を実行する程度です。
スキャン:サイト内を隈無く点検して サイトのヘルスケアをします。
それでは見ていきましょう。
スキャン
ハッカーはサイト内に悪質なファイルを埋め込むことにより、不正アクセスし遠隔操作でサイト内容を改ざんします。
Wordfence Securityのスキャン機能を使うことで、WordPress内に悪質なファイルやURLが埋め込まれていないか点検することができます。
Menu 『WordPress管理>ダッシュボード>Wordfence>スキャン』をクリックします。
以下の「スキャン」画面が表示されます。
『新しいスキャンを開始する』をクリックします。
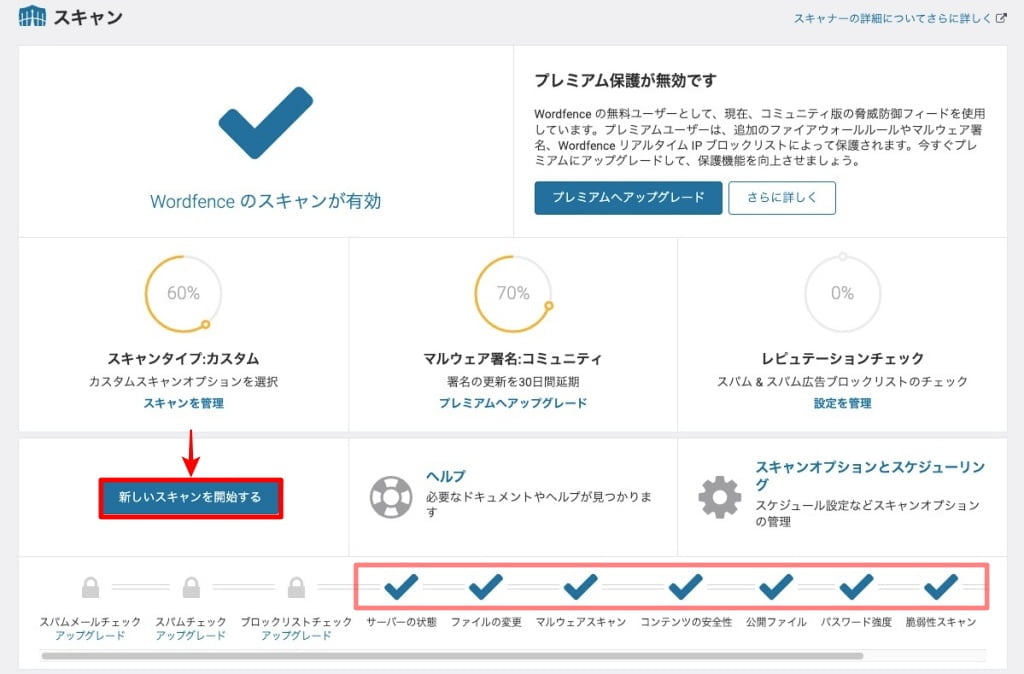
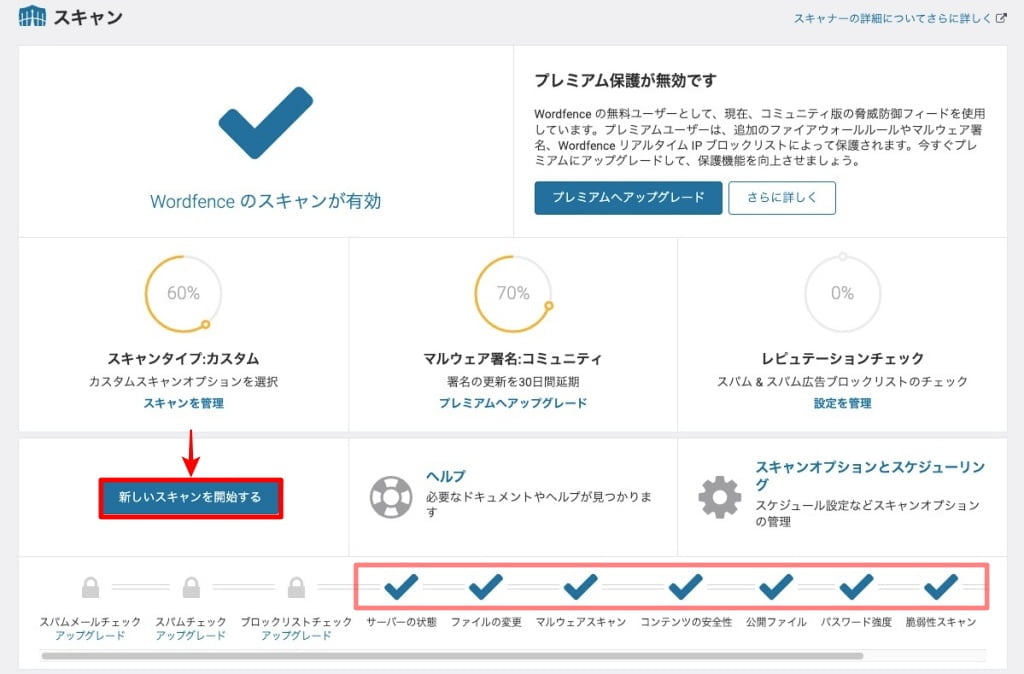
サイト内に問題がなければ上の画面赤枠のようなチェックが表示されます。
問題がある場合は、 が で表示されます。
※ アイコン部分をクリックすると原因と問題解決のガイドが表示されるので対策しましょう。
まとめ!SWELLのおすすめプラグインWordfence Securityの設定方法と使い方
SWELLのおすすめプラグインWordfence Securityの設定方法と使い方をご紹介しました。自身のサイトを安全!健全に!保つために是非この記事をご活用ください。
「最後まで、ご観覧いただきありがとうございました。」
また、次の記事で…お会いしましょう。\^^/




