Macのペースト作業を簡単に!フォーマット付きとフォーマットなしのペーストをショートカットで効率化する方法

Macのペースト作業を簡単に!フォーマット付きとフォーマットなしのペーストをショートカットで効率化する方法をご紹介します。
タイピングの効率アップにお役立てください。^^/
MacでWeb上の文章を「メモ」や「メール」などのアプリケーションにコピペして、書式スタイルがそのまま引き継がれ、思うように表示しないという経験がりませんか?
実は、コピペには 2種類あるんですね。
Macの場合
- コピー『⌘+C』した時の書式スタイルをそにままペースト(フォーマット付き)→『⌘+V』貼り付け
- コピー『⌘+C』した時のテキストのみをペースト(フォーマットなし)→『⌥+⌘+V』ペーストしてスタイルを合わせる
Windowsの場合
- コピー『ctrl+C』した時の書式スタイルをそにままペースト(フォーマット付き)→『ctrl+V』貼り付け
- コピー『ctrl+C』した時のテキストのみをペースト(フォーマットなし)→『shift+ctrl+V』テキストのみ貼り付け
- 「control=ctrl=^」→ MacとWindowsのキーボードの表示にあわせて表示を変えています。
通常、頻繁に使われるコピペのショートカットキーは、❶ですね。❷は、キーを3つ同時に押す必要があり、あまり使われず、マウス右クリックから『ペーストしてスタイルを合わせる』を選択するケースが多いようです。(Windowsも同様ですが…詳細は割愛します)
この記事では、Macの『ペーストしてスタイルを合わせる』→『⌥+⌘+V』をもっと便利に2つのキーにショートカットを割り付け直す方法をご紹介します。
Macでは、デフォルトで『control+V』にショートカットが割り当てられていないため、Windows風にこのキーにショートカットを割り当てる方法をご紹介します。
cmd+Vとcontrol+Vをペーストのショートカットキーにすることで、用途別のコピペ作業の操作性が格段にUP⤴︎します。
- Mac初心者
- コピペをもっと快適に使いたい
- タイピング効率をUP⤴︎させたい
- そもそも…コピペって?
- コピペとは…
- コピペの種類
- 『control+V』に『ペーストしてスタイルを合わせる』を割り当てる
- あわせて読みたい! Macのショートカットに関する記事
- まとめ!
それではご覧ください。
コピペとは…
コピー&ペースト「コピペ」について簡単にご紹介しておきます。「超初心者さんのために!」
「コピペ」は、「コピー」と「ペースト」を組み合わせた言葉です。コンピューターやスマートフォンで、テキストや画像などのデータをコピーして、他の場所に貼り付ける操作のことを指します。
具体的には、ある文章や画像を「コピー」して、別の場所に「ペースト」(貼り付け)することを「コピペ」といいます。この操作は、情報を効率よく移動したり、同じ内容を複数の場所で使うときに便利です。
「コピペ」は便利ですが、著作権や倫理に注意する必要があります。
他人の文章や画像を無断で使用することは、著作権侵害になる可能性がありますので、適切な引用や出典の明示が求められます。
 osaboo
osabooコピペは正しく使おう!!^^
コピペの種類
「コピペ」自体は、基本的にはコピー(複製)とペースト(貼り付け)を行う操作を指しますが、その目的や方法によって、いくつかの種類や違いがあります。
- テキストコピペ
- テキストをコピーして、別の場所に貼り付ける操作。よく使われるのは、文章やコードの一部を他の場所に移す場合です。
- 画像コピペ
- 画像をコピーして、他の場所やアプリケーションに貼り付ける操作。たとえば、ウェブページから画像をコピーして、プレゼンテーションやドキュメントに貼り付ける場合などです。
- ファイルコピペ
- ファイル自体をコピーして、別のフォルダーやデバイスに貼り付ける操作。これは、フォルダ間でファイルを移動したりバックアップを取るときに使用されます。
- フォーマット付きコピペ
- テキストをコピーするとき、元のフォーマット(書式、スタイル、色など)を保持して貼り付ける操作。
- フォーマットなしコピペ
- フォーマットを無視して、純粋なテキストのみを貼り付ける操作。これにより、書式が不要な場合や、コピー先のスタイルに合わせたい場合に便利です。



❶〜❺ のペースト操作は、『⌘+V』と『shift+^+V』の2種類です。
(Macの場合)
『control+V』に『ペーストしてスタイルを合わせる』を割り当てる
この章では、デフォルトの『ペーストしてスタイルを合わせる』のショートカットキー『⌥+⌘+V』を『control+V』に割り当てる手順をご紹介します。
それでは順番に見ていきましょう。
画面上部にカーソルを移動させて、メニューバーを表示します。
『マーク>システム設定…』をクリックします。(メニューバーの左端)
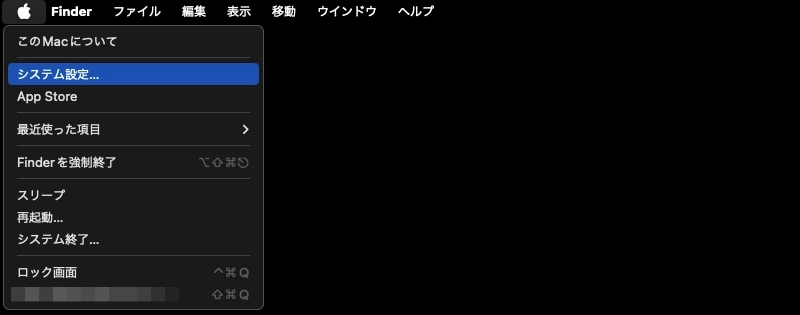
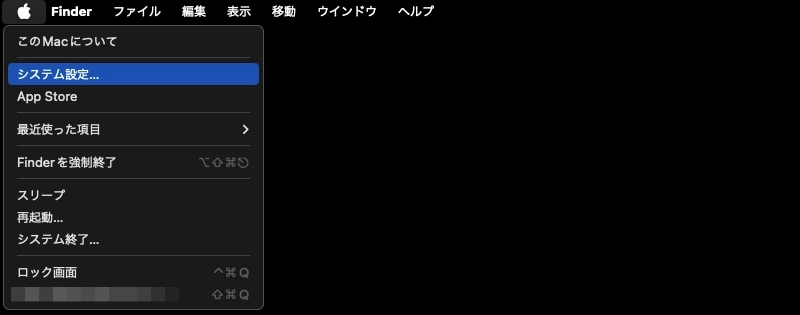


システム設定の詳細画面が表示されます。
左側のタブメニューを下側にスクロールして『キーボード』を選択し、『キーボードショートカット…』をクリックします。
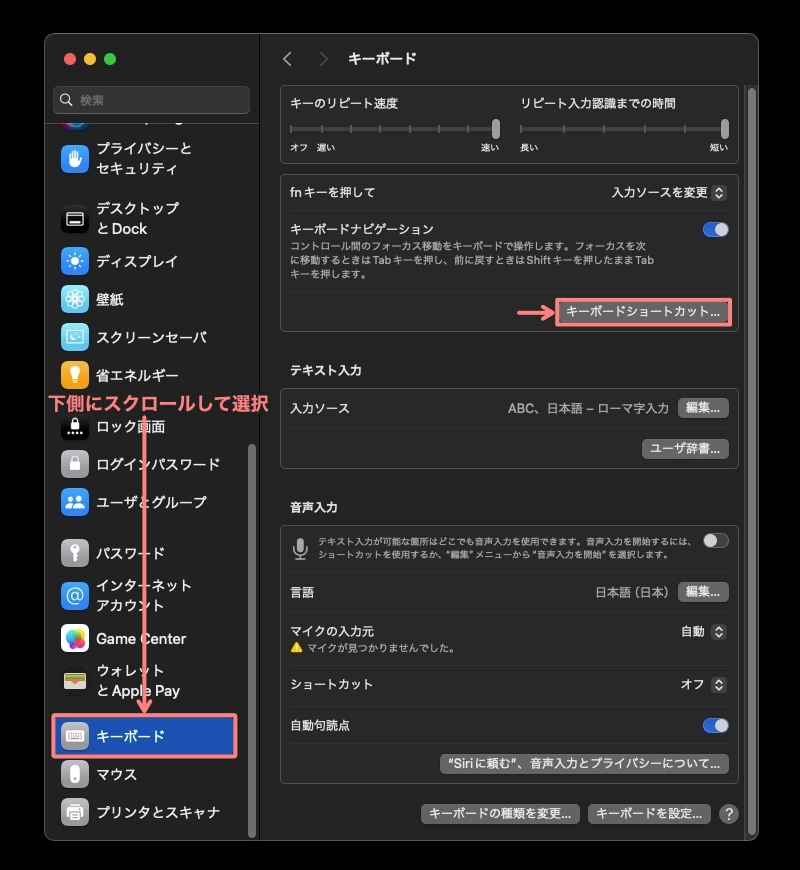
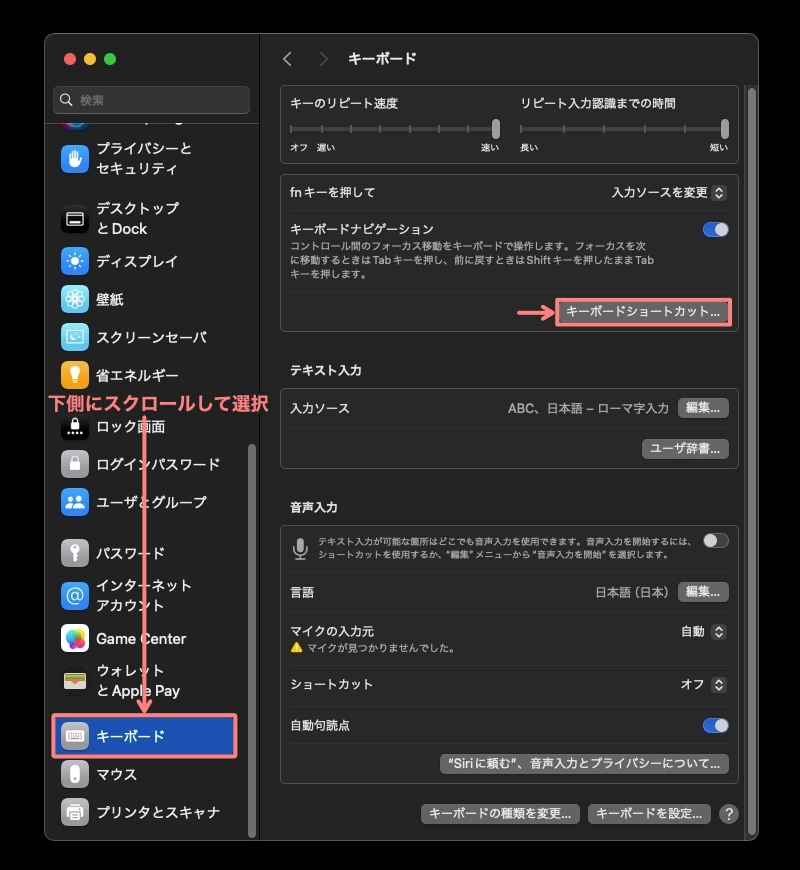


ポップアップ画面が切り替わり、キーボードショートカットの詳細画面が表示されます。
左側のタブメニューを下側にスクロールして『アプリのショートカット』をクリックします。
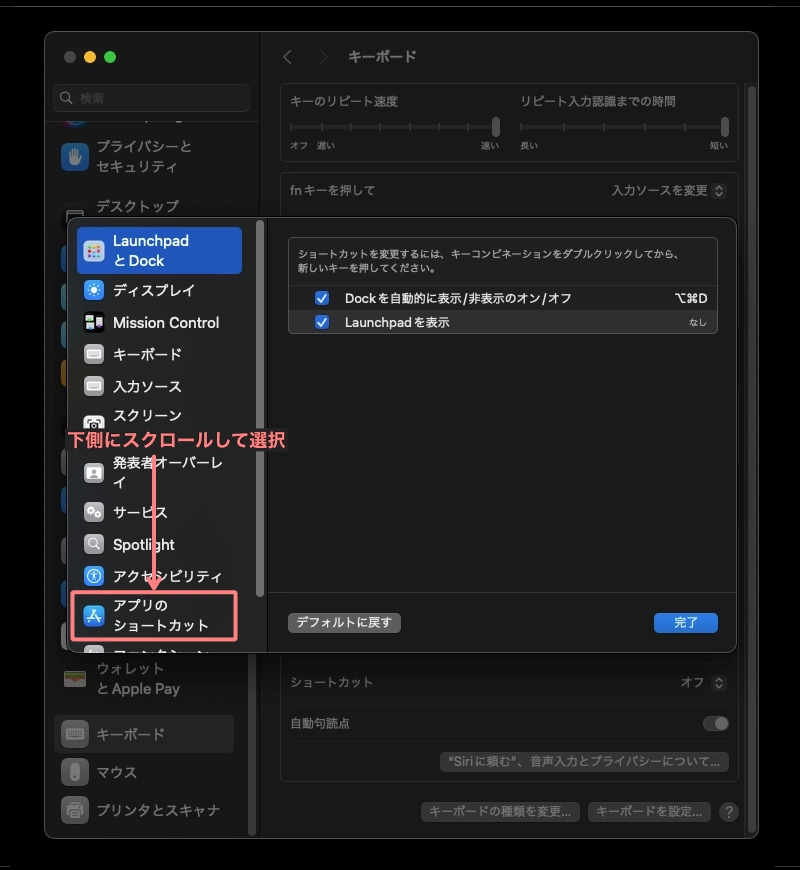
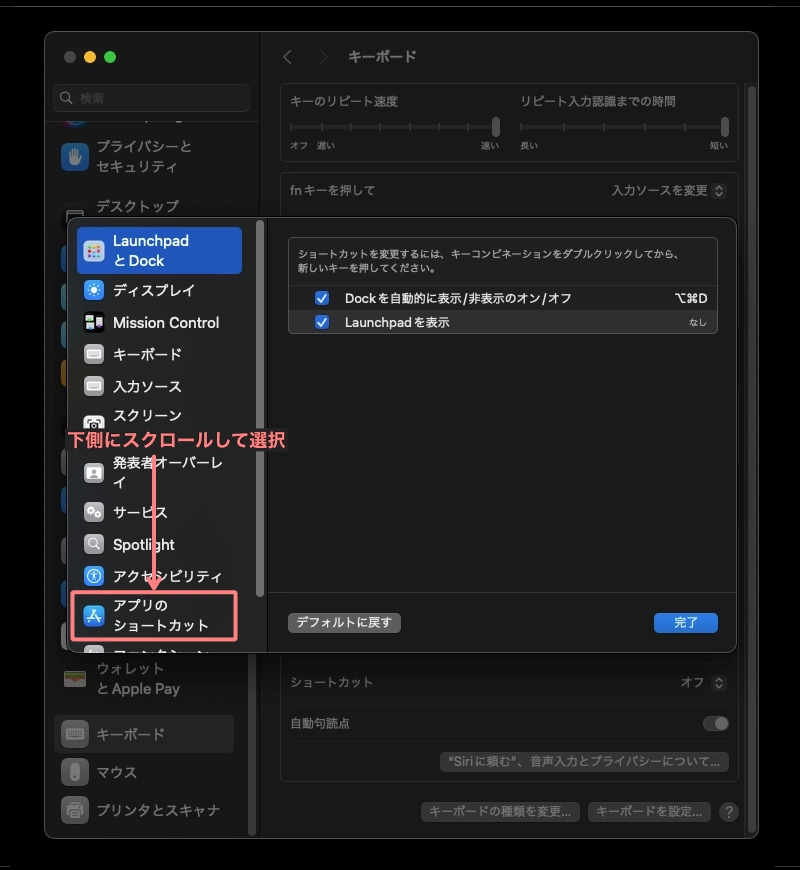


アプリのショートカットの詳細画面が表示されます。
- 『> すべてのアプリケーション』は、そのままで OKです。
赤枠部『+』をクリックしてショートカットキーを追加します。
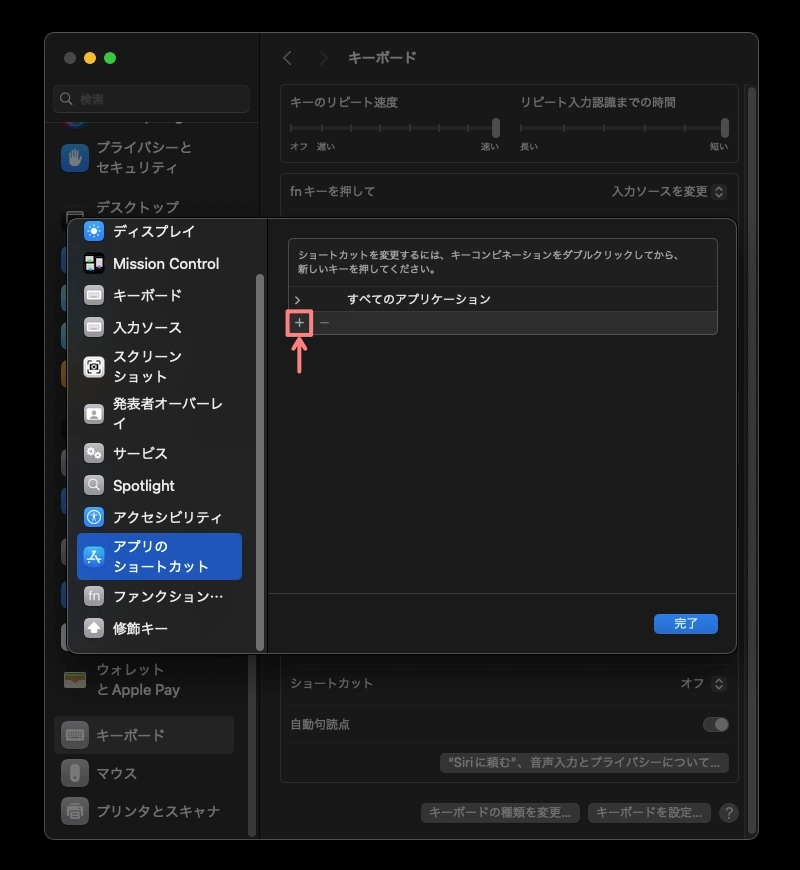
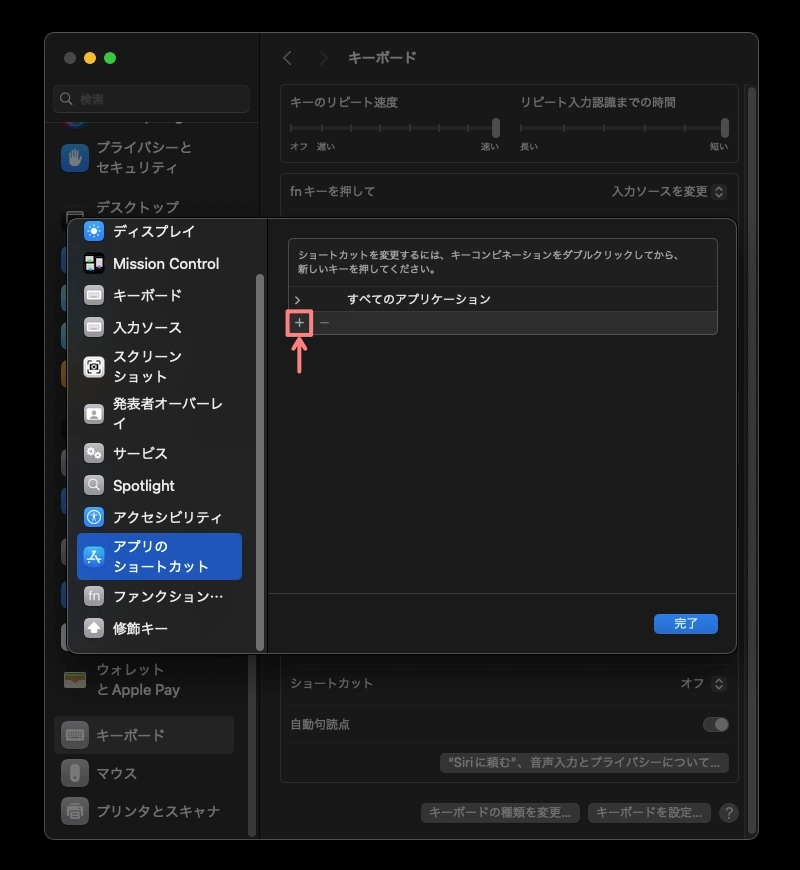


ポップアップ画面に ショートカットキーの登録画面が表示されます。
メニュータイトル:❶に『ペーストしてスタイルを合わせる』を入力し、❷に『^V』を入力して、❸『完了』をクリックします。
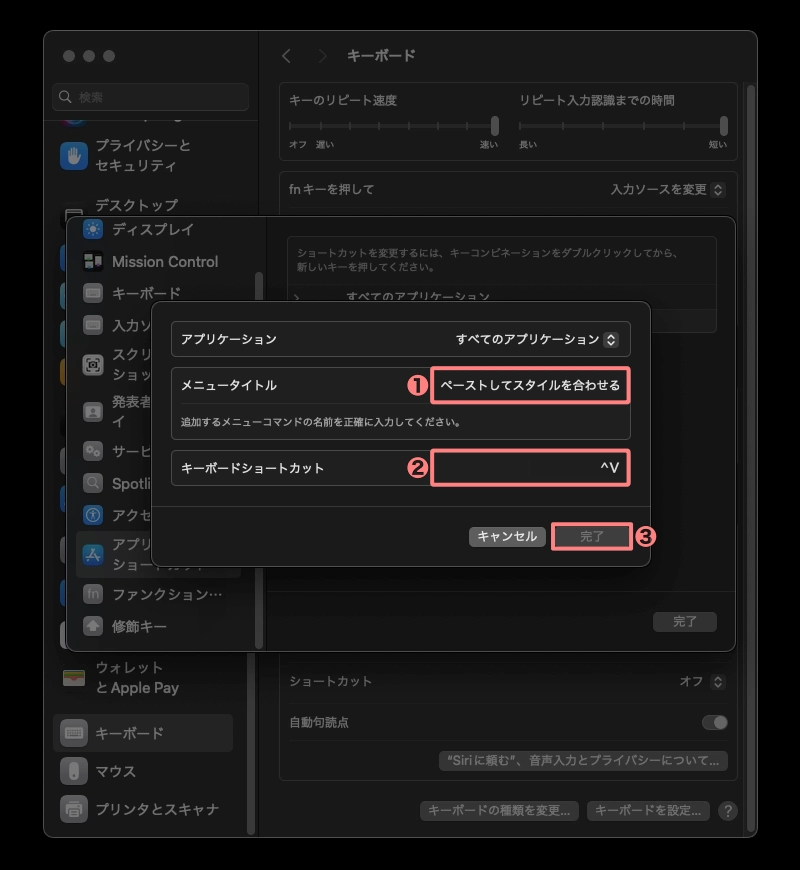
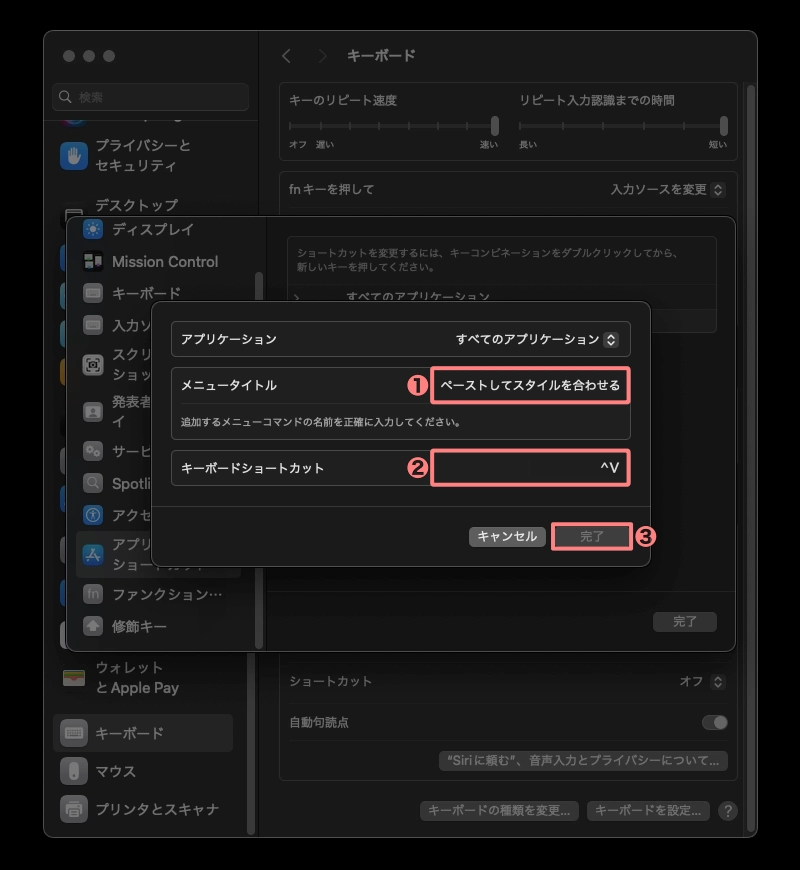


ポップアップ画面が閉じ、アプリのショートカットの詳細画面に戻ります。
『すべてのアプリケーション』をクリックして、登録内容を確認します。間違えがなければ、『完了』をクリックします。
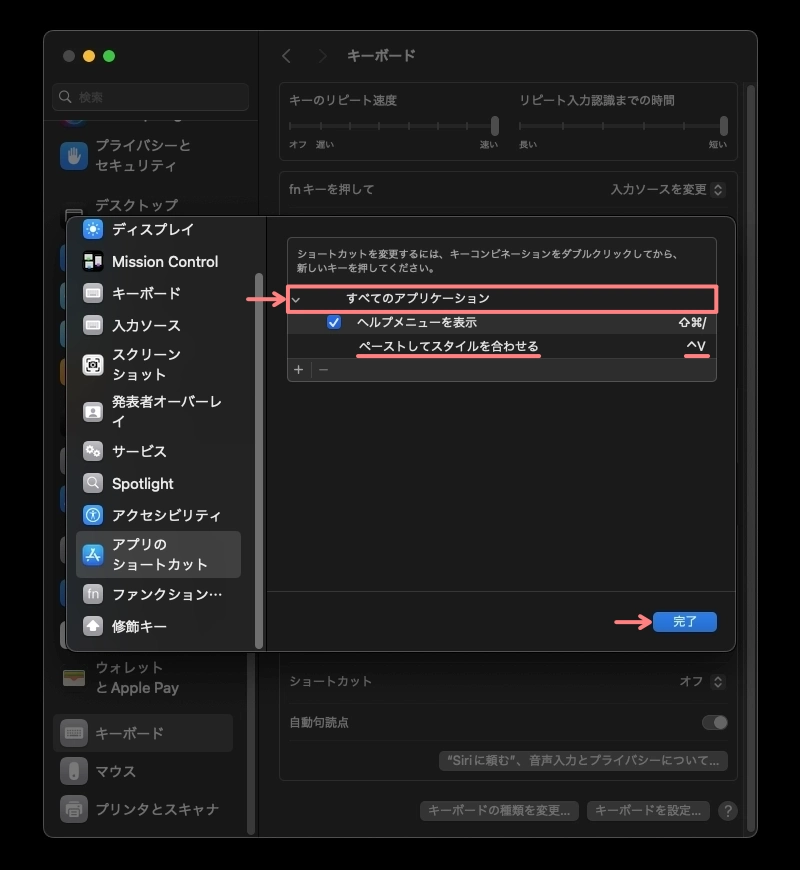
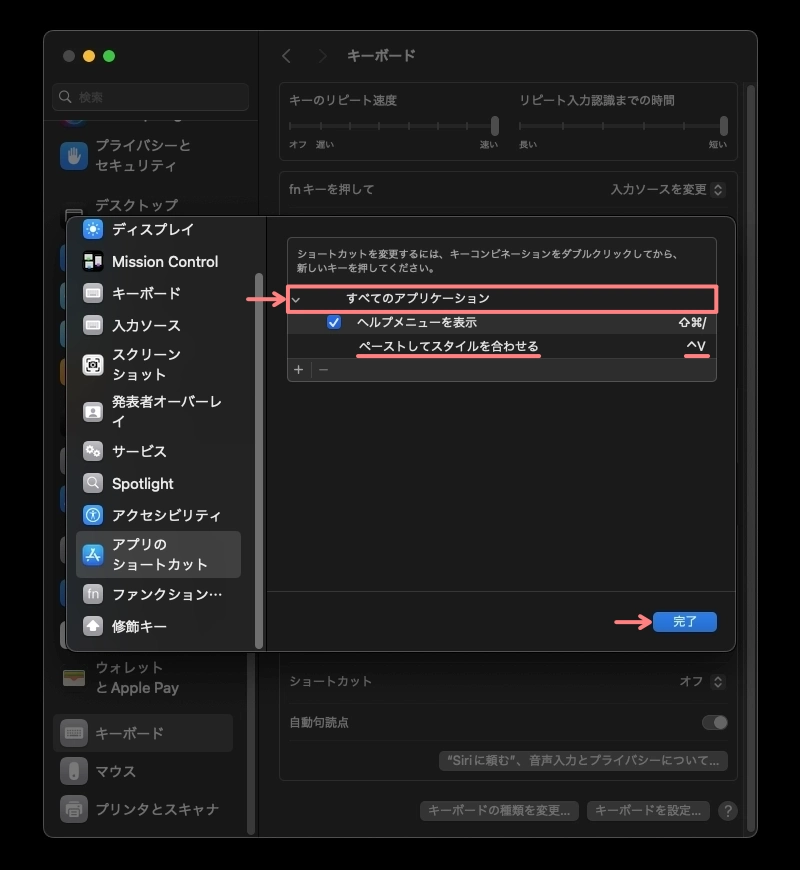
あわせて読みたい! Macのショートカットに関する記事
Macを使いこなすためのショートカットキーを以下の記事でご紹介しています。
是非ご覧ください。








まとめ!Macのペースト作業を簡単に!フォーマット付きとフォーマットなしのペーストをショートカットで効率化する方法
Macのペースト作業で、フォーマット付きとフォーマットなしのペーストをショートカットで効率化する方法ご紹介しました。
何かと頻繁に使うコピペをより「便利に!自由に!」使ってみては如何でしょう。この記事がお役に立てば嬉しいです。
「最後まで、ご観覧いただきありがとうございました。」
また、次の記事で…お会いしましょう。\^^/




