Macの小技色々集めてみた!記号の入力はショートカットが便利で早い!?
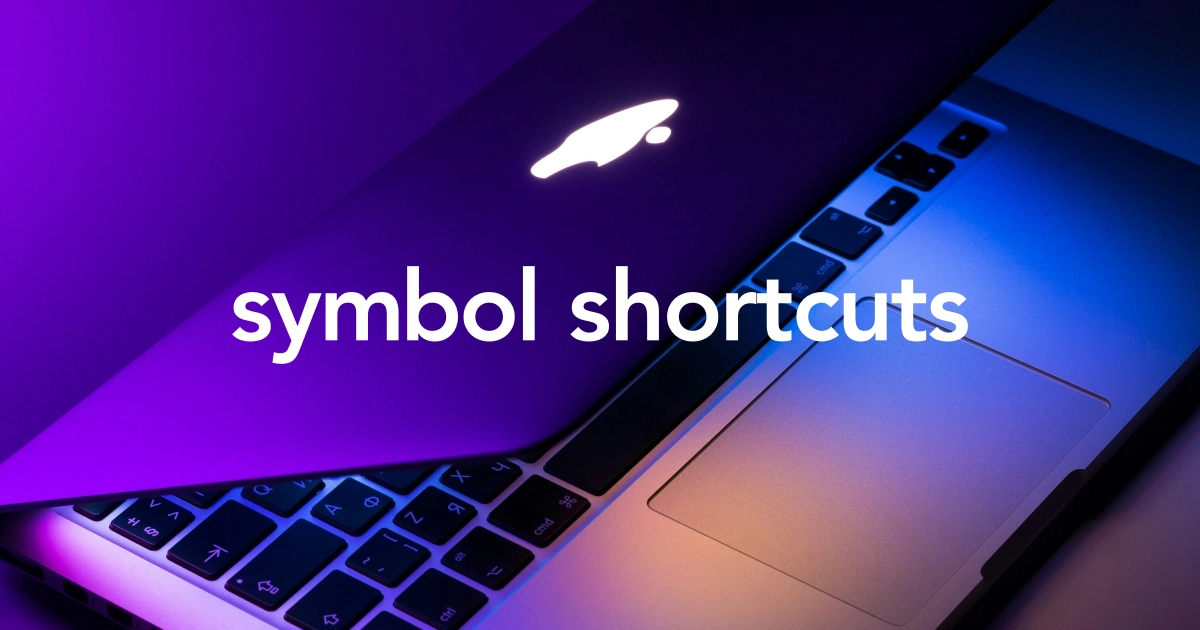
Macを使って簡単に記号を入力ができる!ショートカットを初心者さん向けに解説します。
文章を書いていて、「記号の入力が面倒だなぁ…」って感じませんか?
記号の入力を効率⤴️UPできるショートカットをまとめました。
 osaboo
osaboo筆者が執筆時に便利と感じるショートカットをまとめました。^^/
- Mac初心者
- 記号入力が、めんどくさいと感じる
- 文章中に記号を入る簡単な方法を知りたい
- Macで記号を入力する(基本)
- 便利な記号のショートカット一覧
- あわせて読みたい! Macのショートカットに関する記事
- まとめ!
それではご覧ください。
Macで記号を入力する(基本)
この章では、キーボード上に無い記号を文章に入力したいときの手順をご紹介します。
ショートカットを使わずに 記号を入力する際のパターンは 以下の3つだと考えます。
- 記号の名前が分からない場合
- 記号の名前を入力する
- キーボードから似ている形の記号を入力して再変換する
それでは見ていきましょう。
記号の名前が分からない場合
記号の名前が「思いつかない・知らない」場合は、素直に『記号』と入力して検索してみましょう。
検索欄にたくさん出てきて面倒ですが…ほとんどの記号が見つかります。
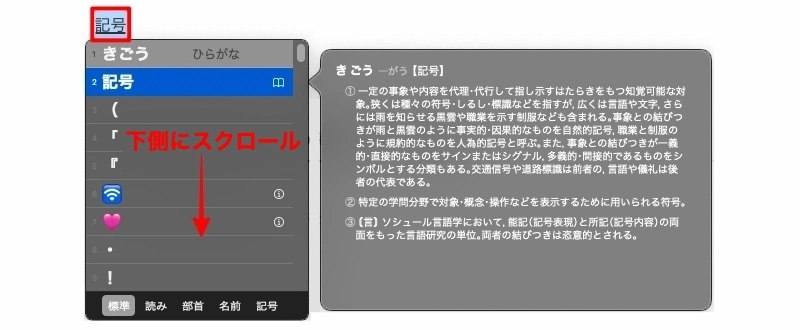
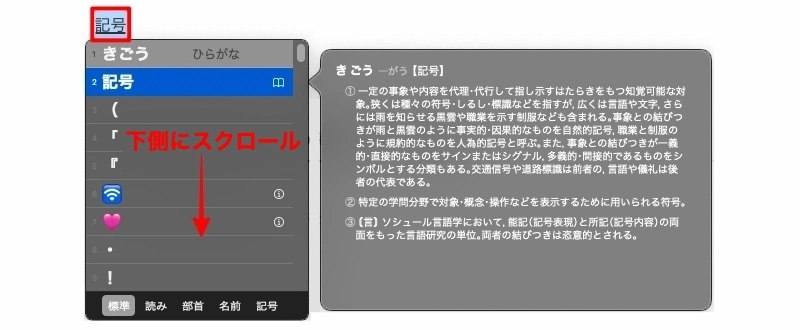
記号の名前を入力する
記号の名前が「おおよそわかる・知っている」場合は、『記号の名前』を入力して検索してみましょう。
検索範囲が絞られて多少見つけやすくなります。
以下サンプルでは『やじるし』と入力します。
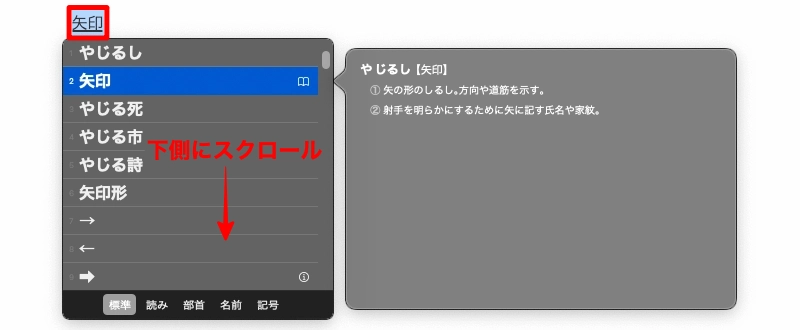
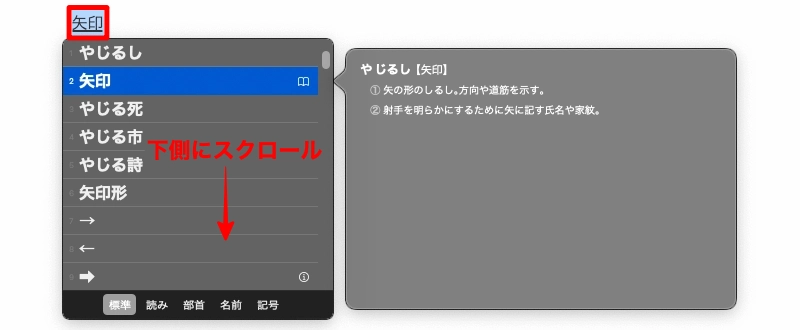
キーボードから似ている形の記号を入力して再変換する
キーボードの中から『似ている形の記号』を入力して再変換してみましょう。
以下のサンプルは キーボードから『>』を入力して再変換したものです。
※ 再変換:『かな』キーを2回連続で押します。
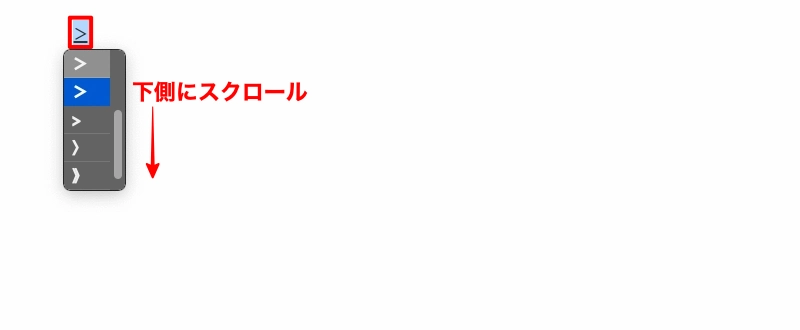
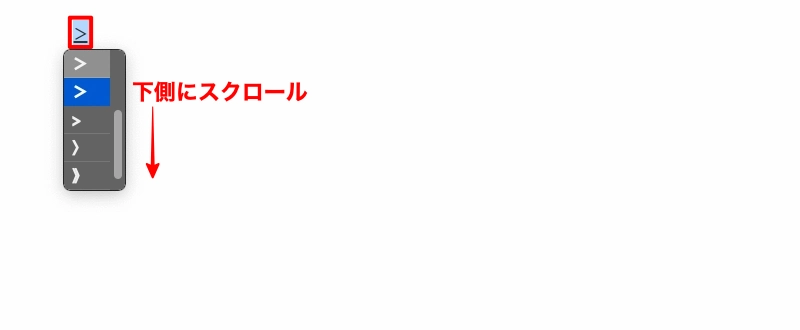



『カッコ』で文字検索すると「いい感じで…」出てくるよ。
「おまけ」^^/
便利な記号のショートカット一覧
これだけ知ってれば…ほぼ大丈夫!!という感じでピックアップしました。
| 名称 | ショートカット | 表示される記号 |
|---|---|---|
| 左矢印 | zh(全角) | ← |
| 右矢印 | zl(全角) | → |
| 下矢印 | zj(全角) | ↓ |
| 上矢印 | zk(全角) | ↑ |
| 著作権記号 | ⌥option + G | © |
| バックスラッシュ | ⌥option + ¥ | \(半角)\(全角) |
| 三点リーダー | ⌥option + shift + /(全角) | … |
| ⌥option + ; | ||
| 左二重引用符 | ⌥option + @ | “ |
| 右二重引用符 | ⌥option + shift + @ | ” |
| 左二重引用符 | ⌥option + [ | ‘ |
| 右二重引用符 | ⌥option + shift + [ | ’ |
| 左ギュメ | ⌥option + shift + ] | « |
| 右ギュメ | ⌥option + shift + ] | » |
引用符は、以下の方法で記入することもできますが、個別に入力したり、同じ段落内に複数の引用符がある場合は、向きが合わなくなってしまいます。「カッコ悪い…笑」
正しい方法は、引用符で囲む範囲を選択し、半角の引用符を記入することで、左右の向きが認識されます。※ 条件により正しく表示されない場合があります。
さまざまな条件によって、引用符が正しく表示されないことがあるため、注意が必要です。
- 垂直引用符『shift + 7』:‘〇〇’(OK)→ ‘〇〇‘ (NG)
- 垂直引用符『shift + 2』:“〇〇”(OK)→ “〇〇“ (NG)
あわせて読みたい! Macのショートカットに関する記事
Macを使いこなすためのショートカットキーを以下の記事でご紹介しています。
是非ご覧ください。








まとめ!Macの小技色々集めてみた!記号の入力はショートカットが便利で早い!?
執筆に頻繁に使われるであろう記号のショートカットをご紹介しました。ショートカットで簡単に文章に追加できることでストレスが少しでも削減できれば…効率⤴︎UPにつながるかと思います。
是非お役立てください。
「最後まで、ご観覧いただきありがとうございました。」
また、次の記事で…お会いしましょう。\^^/




