Googleサーチコンソールの使い方!最初に覚えるべきポイント
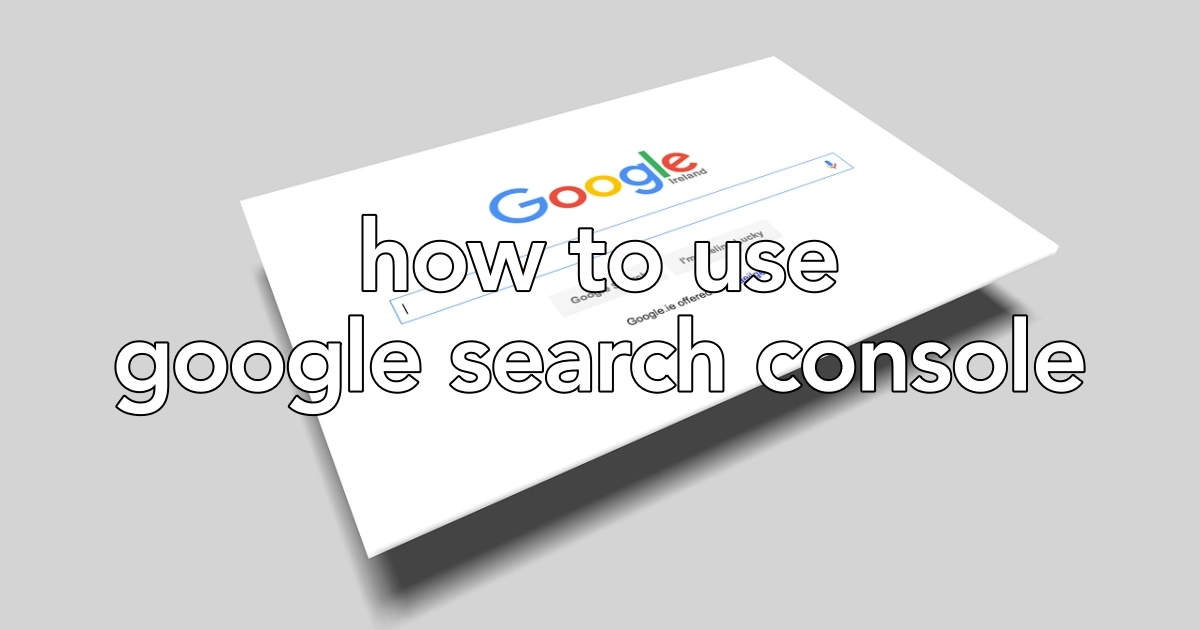
Googleサーチコンソールの使い方をご紹介します。
Googleサーチコンソールは、サイト運営には欠かせない「Googleが提供する無料のWeb解析ツール」です。
「とりあえず導入したげど…使い方がいまいちわからない」なんてことはないですか?
そこで!
この記事では、初心者さんが、Googleサーチコンソールを有効に使うために「最初に覚えるべきポイント」をわかりやすくご紹介します。
- Googleサーチコンソールを導入したけど…使っていない
- Googleサーチコンソールで何をすれば良いかわからない
- そもそも…Googleサーチコンソールってなに?
- Googleサーチコンソールとは?
- Googleサーチコンソールで最初に覚えるべき使い方
- Googleサーチコンソールの知っておきたい機能
- Googleサーチコンソールを有効的に活用するには!
- まとめ!
それではご覧ください。
Googleサーチコンソールとは?
Googleサーチコンソールとは、Googleが提供する無料のWeb解析ツールです。
自分のウェブサイトが検索エンジンでどのように表示されているかを確認できます。
例えば…
サイトがGoogleにインデックスされているかどうかや、どのキーワードでユーザーが検索してサイトにアクセスしているかなどが分かります。
その情報を元に、サイトの改善や検索結果での表示を良くする方法を考えることができます。
「Googleアカウントがあれば誰でも手軽に使える」ブロガー必須のツールと言えますね。
まだ、Googleサーチコンソールを導入していない方はこちらの記事を参考にセットアップしましょう。
Googleサーチコンソールの導入については…以下の記事で詳しく解説しています。「あわせてご覧ください」
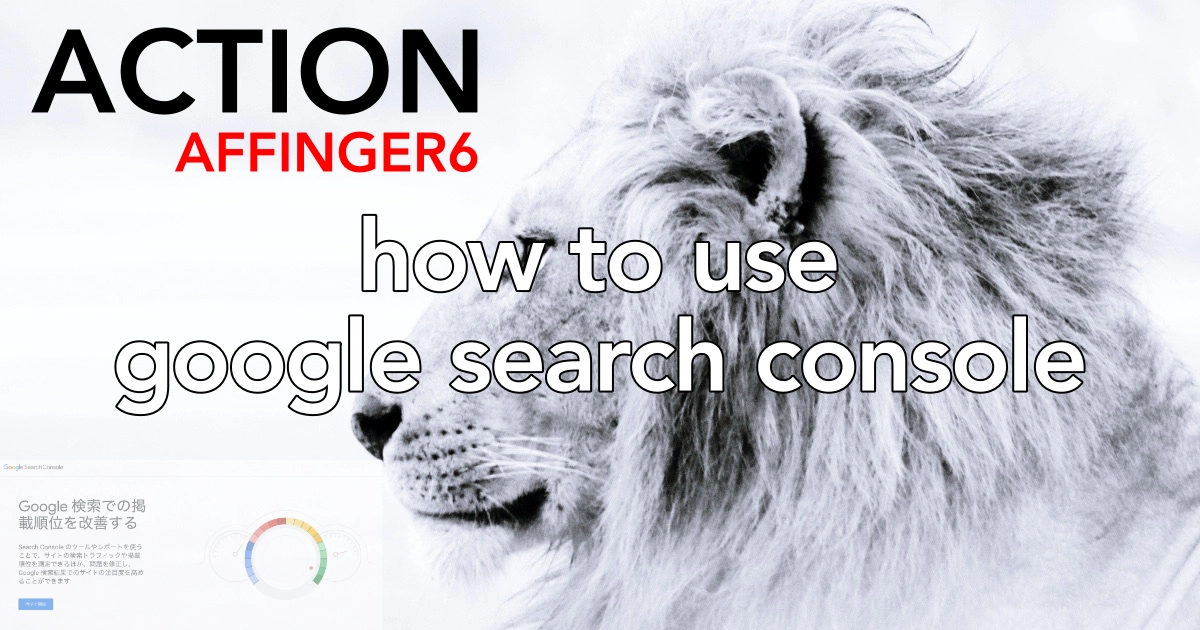
Googleサーチコンソールでわかること
Googleサーチコンソールは検索エンジンに対する サイトの健康診断のようなものです。
Googleサーチコンソールを使ってわかることは以下の通りです。
- サイト全体の「クリック数・表示数・平均CTR・平均掲載順位」をグラフ表示(期間指定)
- 各ページを個別に調査することが可能
- どのキーワード(クエリ)でユーザーが検索してサイトにアクセスしているか
- サイトがGoogleにインデックスされているかどうか
- サイトマップへ送信されたか
- サイトへのリンク情報
- サイトのセキュリティに関する問題を警告
- クローラーエラーをチェックして、サイトのクロールの問題と修正
これらの情報をもとにサイトの改善を行います。
Googleアナリティクスとの違い
Googleが提供する無料のWeb解析ツールに「Googleアナリティクス」というものもあり、「Googleサーチコンソール」とは役割が違います。
以下のような違いがあります。
GoogleサーチコンソールとGoogleアナリティクスの違いは、以下の通りです。
- Googleサーチコンソール
- Webサイトが検索エンジンでどのくらい注目されているかを知るツールで、表示回数やクリック数などの情報を提供します。
- Googleアナリティクス
- Webサイト全体のトラフィックや広告の効果などを詳しく分析するツールです。

「わかりにくい?」初心者さん向けに例えを入れてみました。
Googleサーチコンソールは、あなたのWebサイトをネット上の看板に例えると、看板がどれだけ注目されているかを知る道具です。一方、Googleアナリティクスは、その看板に見に来た人がどこから来たのかや、どれくらいの人が見に来てくれたのかを細かく分析する道具です。
要するに、サーチコンソールは看板の注目度を見るもので、アナリティクスはその看板を見に来た人たちの行動を分析するものです。
Googleアナリティクスについては…以下の記事で詳しく解説しています。「あわせてご覧ください」
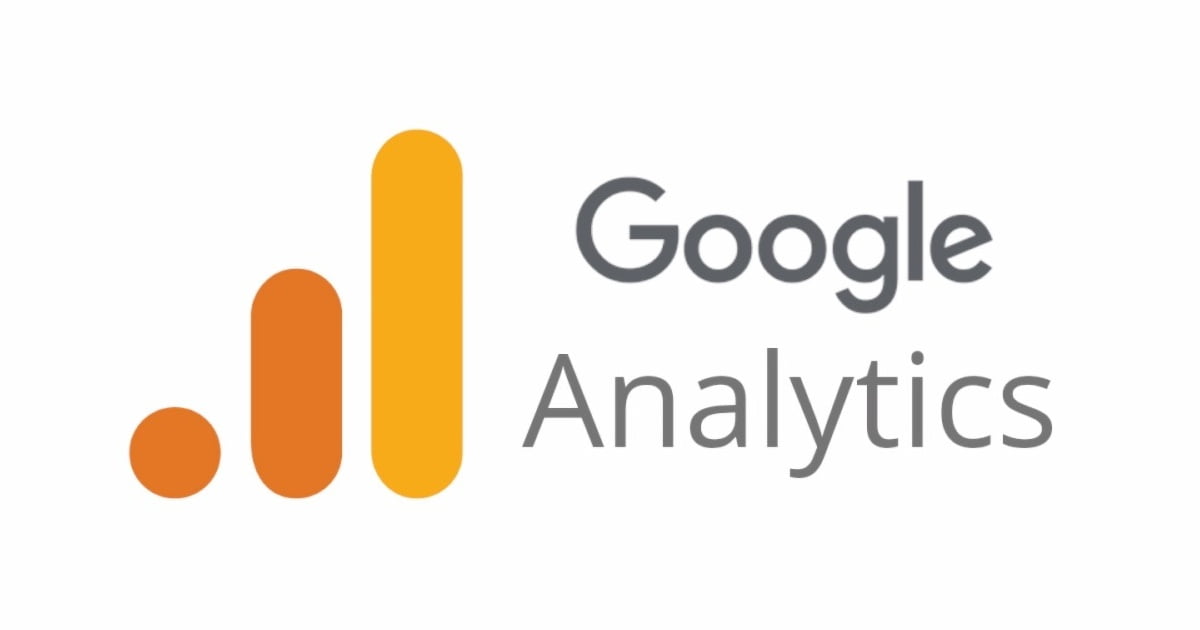
Googleサーチコンソールで最初に覚えるべき使い方
この章では、Googleサーチコンソールで最初に覚えるべき使い方をご紹介します。
Googleサーチコンソールでできることはたくさんありますが…最初から全部覚えるのは大変ですし、ブロガーの本題は」記事を書くことで…「記事を解析・分析することではない」なので!!
とりあえず!「これだけは、やっておこう」という Googleサーチコンソールの使い方をご紹介しますね。
- 投稿・更新後にインデックスする
- Webサイト・ページの検索キーワード(クエリ)を確認する
- 平均掲載順位を確認する
それでは順番に見ていきましょう。
❶ 投稿・更新後にインデックスする
Googleの検索結果一覧に表示されるためには、Googleのクローラーと呼ばれるプログラムが、Web上のページを巡回した際、あなたのWebサイトのページを解析して、インデックス化(登録・索引)する必要があります。
Googleのデータベースに登録され、検索結果一覧に表示されると、ユーザーが関連するキーワードで検索した際に、Webサイトが表示される機会が増え、サイトのアクセスや知名度の向上が期待できます。
それでは、操作手順を見ていきましょう。
サーチコンソール画面の上部中央にある『検索窓』 にインデックスするページの『URL』を入力し『enter』を押します。

- 新規ページの場合は「URLがGoogleに登録されていません」と表示されます。
Googleにまだインデックスされていない状態です。
『インデックス登録をリクエスト』をクリックします。 - すでにインデックスされている場合は、以下の画面が表示されます。
ページを更新した場合は『インデックス登録をリクエスト』をクリックします。
初めての画面
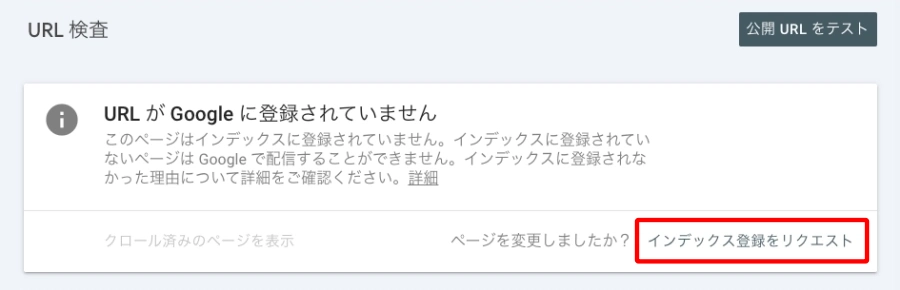
2回目以降の画面
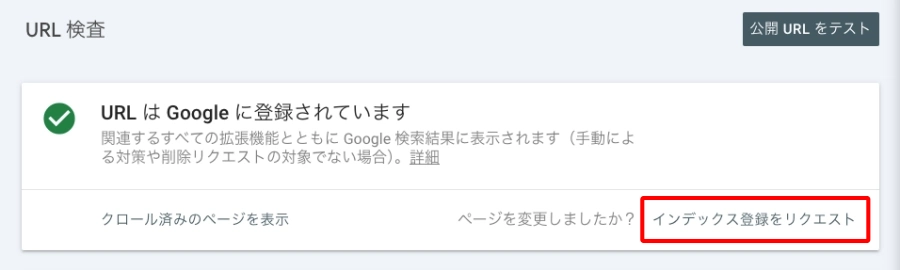
『インデックス登録をリクエスト』をクリックすると、しばらく待機する時間があります。
以下のような画面が数回表示されます。
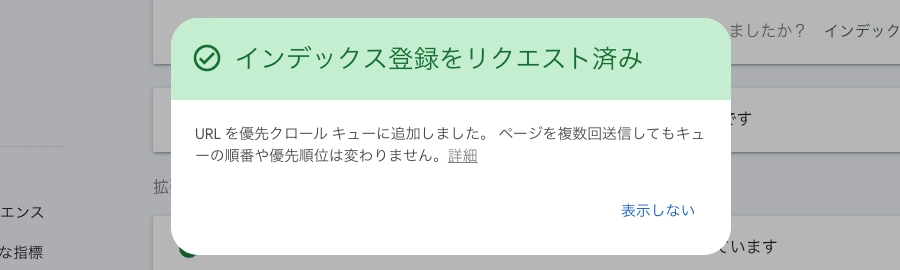

以下の画面のように「インデックス登録をリクエスト済み」と表示されたらリクエスト完了です。
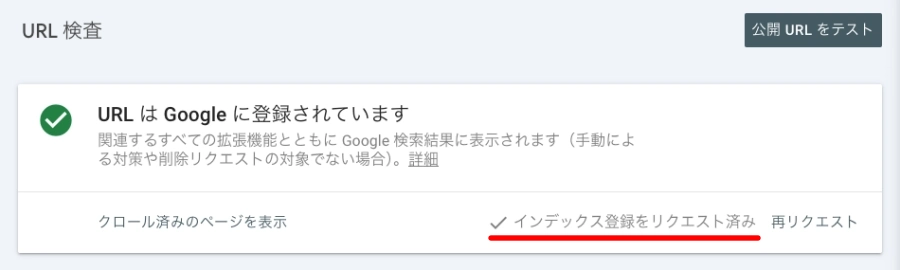
❷ Webサイト・各ページごとの検索キーワード(クエリ)を確認する
あなたのWebサイト・各ページが、どのようなキーワード(クエリ)で検索されているか「クリック数・表示回数」を確認することができます。
キーワード(クエリ)による対象ページの「クリック数・表示回数」をチェックすることで…
- 適切なキーワードで記事が作成できているか?
- リライトする必要があるか?
- リライト後の成果はどうか?
などの検証に利用することができます。
それでは、操作手順を見ていきましょう。
サーチコンソール画面の左側タブメニューから『検索パフォーマンス』をクリックして『下側にスクロール』します。
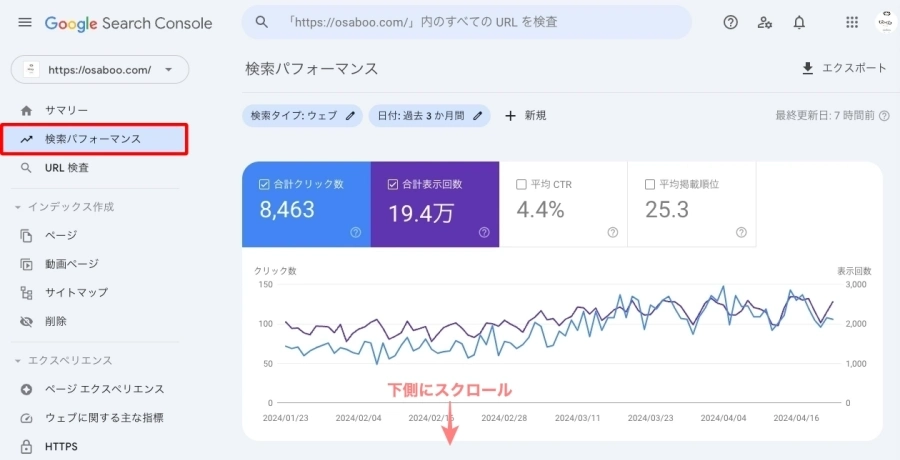
※ タブの切り替えで色々な角度から検証できます。
以下のページが表示されるところまでスクロールしたら、『ページ』タブをクリックします。
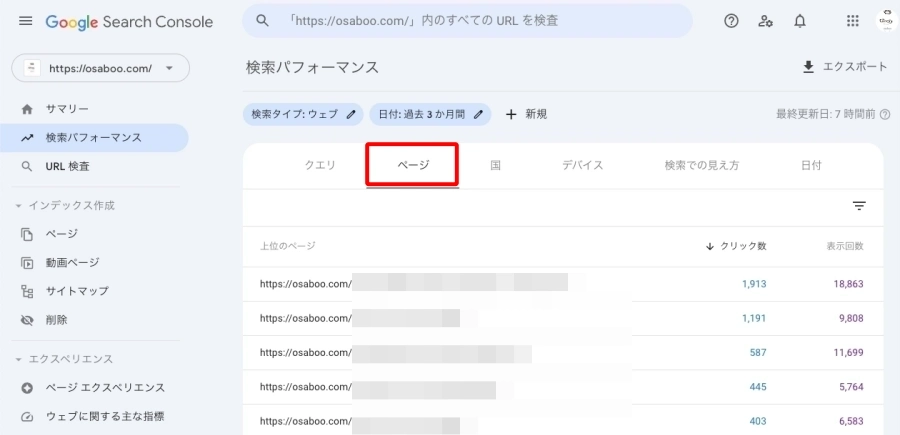
※ 日付:期間の設定や日付を調整・確認することで、より明確に検証できます。
検索キーワード(クエリ)を調べたい『対象ページのURL』をクリックします。
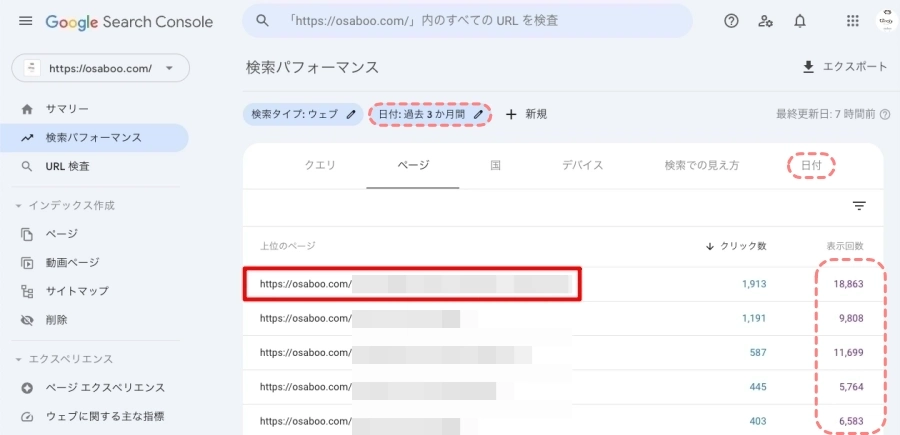

以下の画面のように対象ページだけの「検索パフォーマンス」が表示されます。
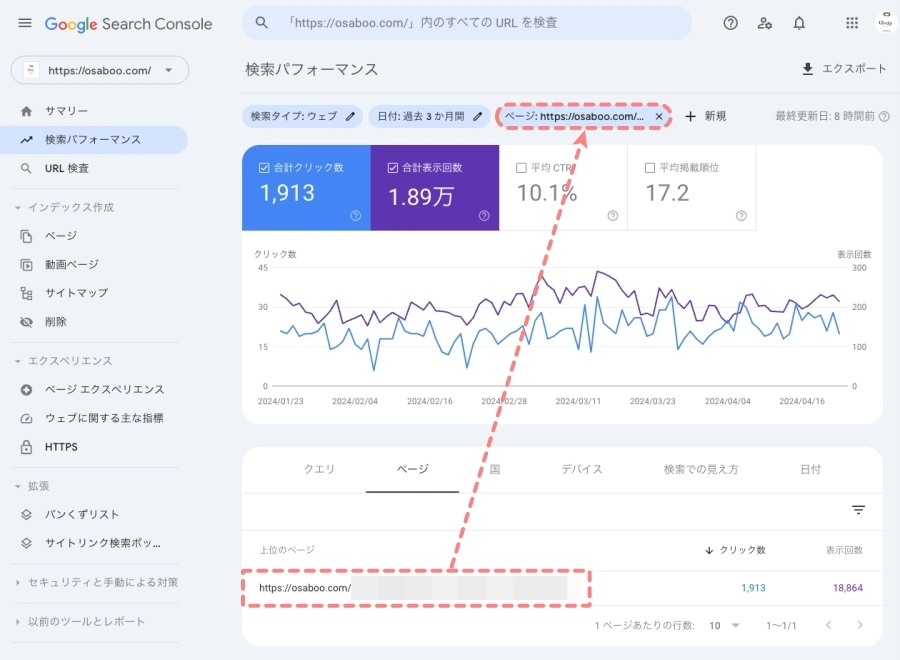
『クエリ』タブをクリックしてタブを切り替えると、対象ページだけのクエリが表示されます。
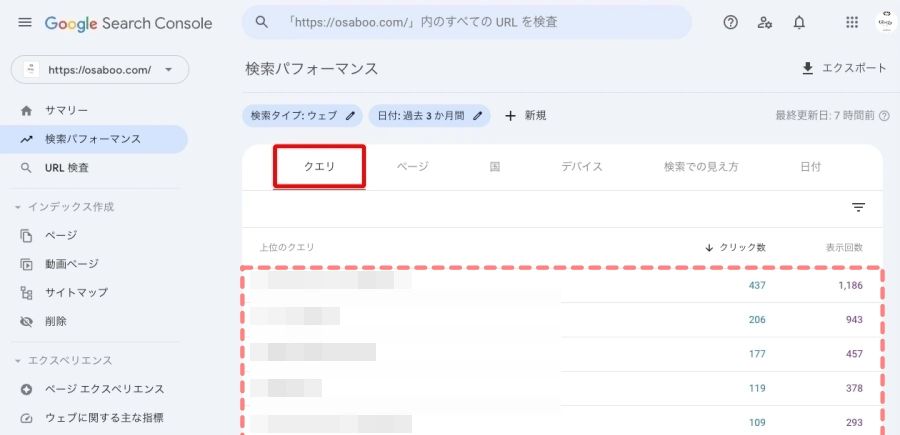
※ 日付:期間の設定や日付を調整・確認することで、より明確に検証できます。
※ 検証する順序を変更して、クエリからページを検証することもできるので以下の画面を参考にしてください。
対象ページの対象クエリまで掘り下げることができます。
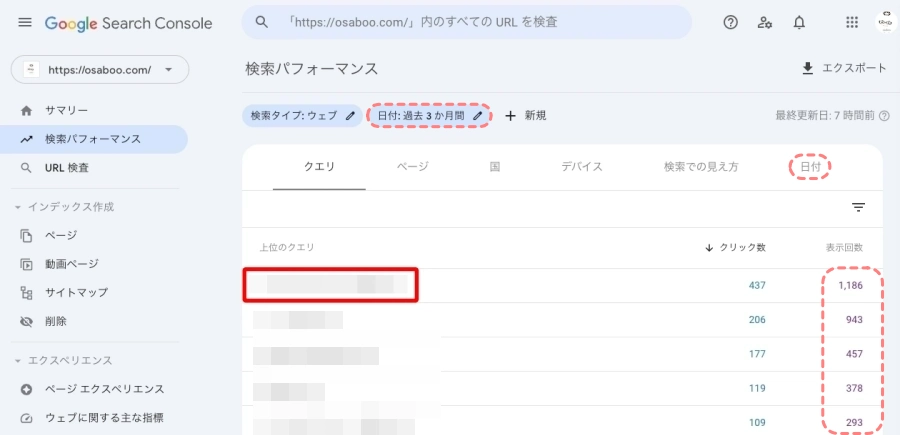
❸ 平均掲載順位を確認する
平均掲載順位は、全てのページを対象とした検索順位の期間平均値と理解すれば良いです。
調べ方は「❷ Webサイト・各ページごとの検索キーワード(クエリ)を確認」と同様にページ・クエリごとに絞った解析ができます。
それでは、操作手順を見ていきましょう。
サーチコンソール画面の左側タブメニューから『検索パフォーマンス』をクリックして『平均掲載順位』をクリックした後『下側にスクロール』します。
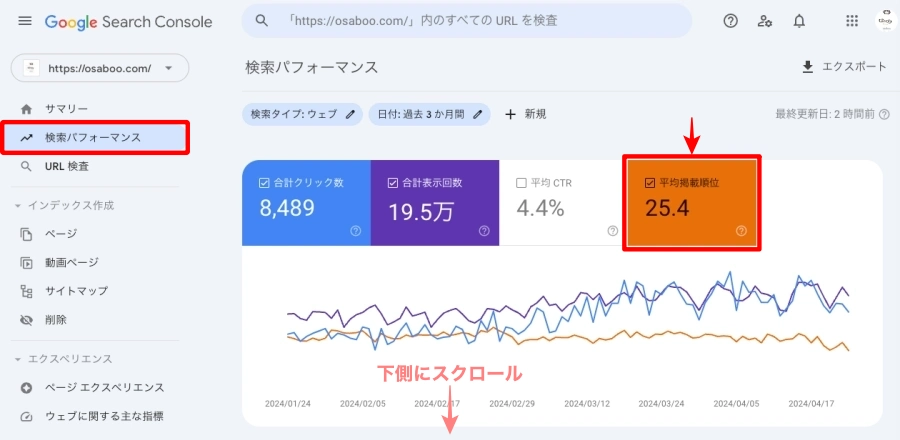
パターン1:クエリ → ページ
『クエリ』タブでは、クエリ(キーワード)から掲載順位を確認することができます。
クエリタブから対象クエリを選択し、ページタブに切り替えることで対象クエリでのページ掲載順位が確認できます。(キーワードから検索されるページの検索順位が確認できます)
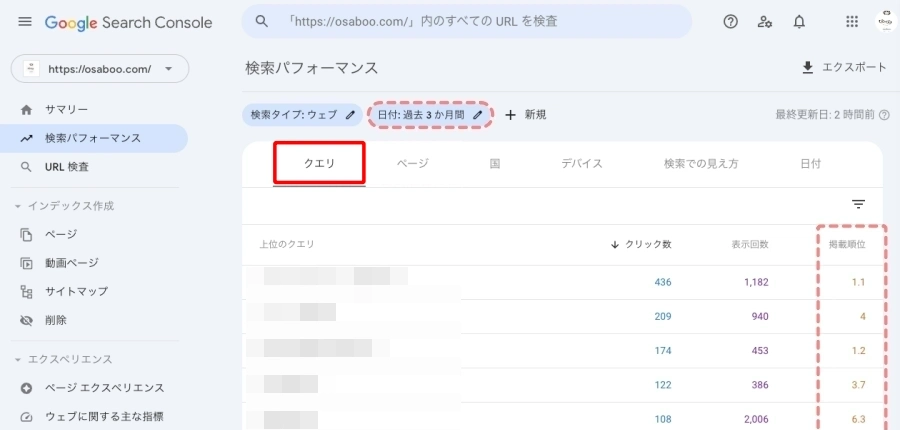
パターン2:ページ → クエリ
『ページ』タブでは、ページから掲載順位を確認することができます。
ページタブから対象ページを選択し、クエリタブに切り替えることで対象ページのクエリ掲載順位が確認できます。(ページが検索されるキーワードの検索順位が確認できます)
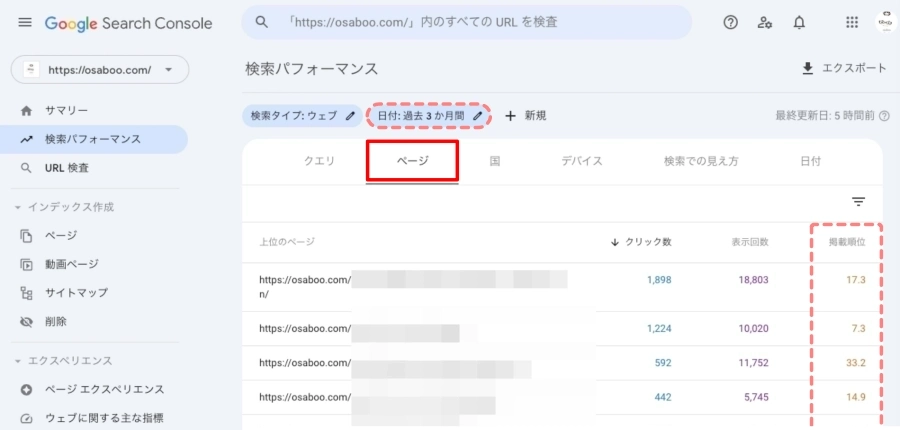
検索順位を上げるためには、SEO対策を行う必要があります。
SEO対策については…以下の記事で詳しく解説しています。「あわせてご覧ください」


Googleサーチコンソールの知っておきたい機能
この章では、Googleサーチコンソールの知っておきたい機能をご紹介します。
慣れてきたら、以下の機能も確認してみましょう。
- メッセージ
- サイトマップ
- リンク
それでは順番に見ていきましょう。
メッセージ
検索パフォーマンス・クリック・エラーなどの情報が確認できます。赤マークがついていたら、確認しておきましょう。

サイトマップ
サーチコンソールでサイトマップの登録ができます。
サイトマップとは、Webサイトの地図のようなもので、検索エンジン用(xmlサイトマップ)と訪問者(htmlサイトマップ)の2種類があり、どちらもWebサイト内の全体像をわかりやすく示す役割があります。
具体的には、どのページがあるかやどのページが重要かなどを一覧にしています。これにより、検索エンジンがWebサイトを理解しやすくなり、訪問者もサイト内を探しやすくなります。
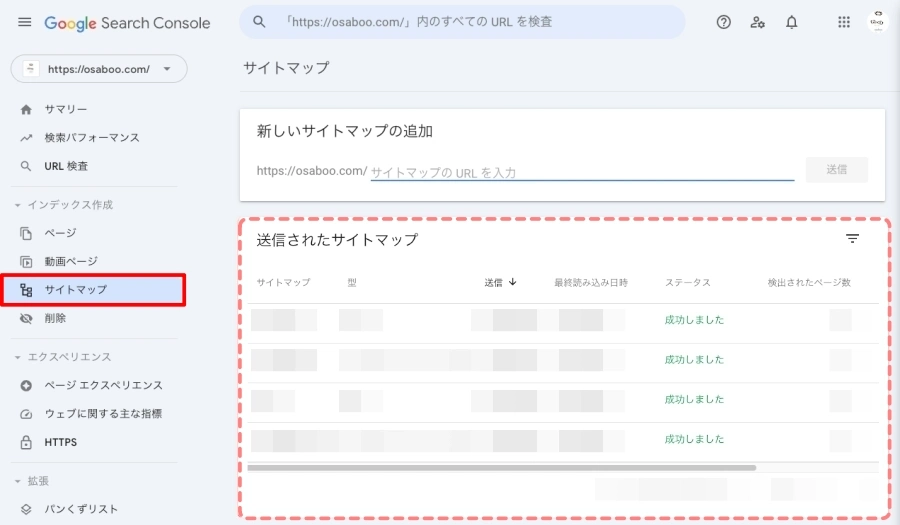
サイトマップについては…以下の記事で詳しく解説しています。「あわせてご覧ください」
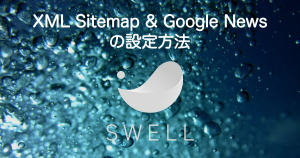
リンク
記事が増えてきてからで大丈夫です。「詳細は割愛します」
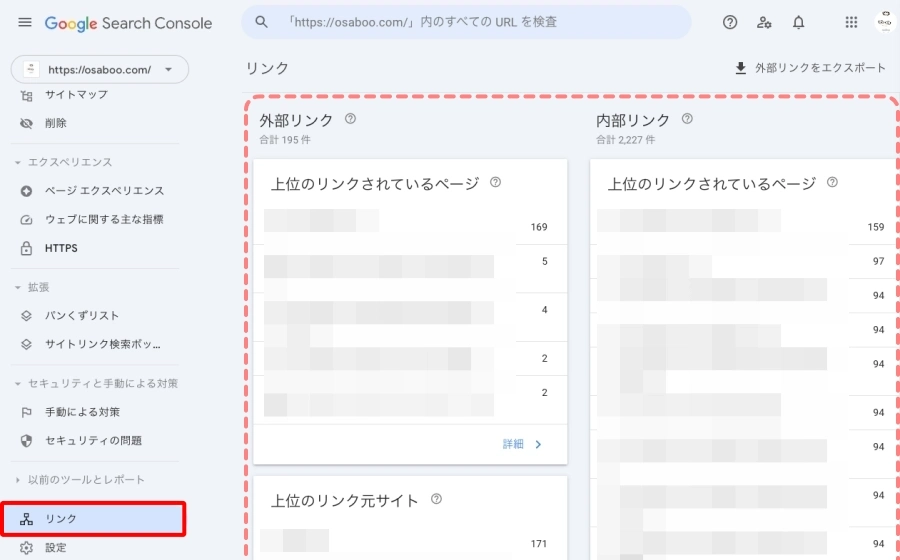
Googleサーチコンソールを有効的に活用するには!
サーチコンソールの使い方と得られるデータが理解できたら、具体的にどのように活用するか!ですね。
この章では、Googleサーチコンソールを有効的に活用する方法(解析内容に対する対処方法)をご紹介します。
ページの解析による問題点
- 掲載順位は低い
- 掲載順位は高いがクリック数が少ない(CTRが低い)
掲載順位が低い
狙ったキーワド(クエリ)で掲載順位が低い場合、Googleが「上位ページに比べ、ユーザーに有益な情報が満たされていない」と判断しています。
サーチコンソールを使って掲載順位が「21〜60位」のページについては上位ページを参考にするなどして、有益な情報を満たせるようリライトしてみましょう。(上位にある記事からリライトするのがコツです)
掲載順位が「61位以下」のページについては一時、様子観察して後回しにします。
※ この記事で掲載順位が低いとは、Googleno検索結果一覧で20位以内に入らないページを指します。
リライトについては…以下の記事で詳しく解説しています。「あわせてご覧ください」
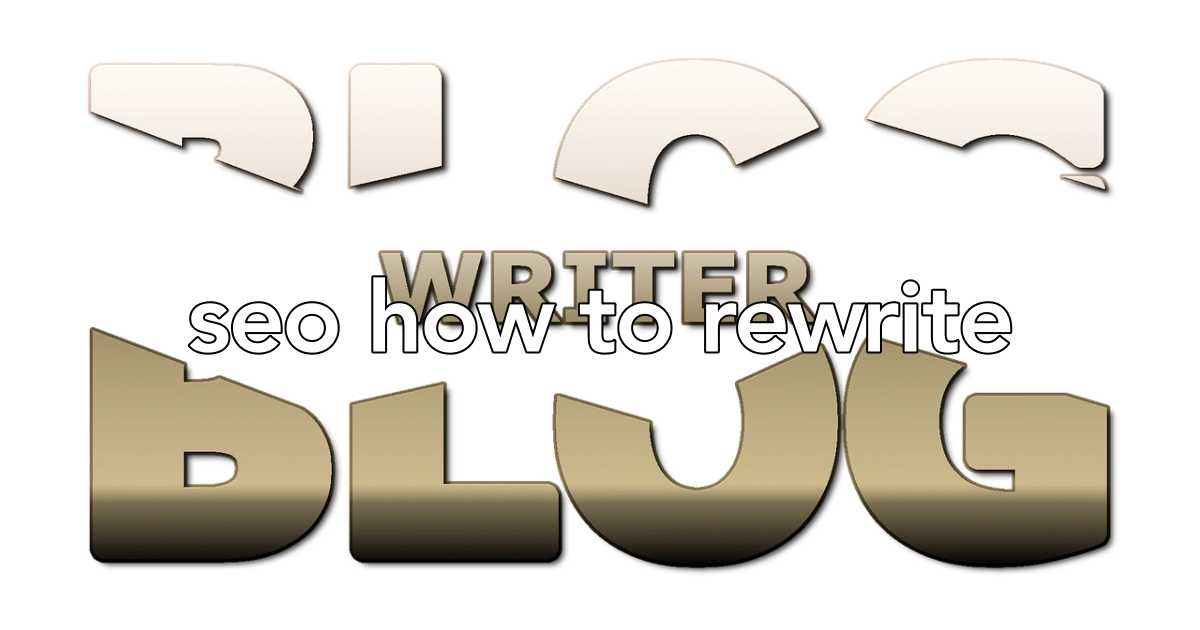
掲載順位は高いがクリック数が少ない(CTRが低い)
CTRが「5%未満」のページについては「タイトル(h1)・メタディスクリプション・ページ内容」がマッチしていない可能性が高いので、それぞれの荷直しと統合を検討しましょう。
ユーザーの検索意図とずれている可能性が高いです。
タイトルやメタディスクリプションを見て訪問したユーザが、欲しい内容をページ(記事)本文で紹介できているか「確認・修正」しましょう。
タイトル(h1)・メタディスクリプション・ページ内容を見直しましょう。
まとめ!Googleサーチコンソールの使い方!最初に覚えるべきポイント
Googleサーチコンソールの使い方で…まず!最初に覚えるべきポイントをご紹介しました。
「とりあえず使ってる?」「なんとなく使ってる?」「全然使っていない!」という方は…
是非、Googleサーチコンソールを有効的に使ってサイト改善に役立てましょう。
この記事がお役に立てば嬉しいです。
「最後まで、ご観覧いただきありがとうございました。」
また、次の記事で…お会いしましょう。\^^/




