Macユーザー必見!マウス操作でタイピング効率アップ&コピペを劇的に加速する最強テクニック!

Macのマウス操作でタイピングの効率をアップさせる方法をご紹介します。コピペを劇的に加速する最強のテクニック7個を解説します。
タイピングの効率をアップさせるためには、「如何にキーボートから手を離さず連続的にタイプするか!」ですが…
文中の単語の選択やコピペ(コピー&ペースト)する際、マウスを使う方が断然速い。
キーボードショートカットでの単語や文章の選択は、矢印キーを連続して押す必要があり、おすすめできません。
例えば、キーボードショートカットで文章の一部を選択する場合、以下の操作が必要です。
- 『shift + option + 矢印キー』で『矢印キー』を連続で押して、カーソルを単語ごとに移動させ選択する
- 『shift + 矢印キー』で『矢印キー』を連続で押して、カーソルを文字や行ごとに移動させ選択する
- 『shift + command + 矢印キー』で『矢印キー』をそれぞれ使い、カーソルの周辺すべてを選択する
- 詳細は後述します。
マウスやトラックパッドを使用して、これらの操作を簡単に実行する方法を主にご紹介します。
- Mac初心者
- タイピングを効率良くしたい
- 効率良くコピペしたい
- マウスやトラックパッドを使って単語や段落を選択する方法
- ダブルクリックで単語を選択する
- トリプルクリックで段落を選択する
- 『shift + マウス』で任意の範囲を選択する
- ドラッグ&ドロップで任意の範囲を選択する
- マウスやトラックパッドを使わずに単語や段落を選択する方法
- 『shift + option + 矢印キー』で単語ごとに選択する
- 『shift + 矢印キー』で一文字ずつ選択する
- 『shift + command + 矢印キー』で行端までを選択する
- あわせて読みたい! Macのショートカットに関する記事
- まとめ!
それではご覧ください。
マウスやトラックパッドを使って単語や行を選択する方法
マウスやトラックパッドを使って単語や段落を選択する方法をご紹介します。
 osaboo
osabooとても簡単で効率的な方法なので!使わない手はありません。^^/
それでは順番に見ていきましょう。
ダブルクリックで単語を選択する
選択したい単語の先頭または上にカーソルを置いて マウスをダブルクリックします。
たったこれだけの操作で、単語を選択することかが可能です。選択された単語部分は『切り取り・コピー・貼り付け』が自由に行えます。
『切り取り・コピー・貼り付け』は、キーボードショートカットまたは、マウスの右クリックどちらか得意な方法で行ってください。
- 『切り取り:command + X』
- 『コピー:command + C』
- 『貼り付け:command + V』
ダブルクリックで単語を選択する(イメージ)
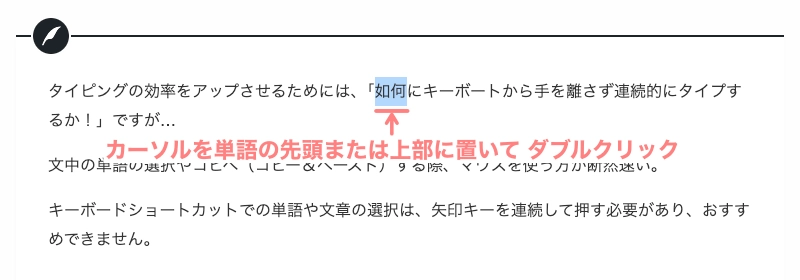
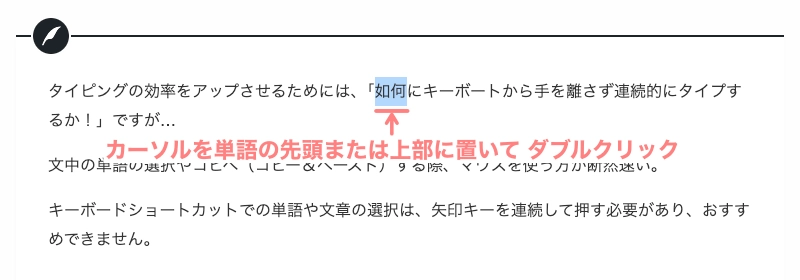
トリプルクリックで段落を選択する
選択したい段落にカーソルを置いて トリプルクリックします。
前述の単語選択と同様に、トリプルクリックするとカーソルが置かれた段落が選択できます。
選択後のコピペに関しては、前述同様『切り取り・コピー・貼り付け』が自由に行えます。
トリプルクリックで段落を選択する(イメージ)
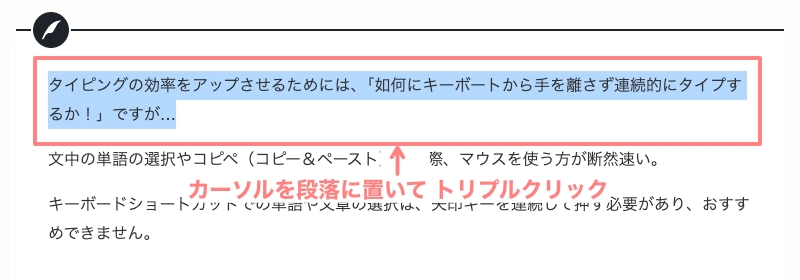
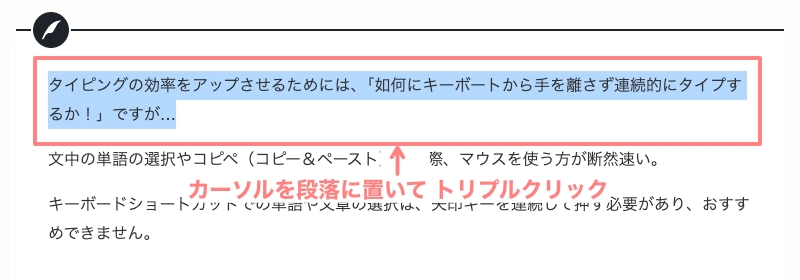
『shift + マウス』で任意の範囲を選択する
選択する範囲の ❶先頭にカーソルを置いて ❷shiftを押しながら選択範囲の末尾をクリック(左)します。
選択後のコピペに関しては、前述同様『切り取り・コピー・貼り付け』が自由に行えます。
『shift + マウス』で任意の範囲を選択する(イメージ)
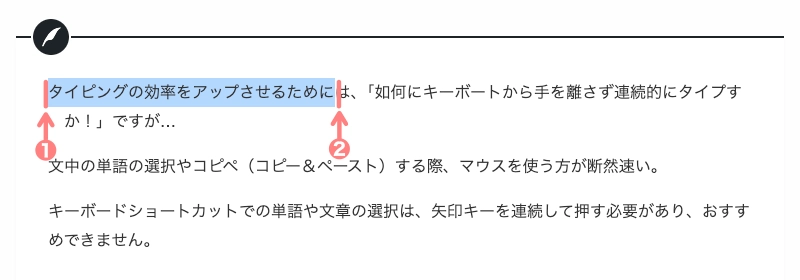
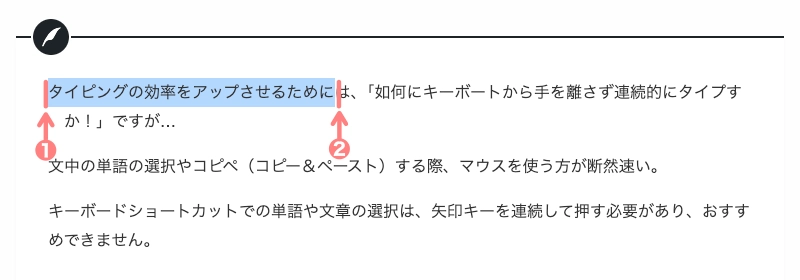



わかりやすく色々なシーンで使用できるため、おすすめです!
ドラッグ&ドロップで任意の範囲を選択する
選択する範囲の ❶先頭にカーソルを置いて ❷マウスの左ボタンを押しながら選択範囲の末尾まで移動し、左ボタンを離します。
選択後のコピペに関しては、前述同様『切り取り・コピー・貼り付け』が自由に行えます。
ドラッグ&ドロップで任意の範囲を選択する(イメージ)
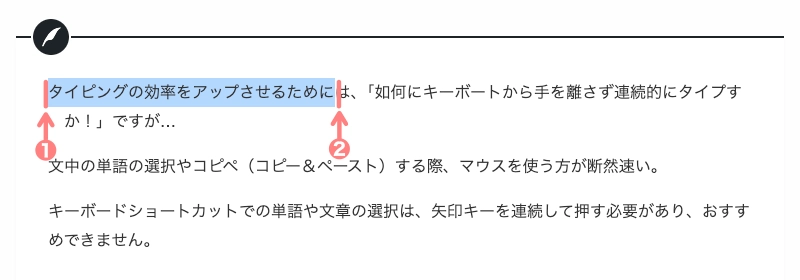
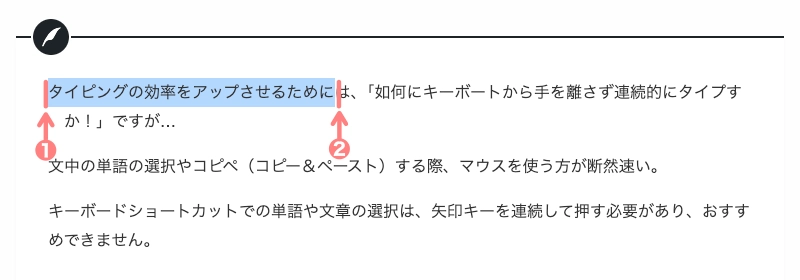



みんながやってるコピペの定番操作ですね。
マウスやトラックパッドを使わずに単語や行を選択する方法
マウスやトラックパッドを使わずに単語や行を選択する方法をご紹介します。つまり、キー操作のみで単語や行を選択する方法です。
『矢印キー』に『shift』・『option』・『command』を組み合わせたキーボードショートカットです。
それでは順番に見ていきましょう。
『shift + option + 矢印キー』で単語ごとに選択する
『shift + option + 矢印キー』を使用して、連続で『矢印キー』を押し、カーソルを単語ごとに移動させて選択する方法です。
『option + 矢印キー』で単語ごとに移動することができます。これに『shift』キーを組み合わせることで、単語を矢印キーで連続的な選択が可能になります。
『option + 矢印キー』を使用して単語ごとに移動できます。これに『shift』キーを組み合わせることで、矢印キーで連続的に単語を選択することができます。
文章の一部を編集したり、単語を入れ替える際に活用できます。
『shift + 矢印キー』で一文字ずつ選択する
『shift + 矢印キー』で『矢印キー』を連続で押して、カーソルを文字や行ごとに移動させ選択する方法です。
一文字ずつ選択することは可能ですが、長い文章を選択する場合は『矢印キー』を長押しして自動連打すると便利です。
『shift + command + 矢印キー』で行端までを選択する
『shift + command + 矢印キー』で『矢印キー』をそれぞれ使い、カーソルの周辺すべてを選択する方法です。
『command + 矢印キー』を使用して行の端に移動できます。これに『shift』キーを組み合わせることで、カーソルを置いた位置から行の端までを選択することができます。
行の端までを一気に削除したい場合に役に立ちます。
『shift + command + 矢印キー』で行端までを選択する(イメージ)
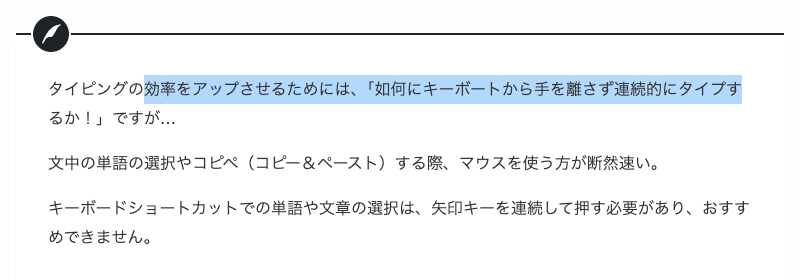
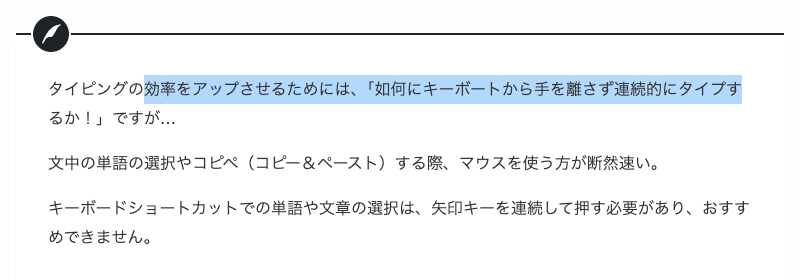
あわせて読みたい! Macのショートカットに関する記事
Macを使いこなすためのショートカットキーを以下の記事でご紹介しています。
是非ご覧ください。








まとめ!Macユーザー必見!マウス操作でタイピング効率アップ&コピペを劇的に加速する最強テクニック!
Macユーザー必見!マウス操作でタイピング効率アップ&コピペを劇的に加速する最強テクニック!をご紹介しました。
キーボードショートカットとマウスを兼用したタイピングで煩わしいと感じる操作を「快適に!」「効率良く!」自分流にアレンジしてみてくださいね。
特にマウスの「ダブル・トリプル」クリックでの選択方法はおすすめです。使ったことのない方は、ぜひ試してください。「文字や行の選択が楽しくなります」^^” この記事がお役に立てば嬉しいです。
「最後まで、ご観覧いただきありがとうございました。」
また、次の記事で…お会いしましょう。\^^/




